Microsoft menambahkan alat berguna yang hilang dari versi Windows sebelumnya dan bahkan beberapa versi Windows 10 yang lebih lama. Alat MBR2GPTmemungkinkan pengguna Windows 10 untuk mengonversi Legacy BIOS ke UEFI tanpa menginstal ulang Windows 10.
Anda dapat menjalankan alat MBR2GPT menggunakan Command Prompt, dan dua perintah kemudian, Anda akan beralih dari BIOS Legacy ke UEFI.

Mana Yang Lebih Baik: BIOS Legacy vs. UEFI
BIOS (Basic Input/Output System) adalah bagian dari kode yang diperlukan mikroprosesor Anda untuk memulai setelah Anda menekan tombol daya komputer. BIOS pertama kali muncul sejak lama dan bekerja dengan sangat baik. BIOS memang memiliki beberapa kendala.
Misalnya, BIOS menggunakan Master Boot Record (MBR) untuk menentukan kapasitas partisi maksimum 2,2 TB. Perkembangan perangkat keras selama satu setengah dekade terakhir membutuhkan firmware baru. Kemudian muncul UEFI (Unified Extensible Firmware Interface).

UEFI, seperti halnya BIOS, adalah perangkat lunak tingkat rendah yang dijalankan komputer Anda saat Anda menekan tombol daya dan sebelum mem-boot OS. UEFI lebih kuat dan menghilangkan batasan yang terkait dengan BIOS.
Misalnya, UEFI mendukung partisi hingga 9 ZB, menawarkan waktu booting yang lebih cepat, dan menyediakan fitur keamanan seperti “Boot Aman”.
Bersiap untuk Mengonversi BIOS Lama ke UEFI
Anda perlu menyiapkan beberapa hal sebelum kita berbicara tentang mengubah BIOS dari Legacy ke UEFI.
Periksa Versi BIOS Anda
Pastikan bahwa Anda saat ini menggunakan BIOS Lama. Anda tidak ingin harus melalui seluruh proses hanya untuk mengetahui bahwa Anda menggunakan UEFI sepanjang waktu.
Buka aplikasi Manajemen Disk untuk memverifikasi versi BIOS yang Anda jalankan. Cari Buat dan format partisi hard diskdi Start Menu dan buka Best match. Ini akan membawa Anda ke aplikasi Manajemen Disk.
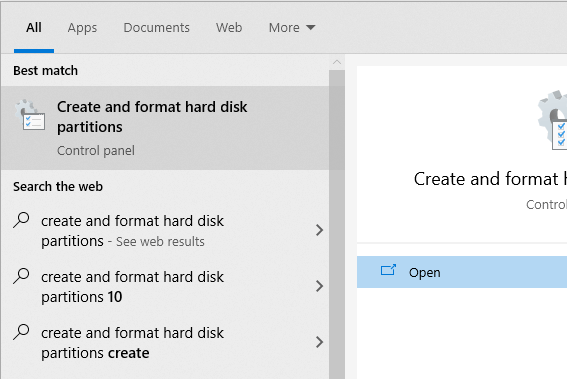
Di aplikasi, klik kanan pada disk tempat Anda menginstal Windows dan pilih Properties.
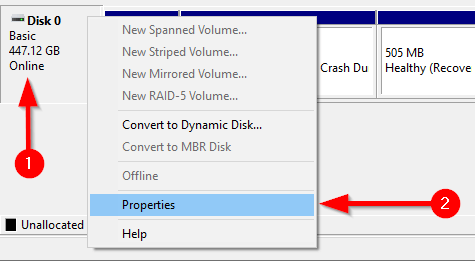
Selanjutnya, Anda ingin memeriksa gaya partisi disk Anda untuk mengonfirmasi apakah Anda menjalankan Legacy BIOS atau UEFI. Jika Anda menggunakan BIOS, gaya partisi disk Anda akan menjadi MBR. Jika Anda sudah menggunakan UEFI, gaya partisi disk akan menjadi GPT.
Anda dapat memeriksa gaya partisi disk di bawah tab Volumedi Properti. Telusuri Gaya partisidi bawah Informasi disk.
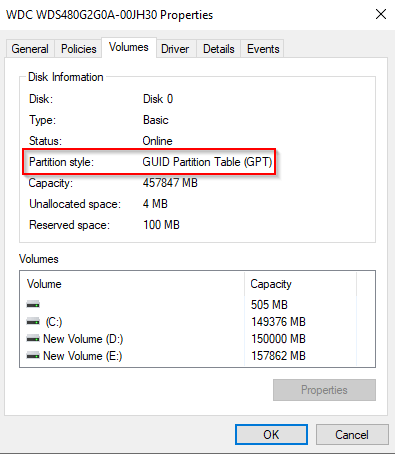
Periksa Versi Windows Anda
Alat MBR2GPT tersedia di Windows 10 versi 1703 dan yang lebih baru. Verifikasi bahwa Anda memiliki versi yang benar sebelum memulai proses dengan mencari winverdi Start Menu dan membuka Best match. Jendela baru yang terbuka akan menampilkan versi di baris kedua.
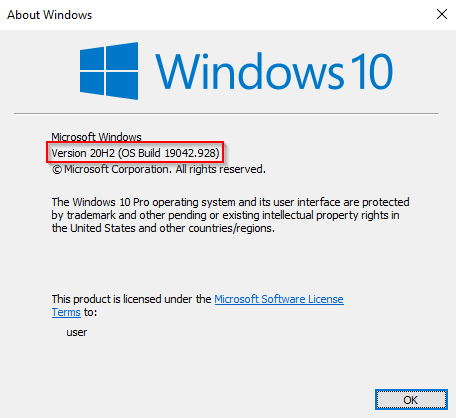
Prasyarat Konversi BIOS Lama ke UEFI
Dengan asumsi Anda telah memverifikasi bahwa Anda menggunakan BIOS Lama, ada beberapa hal-hal yang perlu Anda periksa, dan dalam beberapa kasus, ubah.
Cara Mengubah BIOS dari Legacy ke UEFI
Setelah Anda memastikan semuanya beres, saatnya menggunakan alat MBR2GPT.
mbr2gpt /validate /disk:0 /allowFullOS
Jika disk yang ingin Anda konversi bukan disk 0, ganti 0 dengan nomor disk yang sesuai.
Jika disk Anda tidak memenuhi persyaratan konversi, Anda akan melihat kesalahan. Misalnya, kesalahan berikut dihasilkan dari memvalidasi drive USB.
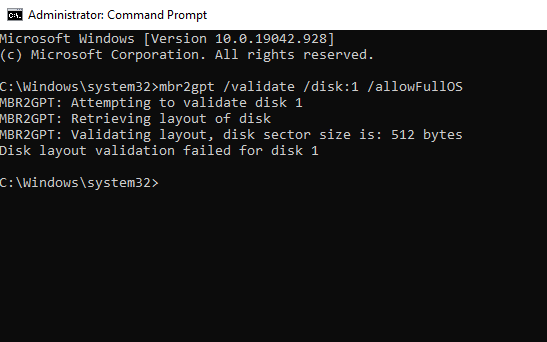
mbr2gpt /convert /disk:0 /allowFullOS
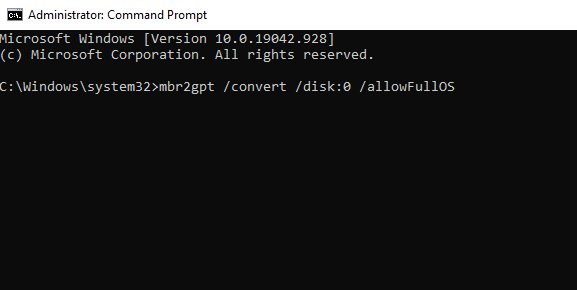
Biarkan konversi berjalan, seharusnya hanya perlu beberapa detik.
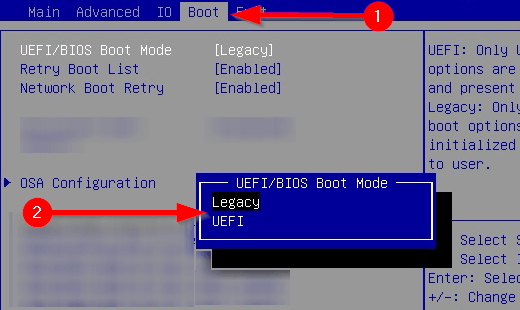
Nikmati BIOS Modern Anda
UEFI hadir dengan banyak kemampuan. Mengingat bahwa sebagian besar sistem modern menggunakan UEFI, wajar saja jika Anda ingin mengonversi Legacy BIOS ke UEFI. Nah, Anda sudah selesai. Untungnya, Anda juga tidak perlu menginstal ulang Windows.