Apakah Anda berurusan dengan komputer yang lambat atau hanya melihat sekelompok bloatware memonopoli semua sumber daya, menghentikan proses yang melanggar di Windows adalah metode terbaik untuk mengatasi masalah tersebut.
Tidak hanya ini meningkatkan kinerja PC Anda, tetapi juga dapat membantu mencegah spyware dan virus. Dan sebelum Anda bertanya: tidak, tidak sulit untuk menghentikan proses di Windows 10. Kami akan membahas semua cara berbeda yang dapat Anda lakukan dengan aman dan mudah.

Mengapa Membunuh Proses di Windows 10?
Setiap aplikasi yang berjalan di Windows terdiri dari satu atau lebih “proses”. Proses ini bertanggung jawab untuk menulis sesuatu ke memori, bereaksi terhadap input pengguna, dan melakukan semua pekerjaan sebenarnya di belakang program komputer.
Masalahnya, tidak semua proses diwakili oleh jendela aktif di desktop Anda. Proses sistem Windows, misalnya, berjalan diam-diam di latar belakang tanpa izin eksplisit dari pengguna.
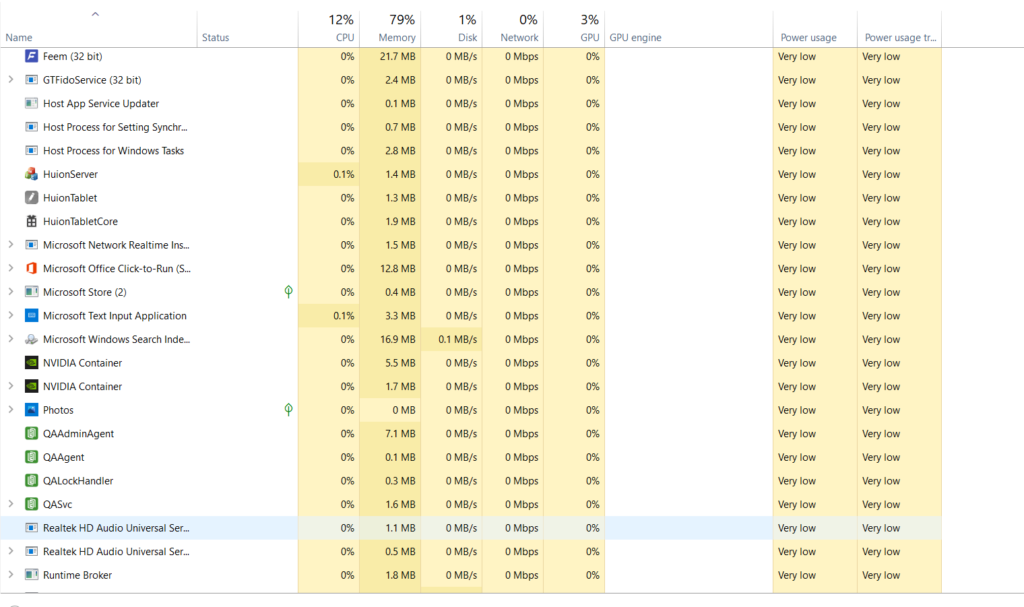
Dan di sinilah masalah muncul. Banyak aplikasi yang tidak diinginkan seperti virus atau bloatware juga berjalan sebagai proses tersembunyi di latar belakang, menghabiskan sumber daya dan memperlambat komputer Anda. Anda bahkan dapat mematikan beberapa proses Windows dengan aman tanpa memengaruhi komputer Anda.
Membunuh Proses yang Tidak Perlu Dengan Pengelola Tugas
Manajer Tugas Windows adalah alat default untuk mengelola program dan proses di komputer Anda. Anda dapat menggunakannya untuk melihat, menganalisis, atau bahkan menghentikan aplikasi dan proses yang sedang berjalan.
Satu-satunya kelemahannya adalah izinnya yang terbatas. Pengelola Tugas tidak dapat mematikan proses yang dilindungi (termasuk tugas sistem dan beberapa virus). Selain itu, mungkin membosankan untuk memilih dan menghentikan semua proses target secara manual setiap kali Anda menjalankan komputer.
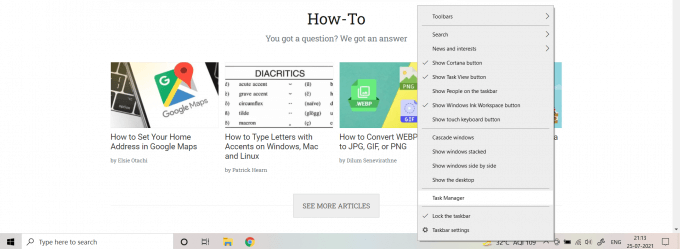
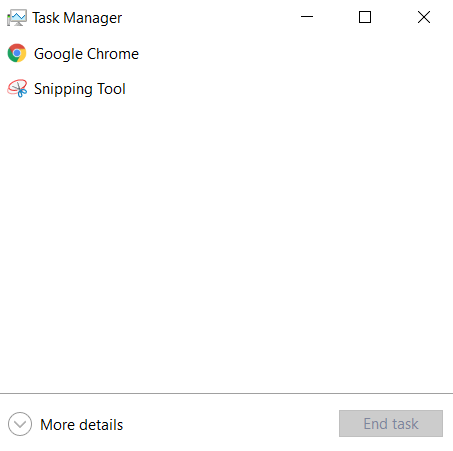
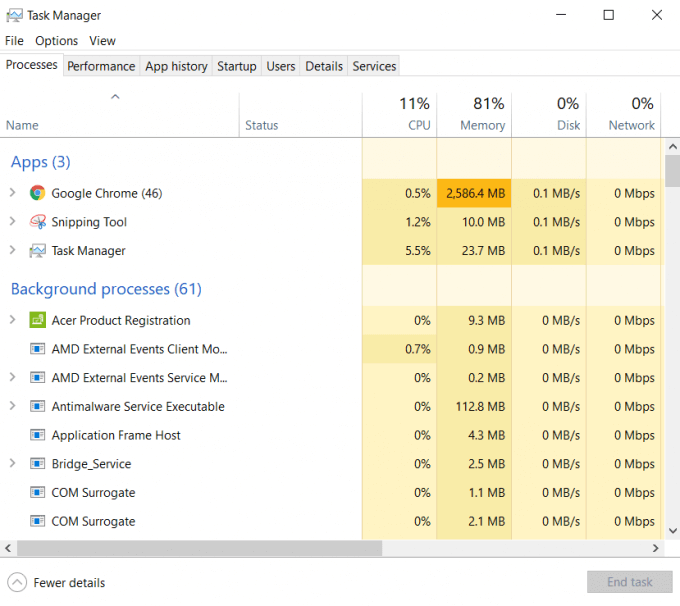
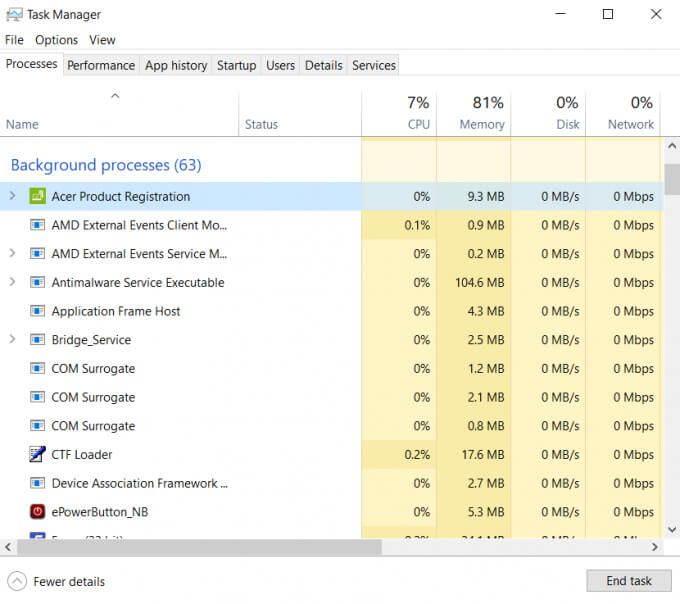
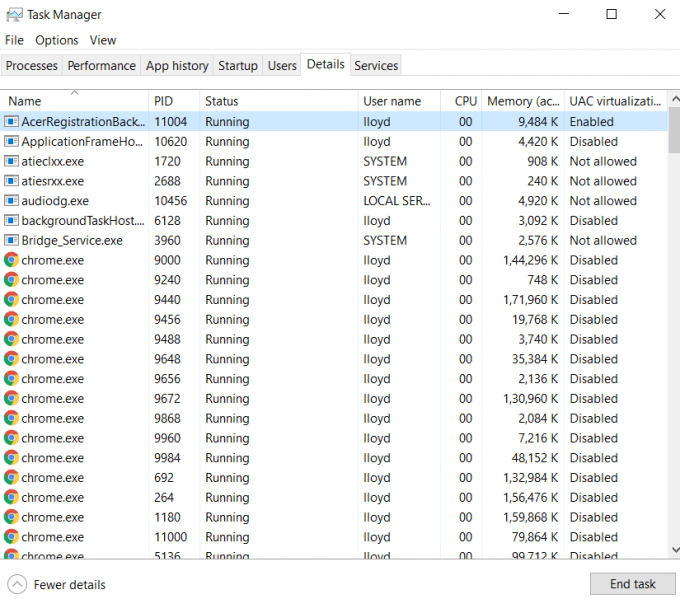
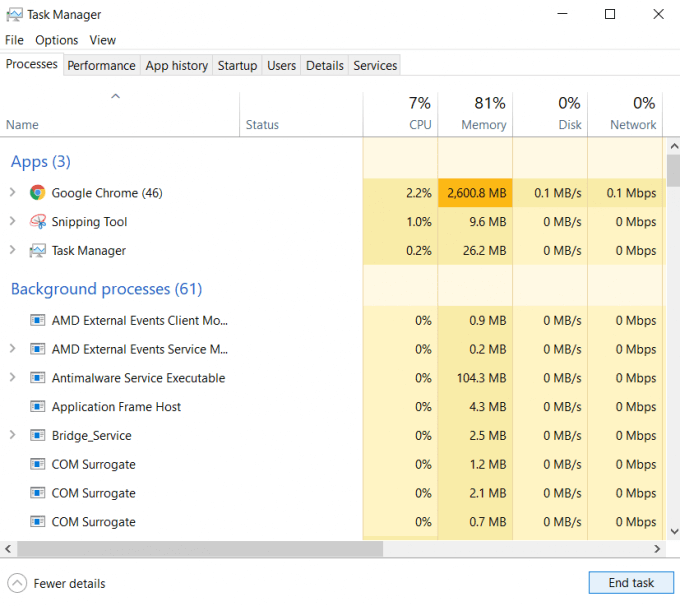
Menggunakan Command Prompt untuk Membunuh Proses di Windows
Jika Anda lebih suka perintah -line tools, maka Anda dapat mematikan proses menggunakan CMD juga. Command Prompt memberikan akses ke banyak utilitas yang berguna, termasuk yang disebut Taskkill.
Seperti namanya, Anda dapat menggunakan Taskkill untuk menghentikan tugas atau proses yang sedang berjalan. Jika Anda menjalankan CMD sebagai administrator, Anda bahkan dapat mematikan tugas yang dilindungi.
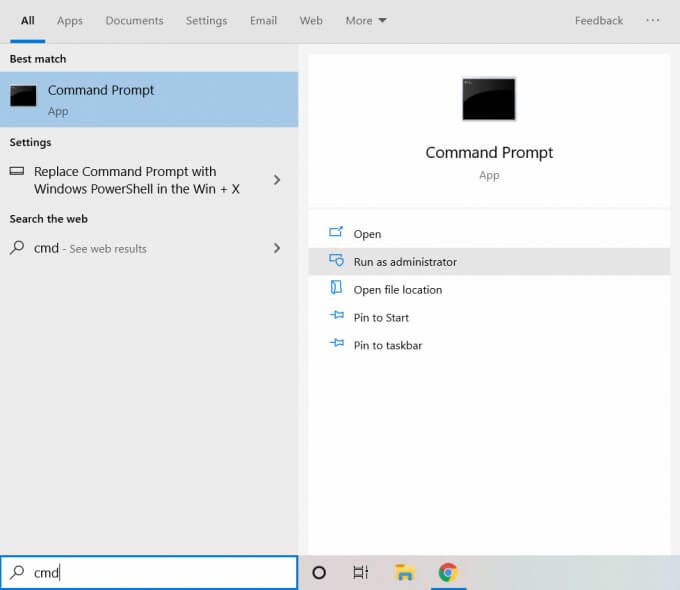
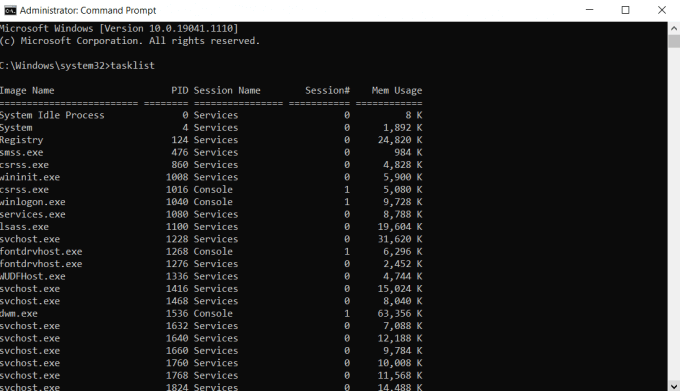
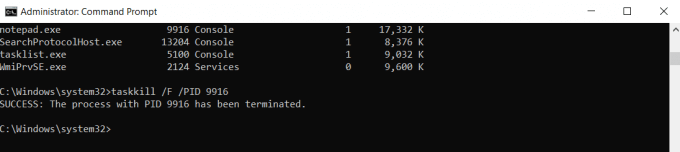
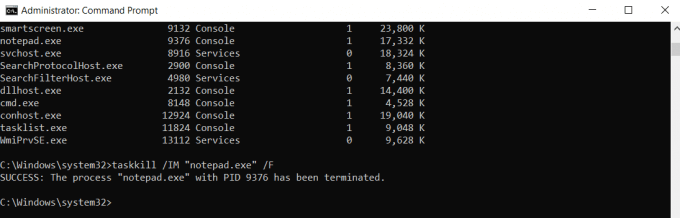
Ini mungkin tampak kontra-intuitif untuk menggunakan alat baris perintah ketika Pengelola Tugas dapat melakukan hal yang sama tanpa perlu mengetikkan perintah. Ini karena kami hanya menyentuh cara paling dasar untuk menggunakan Taskkill. Ada banyak cara lain untuk memfilter proses tanpa harus melihatnya secara manual.
PowerShell
CMD bukan satu-satunya metode untuk mematikan proses Windows dengan perintah yang diketik. Powershell adalah bahasa skrip bawaan Windows yang menawarkan banyak kemampuan serupa. Di satu sisi, Powershell hanyalah bentuk Command Prompt yang lebih bertele-tele.
Kekuatan Powershell berasal dari kemampuannya untuk membuat skrip perintah, yang dapat dijalankan Windows di waktu luang. Ini memungkinkan Anda untuk mengotomatiskan tugas-tugas kompleks di Windows.
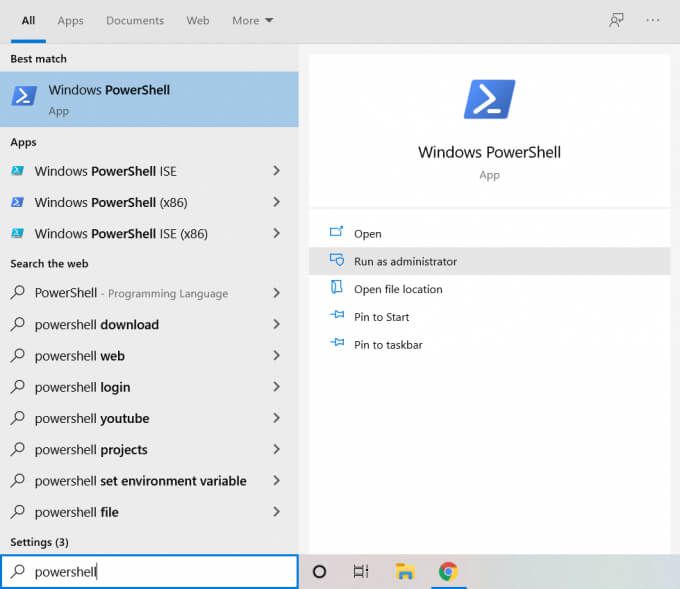
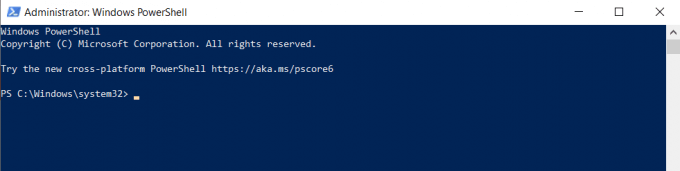
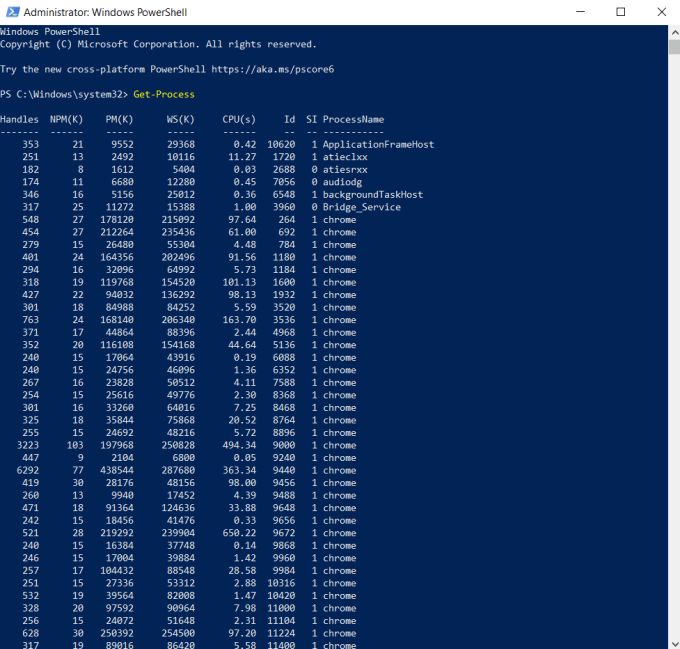
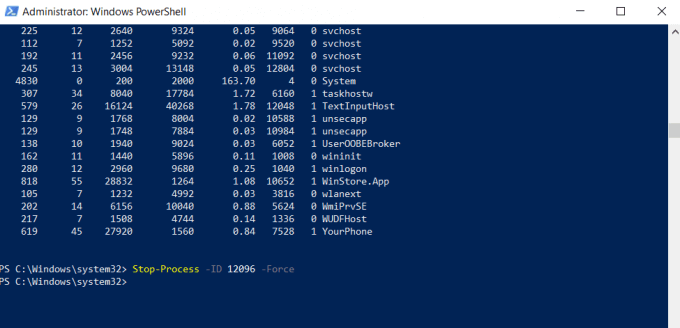
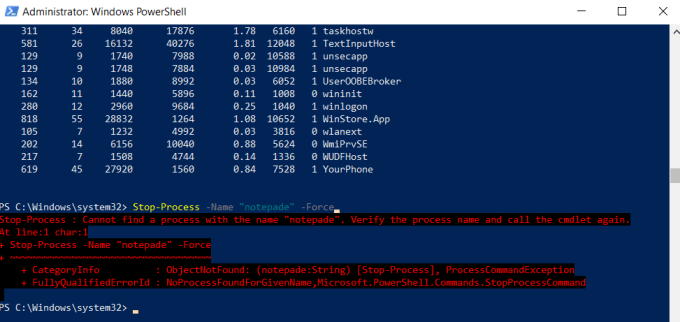

Jika PowerShell tampak kurang memuaskan bagi Anda, itu karena kami menggunakannya seperti cmd. PowerShell dimaksudkan untuk buat skrip otonom yang melakukan tugas kompleks secara mandiri, tanpa masukan atau masukan waktu nyata. Meskipun Anda dapat menggunakannya dengan cara ini, Command Prompt sejujurnya lebih baik dalam hal itu.
Menggunakan KillProcess
Sejauh ini, kami telah melihat alat dan utilitas yang ada di komputer Anda secara default. Meskipun ini tentu saja dapat menyelesaikan pekerjaan, mereka tidak memiliki beberapa fitur berguna yang ada di alat pihak ketiga.
KillProcess adalah salah satu program pengelolaan tugas tingkat lanjut. Selain kemampuannya untuk mematikan proses sistem yang dilindungi, ini juga memungkinkan untuk membuat "Daftar Pembunuhan". Proses yang ditambahkan ke daftar ini secara otomatis dimatikan segera setelah mereka memasuki memori aktif. Ini bisa menjadi metode yang bagus untuk mematikan bloatware yang mengganggu secara permanen.
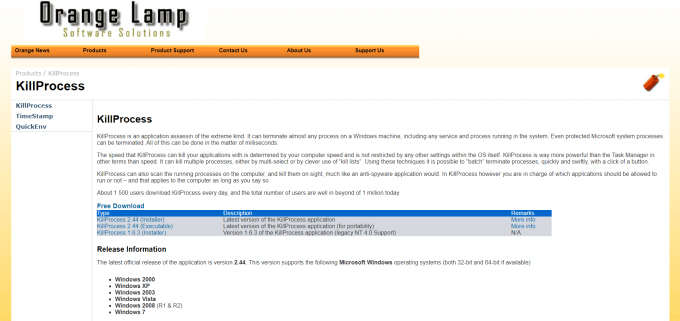
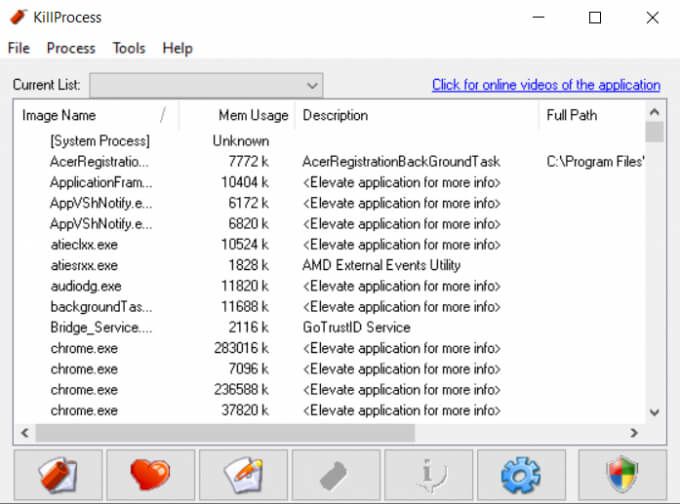
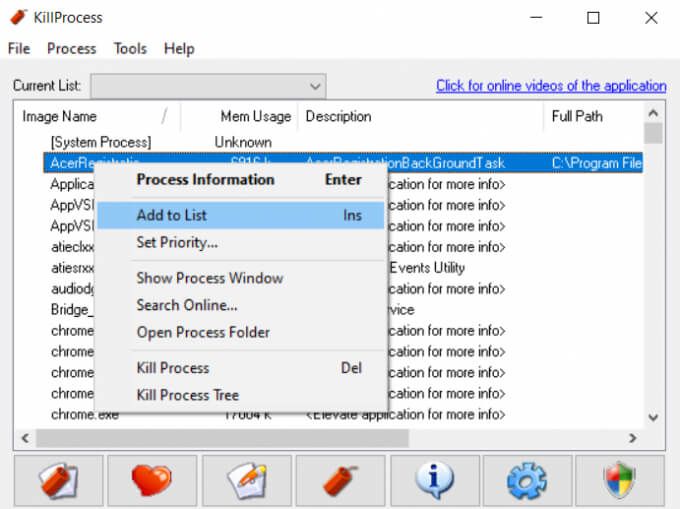
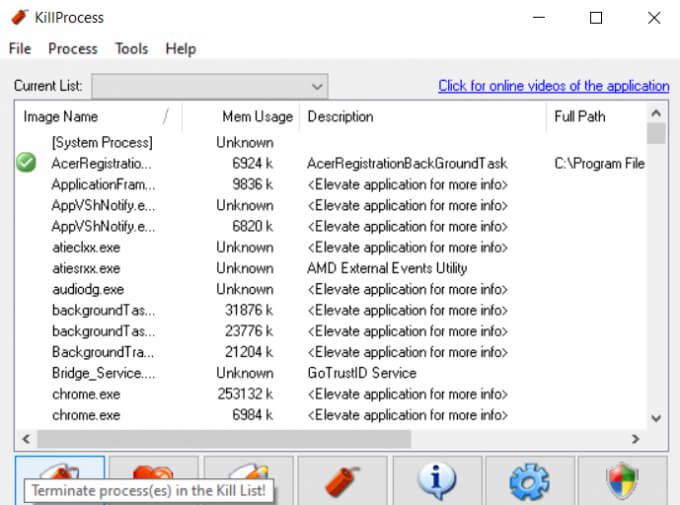
Hal terbaik tentang pendekatan ini adalah Anda tidak memiliki untuk membunuh setiap proses satu per satu. Kill List ini tetap tersimpan bahkan setelah Anda keluar dari program, jadi Anda hanya perlu menjalankan KillProcess sendiri untuk menghentikan semua proses yang tidak diinginkan sekaligus.
Banyak Cara untuk Membunuh Proses di Windows 10
Ada beberapa cara untuk mematikan proses di Windows 10. Metode yang paling mudah adalah dengan menggunakan Task Manager. Ini memungkinkan Anda untuk melihat dan menghentikan proses dalam format GUI yang mudah dipahami.
Jika Pengelola Tugas tidak dapat menghentikan proses, Anda perlu menggunakan sesuatu yang lebih kuat. Anda dapat mencoba alat pihak ketiga seperti KillProcess atau menggunakan alat baris perintah untuk menghentikan proses yang dilindungi.
Untuk mematikan proses latar belakang yang tidak perlu secara permanen, mencegah mereka memulai secara otomatis, atau menambahkannya ke daftar pembunuhan KillProcess.