Sebelum Microsoft menghapus fitur HomeGroup di Windows 10, Anda dapat dengan mudah berbagi sumber daya di jaringan kecil dengan orang lain di grup rumah Anda.
Hari ini, Anda harus menggunakan metode yang berbeda untuk berbagi folder atau file dan printer, seperti menggunakan OneDrive, Share, dan Berbagi di sekitar.
Jika Anda kesulitan mencoba untuk mengakses atau melihat folder bersama di PC Anda, coba beberapa perbaikan dalam panduan ini.
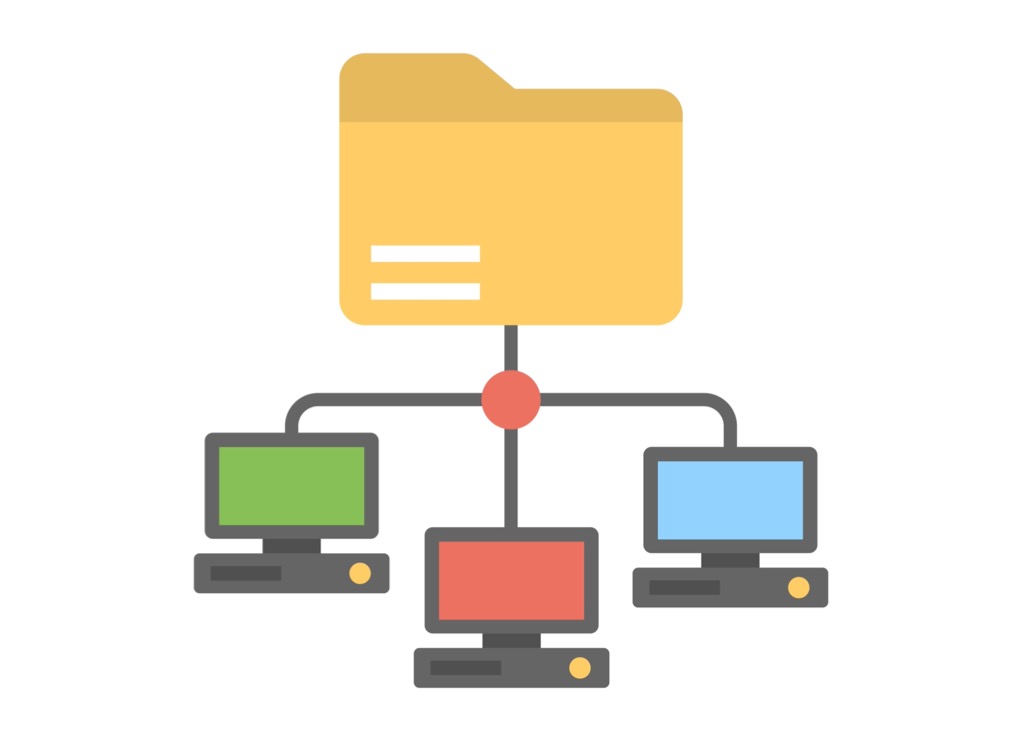
Cara Memperbaiki Windows 10 Tidak Dapat Mengakses Folder Bersama
Sebelum mencoba perbaikan di bawah ini untuk memecahkan masalah dengan melihat atau mengakses folder bersama di Windows 10, pastikan perangkat berada di jaringan yang sama.
Juga, periksa apakah Anda masuk dengan akun yang sama dengan yang Anda masukkan saat berbagi folder dengan pengguna yang berbeda.
Perbarui Windows 10
Untuk memastikan berbagi folder berfungsi dengan benar, perbarui Windows 10.
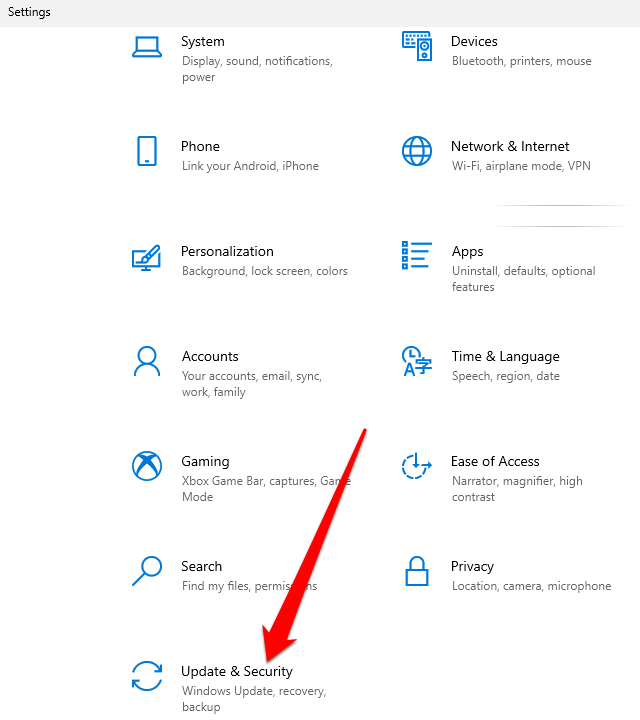
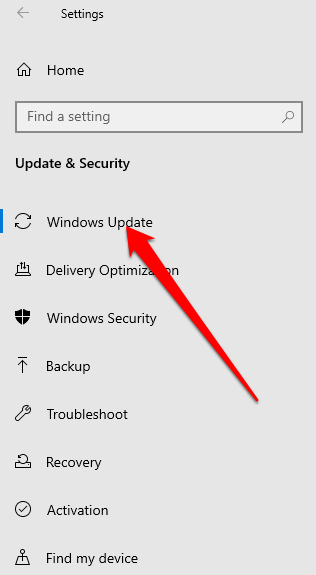
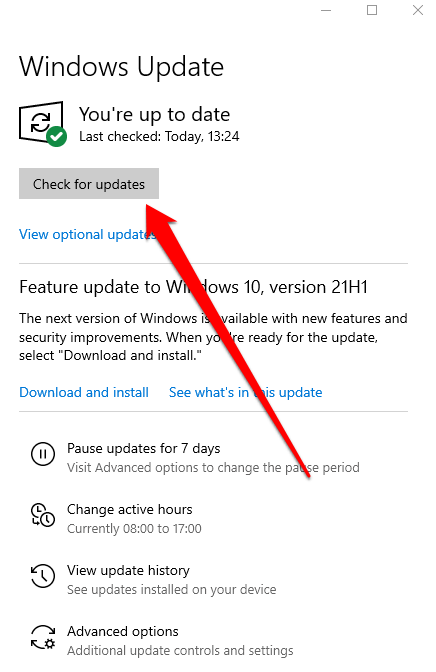
Menyetel Jaringan WiFi Anda ke Pribadi
Anda dapat menyetel jaringan WiFi ke pribadi atau publik saat pertama kali terhubung.
Opsi jaringan pribadi cocok untuk jaringan yang Anda percayai seperti jaringan rumah atau tempat kerja Anda. Saat Anda menyetel jaringan WiFi ke pribadi, perangkat lain dapat menemukan PC Anda di jaringan dan Anda dapat menggunakannya untuk berbagi file atau printer. Ini tidak tersedia di jaringan publik.
Catatan: Untuk menyetel jaringan WiFi ke Pribadi, PC Anda harus menjalankan Windows 10 versi 1709 atau lebih baru. Lihat panduan kami di cara mengetahui versi Windows yang telah Anda instal.
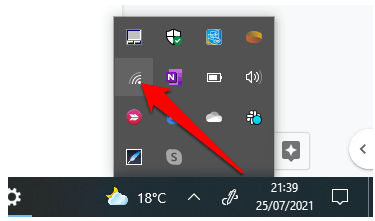
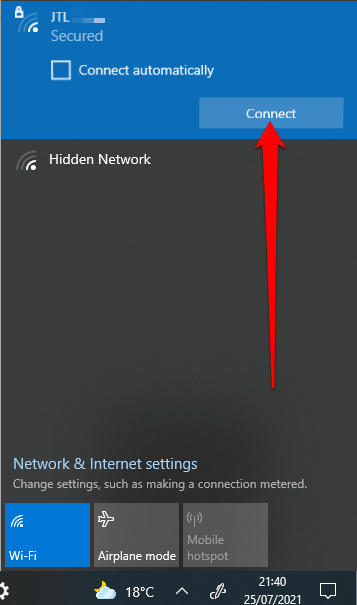
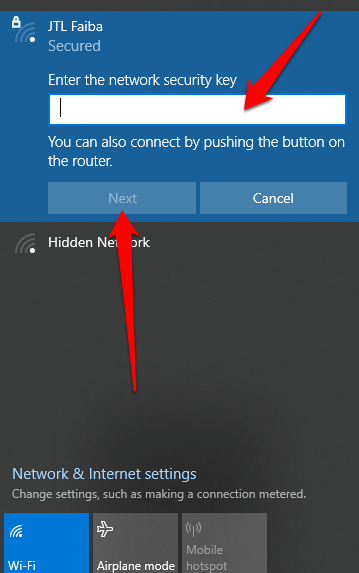
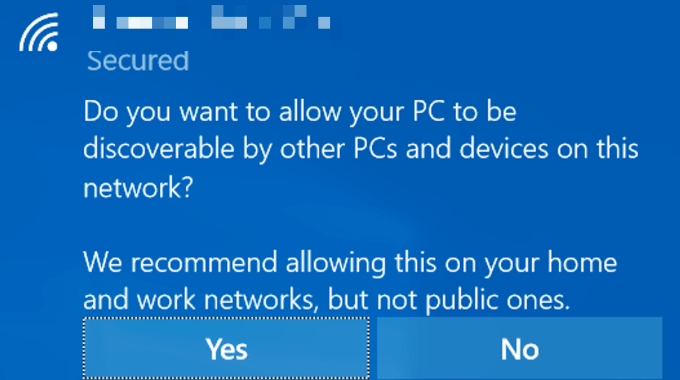
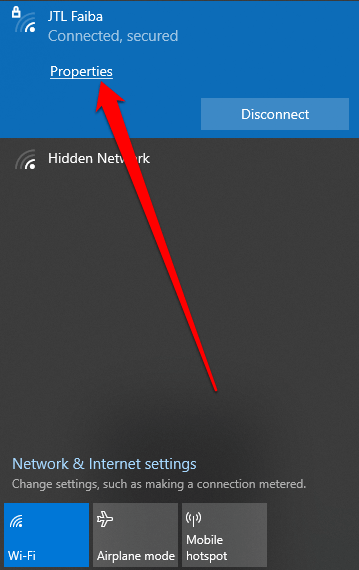
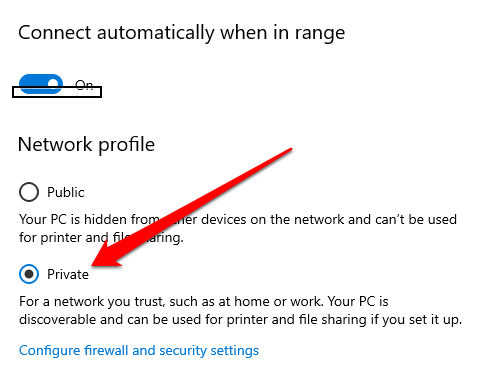
Dengan jaringan disetel ke Pribadi, periksa apakah Anda sekarang dapat melihat atau mengakses folder bersama di PC Anda.
Aktifkan Network Discovery dan Nonaktifkan Password Protected Sharing
Jika Network Discovery dinonaktifkan pada PC Anda, Anda mungkin tidak dapat melihat atau mengakses folder bersama di Windows 10. Untuk atasi masalah, aktifkan Network Discovery dan nonaktifkan berbagi yang dilindungi kata sandi.
Network Discovery adalah pengaturan di Windows 10 yang memengaruhi apakah PC Anda dapat melihat dan terhubung dengan perangkat lain di jaringan dan apakah perangkat lain dapat melihat dan mengakses PC Anda. Pengaturan diaktifkan saat Anda mengaktifkan berbagi jaringan, tetapi jika tidak berfungsi, Anda dapat mengaktifkannya secara manual.
Namun, tidak disarankan untuk mengaktifkan Network Discovery saat terhubung ke jaringan publik, karena alasan keamanan.
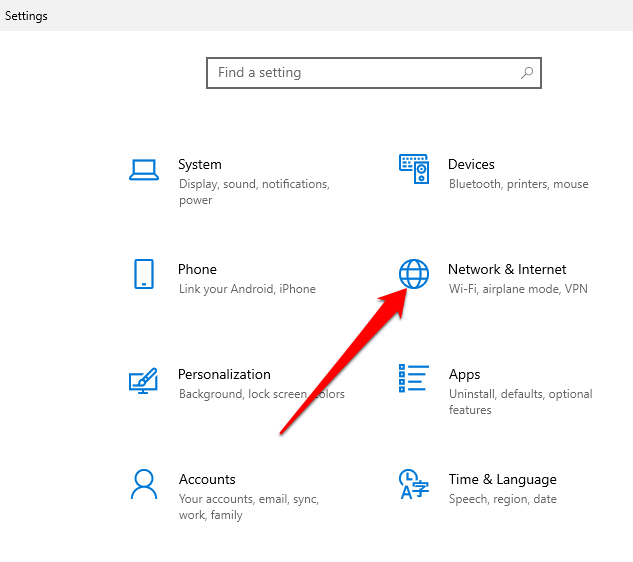
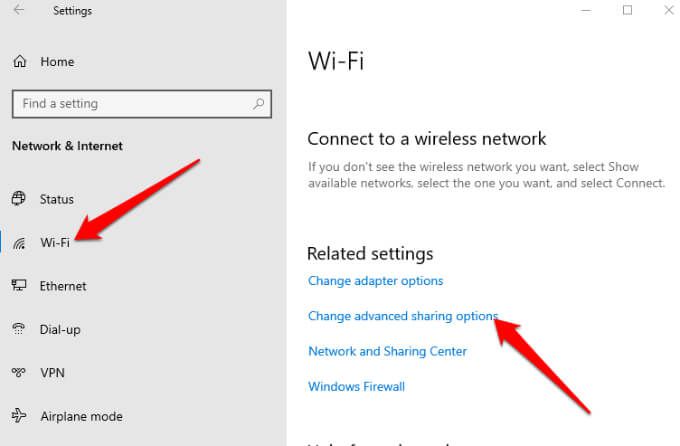
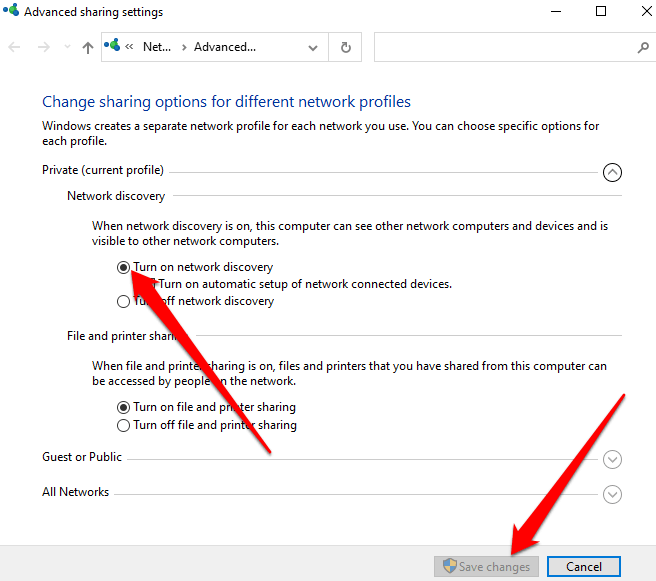
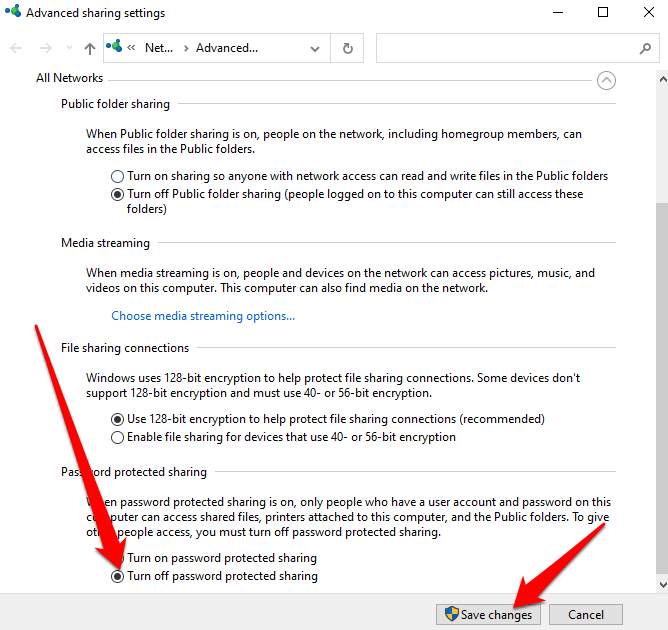
Buat Berbagi Layanan Mulai Secara Otomatis
Jaringan dan layanan berbagi PC Anda juga dapat memengaruhi cara Anda melihat atau mengakses folder bersama.
Layanan tersebut termasuk SSDP Discovery, Function Discovery Provider Host, UPnP Device Host, dan Function Discovery Resource Publication. Pastikan layanan ini mulai secara otomatis dan sedang berjalan di PC Anda.
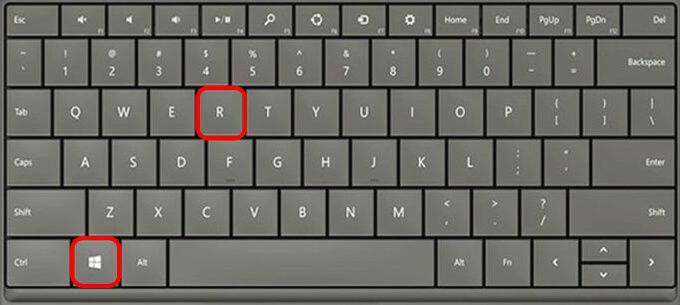
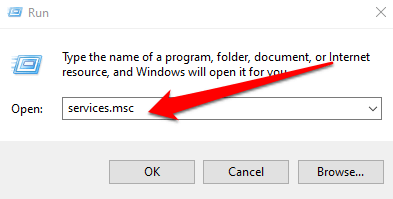
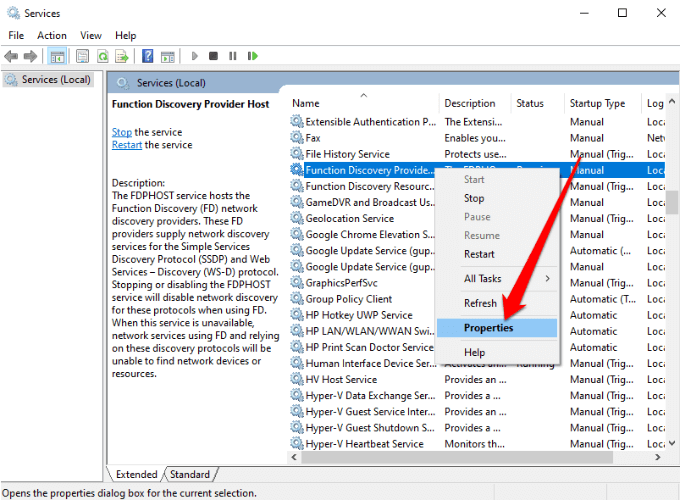
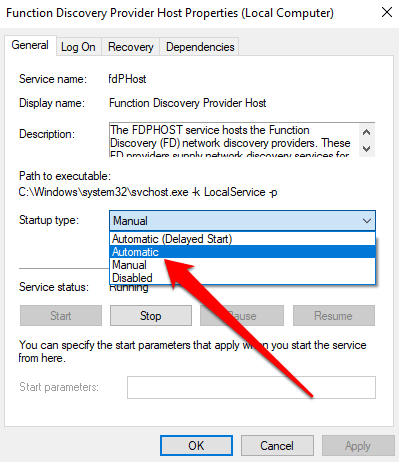
Izinkan Berbagi File dan Printer di Windows Defender Firewall
Jika Anda masih tidak dapat melihat atau mengakses folder bersama di PC dan Anda menggunakan Windows Defender Firewall, izinkan Berbagi File dan Printer di aplikasi firewall.
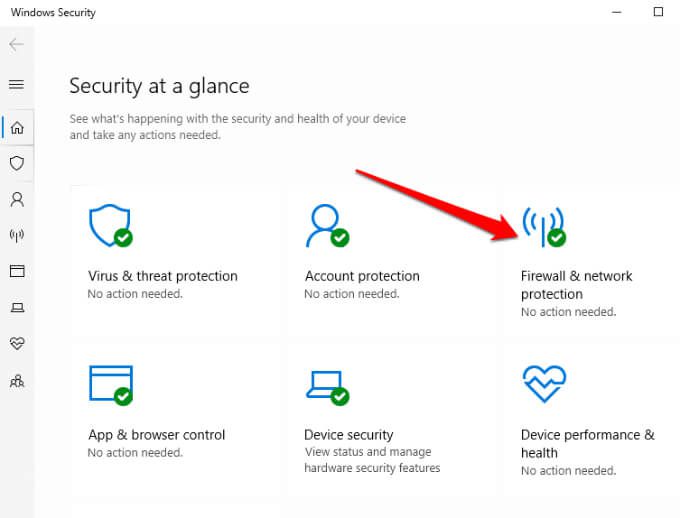
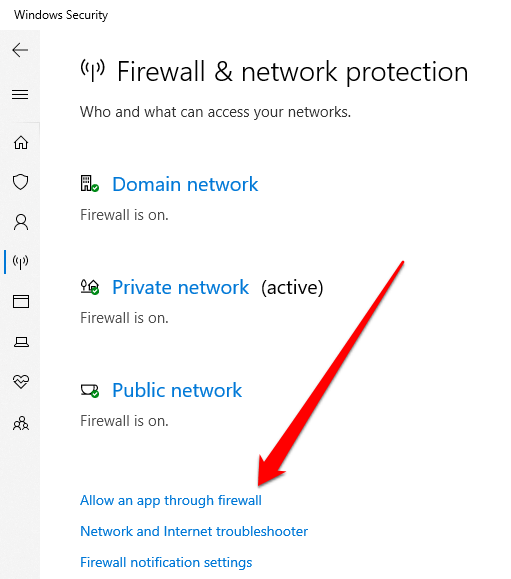
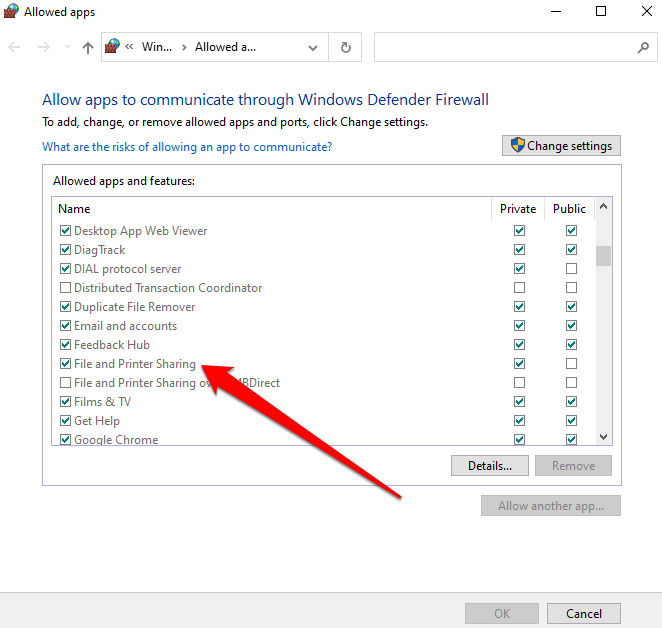
Periksa Kredensial Windows Anda
Masih tidak dapat melihat atau mengakses folder bersama? Coba periksa kredensial Windows di komputer tempat Anda mencoba mengakses folder.
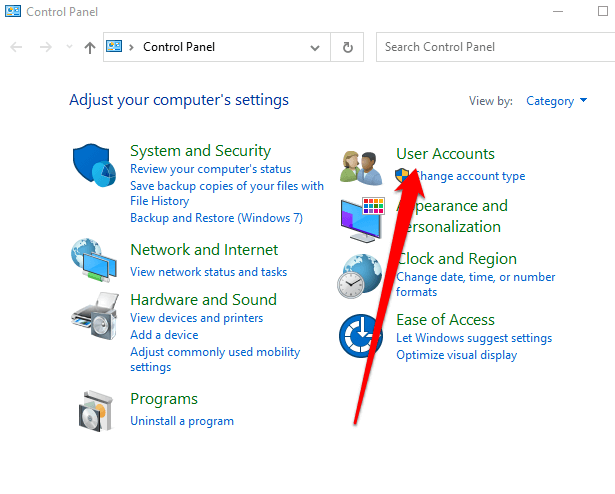
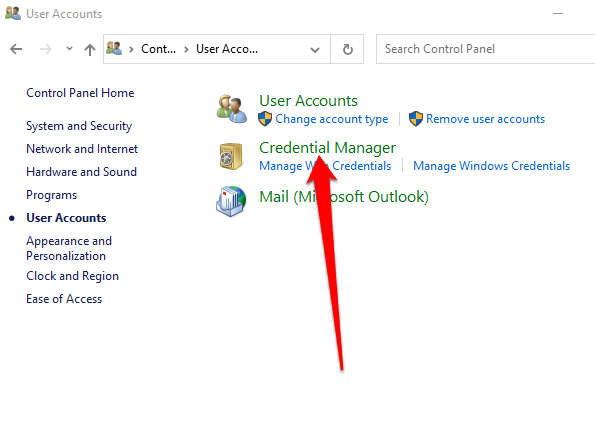
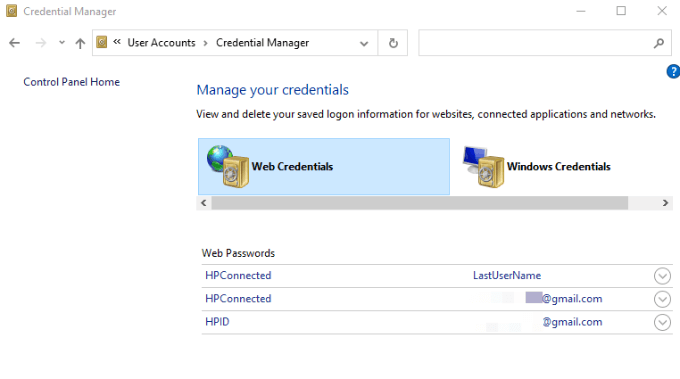
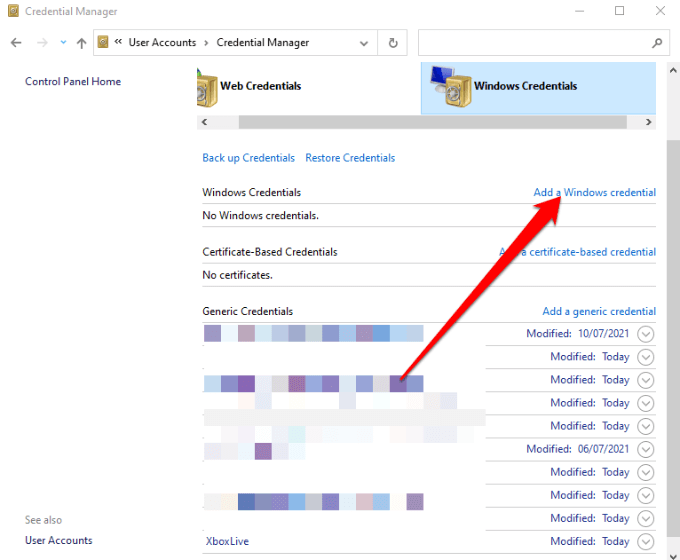
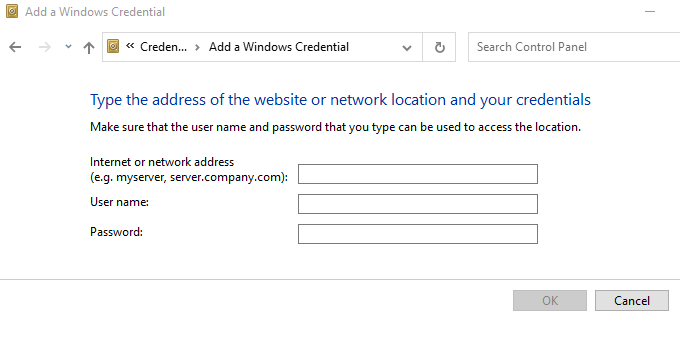
Catatan: Anda dapat memasukkan alamat jaringan di File Explorer untuk melihat atau mengakses folder bersama.
Gunakan Pemecah Masalah Folder Bersama
Pemecah masalah Folder Bersama dapat membantu mengidentifikasi dan menyelesaikan masalah apa pun yang mungkin menghalangi Anda untuk melihat atau mengakses file yang dibagikan folder di PC Anda.
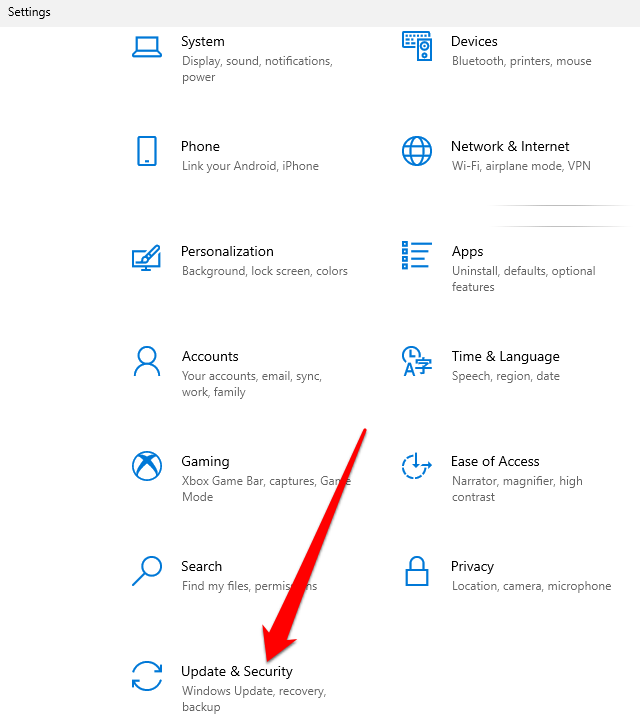
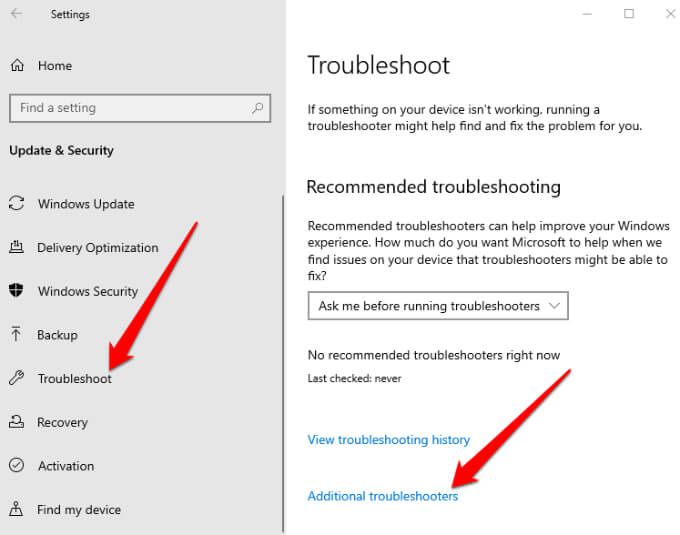
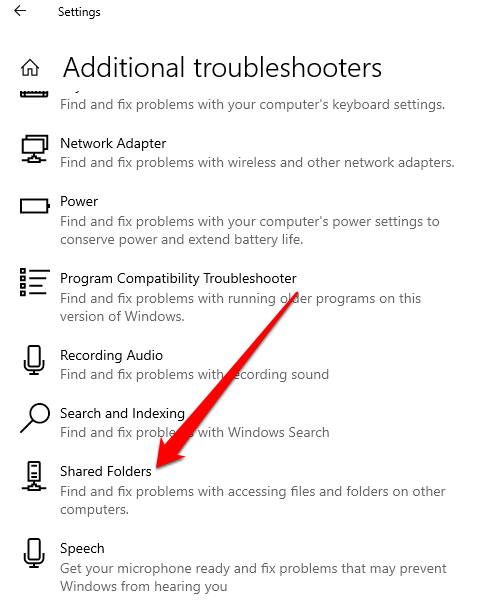
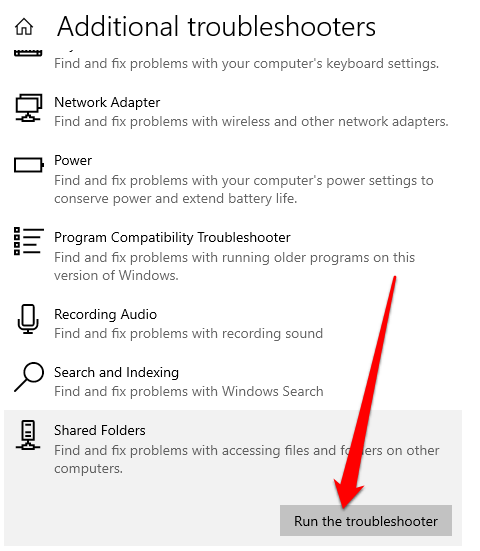
Gunakan Command Prompt untuk Mengakses Folder Bersama
Jika Anda tidak dapat melihat atau mengakses folder bersama melalui File Explorer, Anda dapat melakukannya melalui Command Prompt.
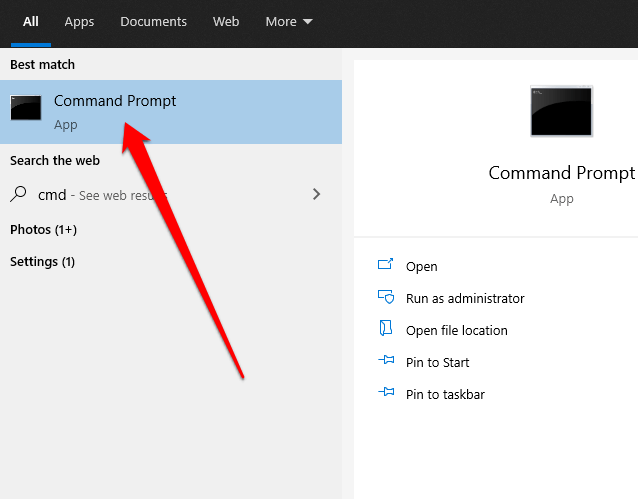
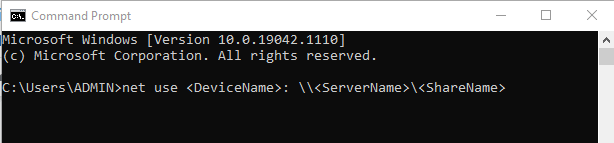
Selanjutnya, aktifkan fitur dukungan SMB 1.0. Protokol SMB (Server Message Block) digunakan untuk berbagi file, layanan printer, dan komunikasi antar PC di jaringan.
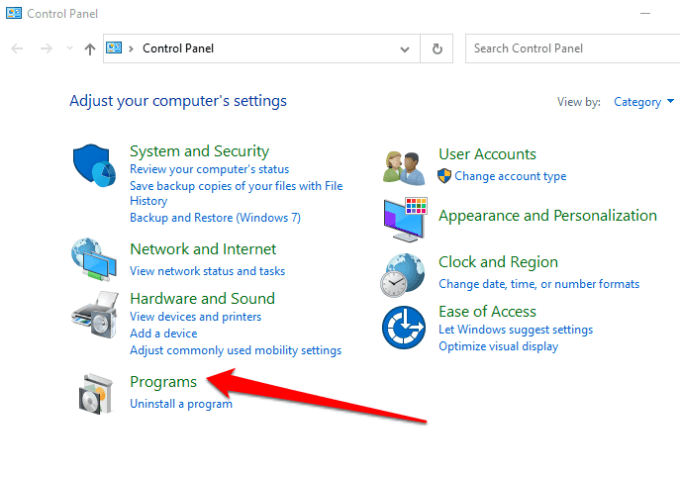
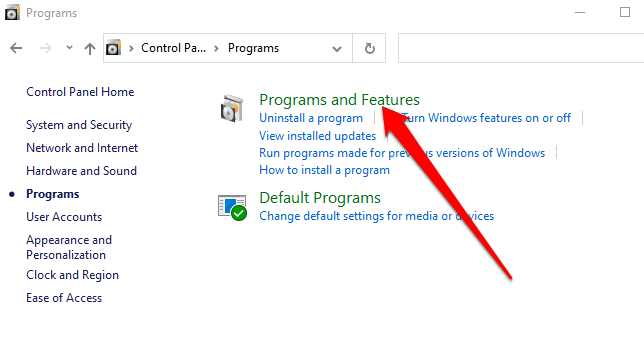
- Berikutnya, pilih Aktifkan atau nonaktifkan fitur Windows>Dukungan Berbagi File SMB 1.0/CIFS.
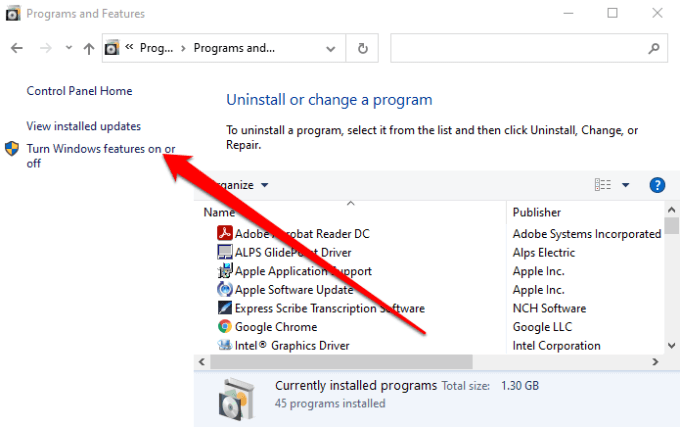
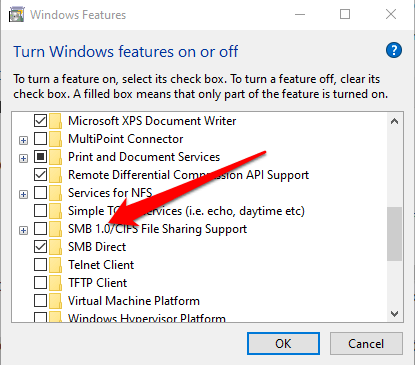
Melihat dan Mengakses Folder Bersama di PC Anda
Ada banyak hal yang dapat Anda lakukan dengan lokal jaringan area dalam hal berbagi file dan folder di seluruh perangkat di rumah atau tempat kerja Anda. Meskipun pada prinsipnya mungkin terlihat mudah, namun mencoba menjalankan semuanya dengan benar dapat menyusahkan.
Dengan solusi dalam panduan ini, Anda seharusnya dapat melihat dan mengakses folder bersama Anda sekali lagi dari PC mana pun di jaringan Anda.
Kami memiliki lebih banyak panduan tentang cara membuat dan mengelola folder bersama termasuk cara bagikan folder antara Host dan OS tamu di VirtualBox dan cara sambungkan ke folder bersama di Windows 10 dari Mac OS X.
Tinggalkan komentar dan beri tahu kami solusi mana yang berhasil untuk Anda, jika ada. Jika Anda memiliki solusi yang tidak disebutkan di sini, jangan ragu untuk menambahkan komentar dan beri tahu kami.