Windows 10 dirilis kembali pada tahun 2015, dan dengan pembaruan rutin dan fitur-fitur baru, Microsoft terus meningkatkan pengalaman pengguna untuk pengguna Windows. Masalah dengan pembaruan rutin adalah proses pembaruan, yang kadang-kadang dapat menyebabkan masalah.
Memiliki ruang disk yang cukup dapat menjadi salah satu masalah potensial yang menyebabkan masalah dengan pembaruan Windows, terutama pada drive SSD berukuran lebih kecil. Untuk mengatasi masalah ini, Microsoft memperkenalkan fitur baru, "Penyimpanan Cadangan ", dalam pembaruannya pada Mei 2019.
Pada artikel ini Anda akan belajar cara menonaktifkan penyimpanan yang dipesan di Windows 10 .
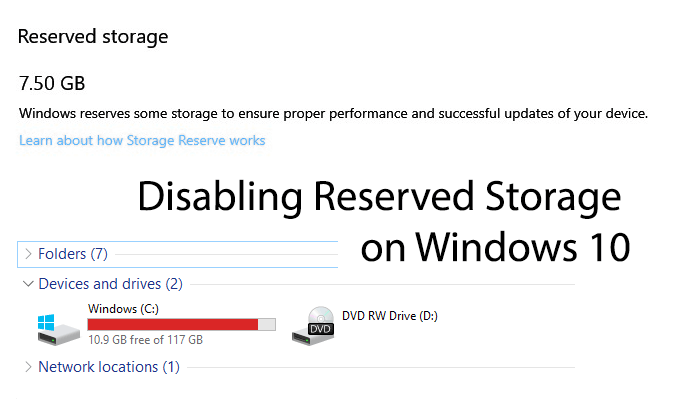
Apa Apakah Penyimpanan Khusus?
Karena Anda mungkin dapat menebak dari namanya, solusi Microsoft untuk mencegah pengguna kehabisan penyimpanan adalah dengan mengambil sebagian dari ruang disk Anda untuk pembaruan.
Secara total, pengguna tertentu dengan PC yang menjalankan Windows 10 versi 1903 akan kehilangan ruang sekitar 7GB. Windows akan secara otomatis menggunakan ruang ini untuk pembaruan dan file sementara lainnya. Ini untuk mengurangi kemungkinan, selama pembaruan besar, seluruh kapasitas penyimpanan Anda akan habis.
Itu bukan untuk mengatakan bahwa "Penyimpanan Cadangan" ini adalah solusi lengkap. Seperti yang dijelaskan artikel dari tim pengembangan Microsoft, Windows dapat dan akan menggunakan penyimpanan gratis lainnya, jika seluruh kapasitas "Penyimpanan Cadangan" digunakan.
In_content_1 all: [300x250] / dfp: [640x360]->Secara keseluruhan, ini adalah fitur yang baik tetapi tidak memperhitungkan pengguna akun dengan kapasitas penyimpanan terbatas. Jika Anda memiliki drive SSD 120GB, ruang disk mungkin lebih mahal.
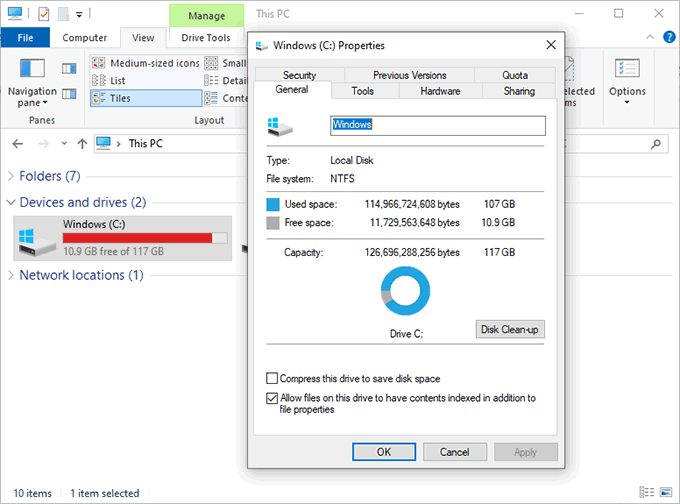
Itu juga membatasi pilihan pengguna , karena menempatkan daya atas penyimpanan Anda di tangan Windows. Di sisi lain, menghemat ruang untuk pembaruan di masa mendatang harus mengurangi kemungkinan masalah dengan pembaruan Windows utama di masa depan.
Meskipun mungkin bagi hapus dan instal ulang pembaruan Windows yang gagal menginstal dengan benar karena kekurangan ruang, ini bukan situasi yang ideal bagi pengguna dan dapat mengakibatkan masalah lebih lanjut di masa depan.
Jika Anda ingin menghemat ruang, sebaiknya nonaktifkan penyimpanan yang dicadangkan.
Cara Memeriksa Apakah Penyimpanan Cadangan Diaktifkan
Mode "Penyimpanan Cadangan" harus diaktifkan sebelumnya pada setiap instalasi Windows 10 baru yang menjalankan pembaruan Mei 2019, versi 1903. Itu berarti PC baru yang menjalankan Windows 10, serta instalasi Windows 10 bersih lainnya dengan pembaruan ini.
Siapa pun yang memutakhirkan dari bangunan Windows 10 sebelumnya tidak akan mengaktifkan "Penyimpanan Cadangan" segera ketika mereka perbarui, meskipun mungkin hal ini dapat berubah di masa mendatang.
Jika Anda tidak yakin apakah "Penyimpanan Cadangan" diaktifkan atau tidak, Anda harus memeriksa versi Windows 10 Anda yang mana sedang berjalan terlebih dahulu.
Anda dapat memeriksa versi Windows 10 Anda dengan memeriksa bagian "Tentang" pada pengaturan Windows 10. Anda.
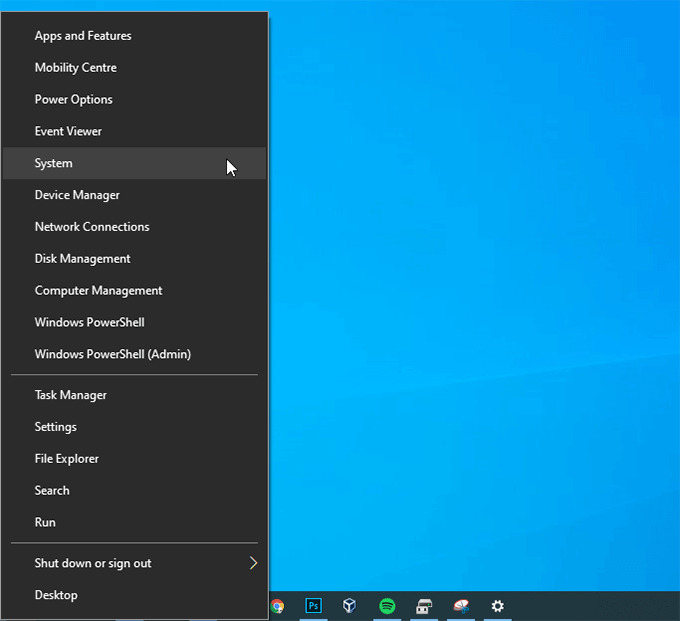
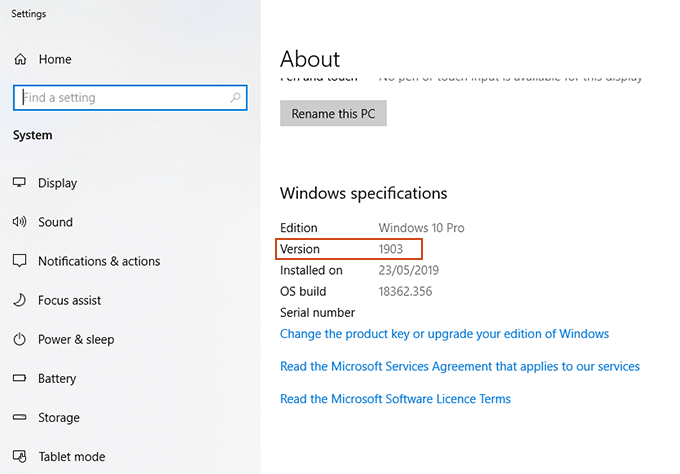
Jika Windows 10 versi 1903 diinstal, Anda dapat memeriksa“ Penyimpanan Cadangan Anda ” "Pengaturan langsung.
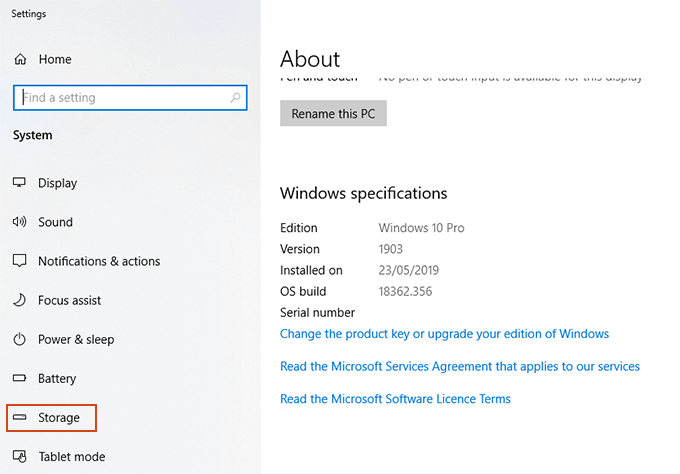
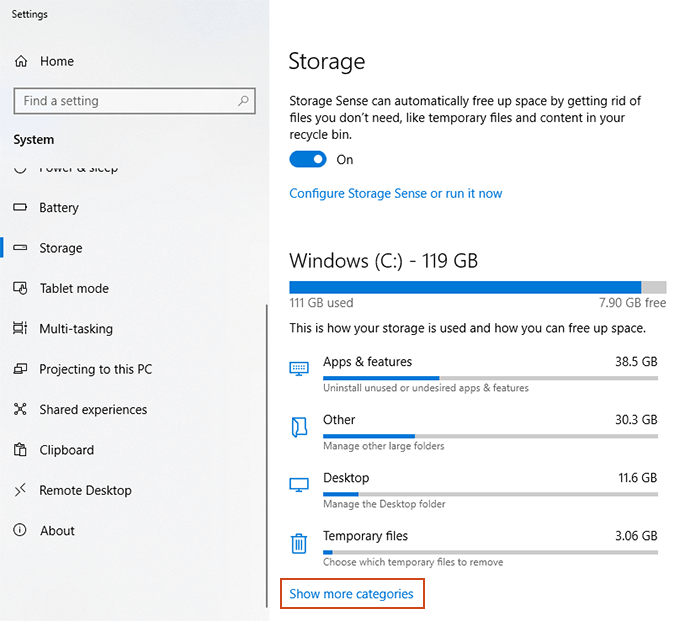
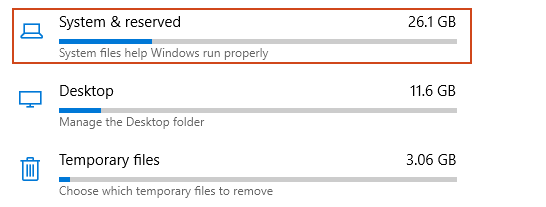
Anda bebas untuk bersihkan dan instal ulang Windows 10 untuk instalasi bersih yang menjalankan versi 1903 jika Anda mau, tetapi ada cara yang jauh lebih cepat untuk mengaktifkan fitur ini.
Cara Mengaktifkan atau Menonaktifkan Penyimpanan Cadangan Pada Windows 10
Saat ini tidak ada pilihan mudah bagi Anda untuk mengaktifkan atau menonaktifkan "Penyimpanan Cadangan" pada Anda PC Windows 10. Untuk memodifikasinya, Anda harus menggunakan alat Editor Registri Windows, regedit
Kata peringatan. Pengeditan registri dapat merusak instalasi Windows Anda jika kinerjanya salah. Pastikan Anda buat cadangan registri Anda sebelum melanjutkan.
Apakah Anda ingin mengaktifkan atau menonaktifkan "Penyimpanan Cadangan" pada PC Anda, Anda harus mulai dengan membuka Registry Editor.
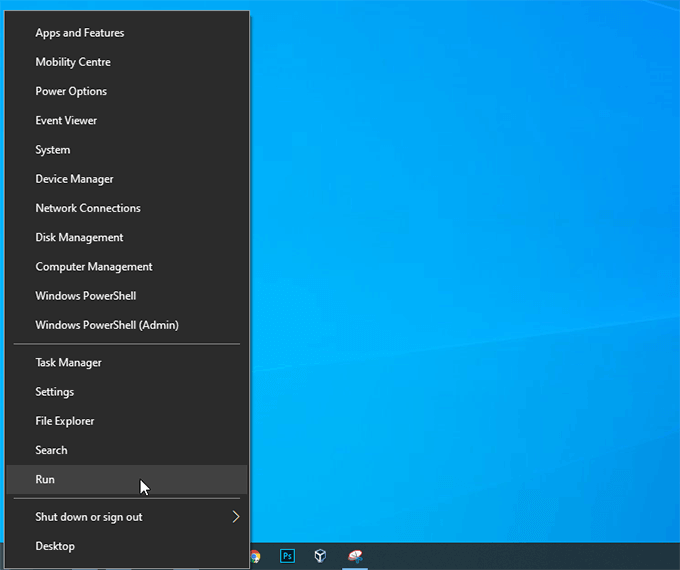
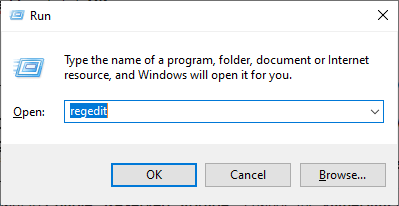
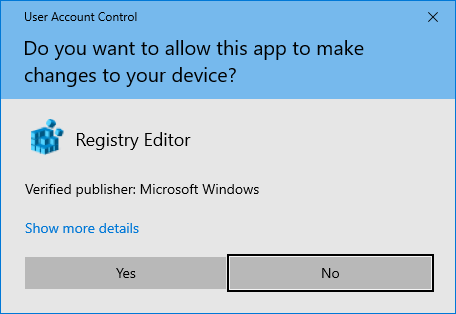
HKEY_LOCAL_MACHINE\SOFTWARE\Microsoft\Windows\CurrentVersion\ReserveManager
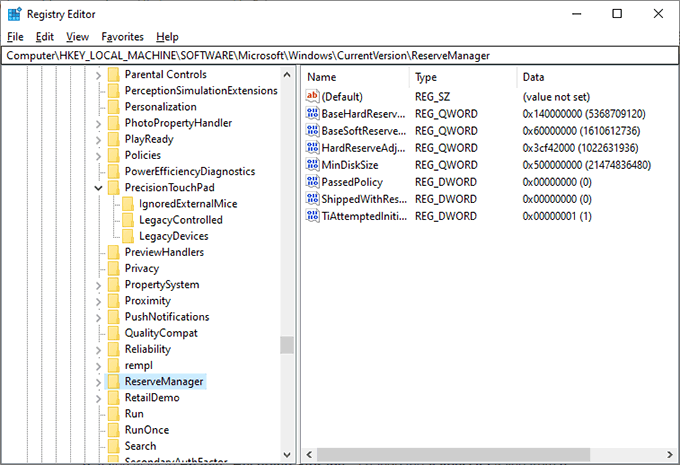
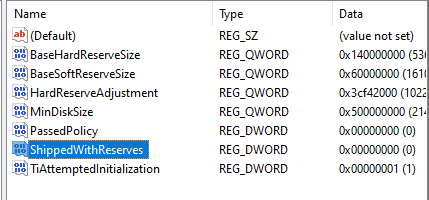
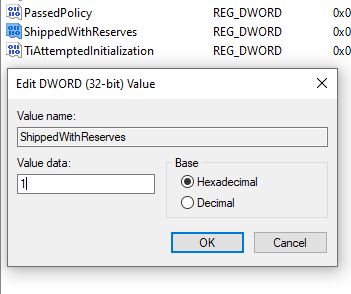
Mengaktifkan atau menonaktifkan "Penyimpanan Cadangan" tidak akan menghasilkan segera perubahan. Anda harus menunggu sampai Windows berikutnya menyelesaikan pembaruan (mungkin pembaruan besar) sebelum melihat perubahan apa pun.
Setelah pembaruan Windows diterapkan, Anda dapat kembali ke area "Penyimpanan" di "Sistem" Anda. "Panel untuk mengkonfirmasi apakah Windows telah mengklaim penyimpanan yang diperlukan atau tidak.
Bagian "Penyimpanan Cadangan" akan muncul atau menghilang, tergantung pada pilihan Anda.