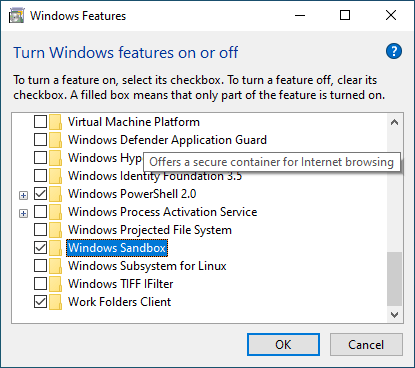Rakit fitur baru ditambahkan ke Windows 10 dengan pembaruan Microsoft Mei 2019, tetapi Windows Sandbox adalah salah satu yang paling penting. Ini dirancang untuk memberi pengguna Windows lingkungan pengujian terpisah untuk mencoba perangkat lunak baru atau tidak terpercaya sebagai alternatif untuk menggunakan mesin virtual.
Kotak pasir Windows 10 memerlukan PC atau laptop dengan sumber daya sistem yang mampu menjalankan virtual mesin, termasuk (minimal) prosesor dual-core, 4GB RAM dan 1GB ruang disk. Anda juga perlu aktifkan virtualisasi di pengaturan UEFI atau BIOS sistem Anda sebelum mulai.
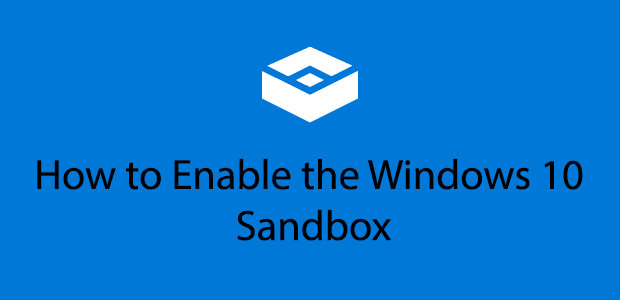
Apa itu Windows 10 Sandbox?
Windows 10 versi 1903 termasuk Windows Sandbox, tetapi jika Anda menjalankan Windows 10 Home, Anda tidak akan dapat menggunakan fitur ini. Ini hanya tersedia untuk pengguna dengan Windows 10 Pro, Enterprise atau Education.
Daripada menginstal Windows di mesin virtualnya sendiri menggunakan perangkat lunak seperti Virtualbox, Sandbox memberi Anda lingkungan Windows 10 yang sepenuhnya independen, terisolasi, dan sementara. .
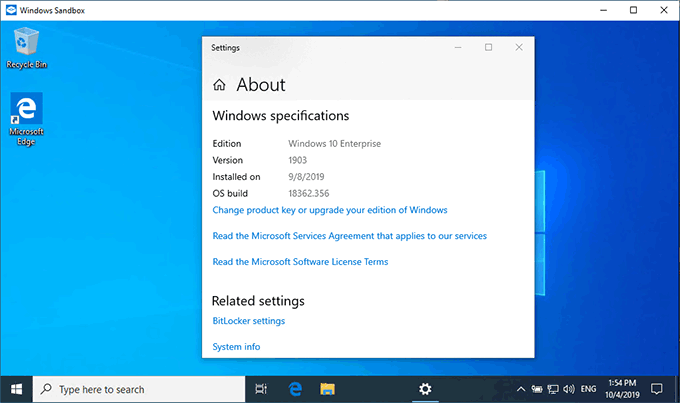
Setiap kali Anda memulai Windows 10 Sandbox, desktop Windows 10 baru muncul. Ini dioptimalkan untuk kecepatan dan keamanan, dengan jejak kaki yang jauh lebih kecil daripada yang Anda temukan dengan mesin virtual Windows 10 yang khas.
Tidak ada interaksi antara Sandbox dan instalasi Windows 10 standar Anda, menjadikannya tempat yang aman untuk menguji perangkat lunak atau membuka file yang mencurigakan tanpa membahayakan instalasi Anda sendiri.
In_content_1 semua: [300x250] / dfp: [640x360]->Saat Anda menutup Sandbox, semua yang ada di dalamnya dihapus sepenuhnya. Jika Sandbox dikompromikan, yang harus Anda lakukan adalah menutupnya dan membukanya kembali untuk memulai lagi.
Potensi Konflik Pasir Kotak 10 Windows
Sepatah kata dari peringatan untuk pengguna Virtualbox atau perangkat lunak mesin virtual lainnya. Dengan Sandbox diaktifkan, Anda tidak akan dapat menggunakan atau menjalankan mesin virtual lainnya, apakah Windows Sandbox sedang berjalan atau tidak.
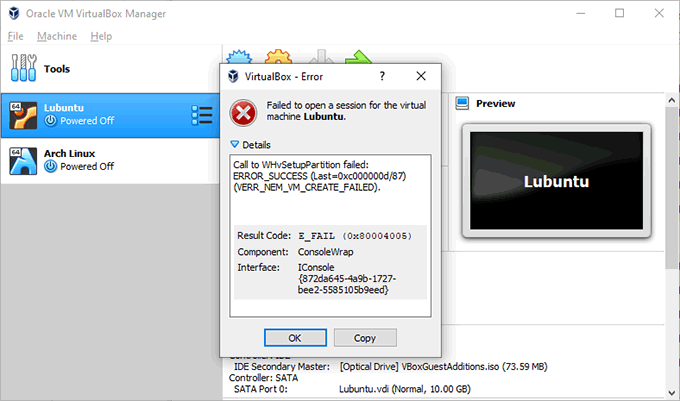
Ini karena metode yang mendasari Windows Sandbox menggunakan konflik dengan perangkat lunak virtualisasi lainnya. Meskipun penelusuran telah diposting di Forum kotak virtual, ini tidak resmi dan tidak dijamin berfungsi.
Konflik ini tidak akan memengaruhi semua orang, tetapi ini adalah sesuatu untuk pikirkan, terutama jika Anda menjalankan Linux atau sistem operasi lain di mesin virtual.
Jika itu masalahnya, Anda mungkin perlu melihat menjalankan Linux pada Windows 10 sebagai gantinya menggunakan Windows Subsystem untuk Linux sebagai gantinya . Windows Sandbox akan menjadi pengganti yang berguna jika Anda saat ini menjalankan mesin virtual Windows lainnya.
Memeriksa Virtualisasi Diaktifkan
Hal pertama yang perlu Anda lakukan adalah memastikan bahwa virtualisasi diaktifkan pada PC Anda agar Windows 10 Sandbox berfungsi.
Anda dapat dengan cepat memeriksa ulang apakah virtualisasi diaktifkan dengan mengakses tab "Kinerja" di Windows Task Manager.
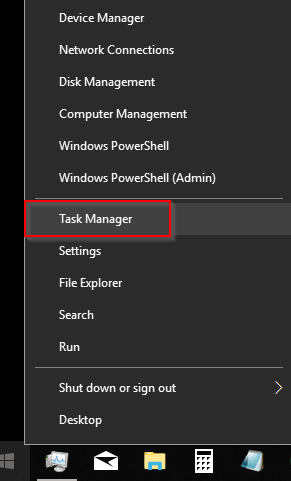
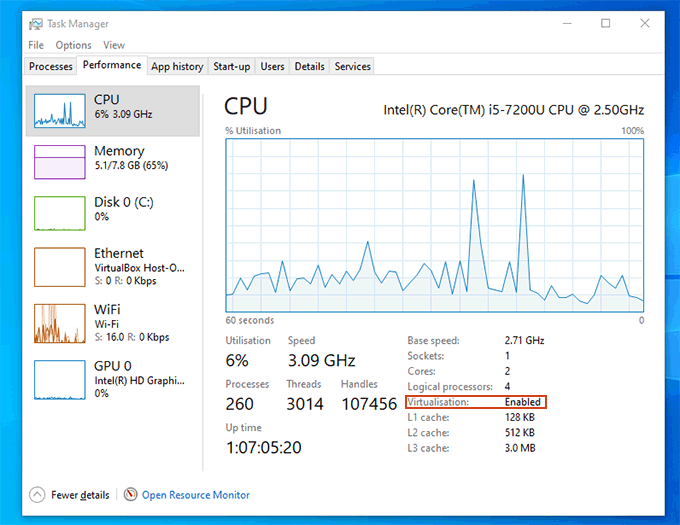
Jika tidak, periksa kembali pengaturan BIOS atau UEFI Anda, konfirmasi virtualisasi diaktifkan, dan kemudian reboot.
Menyiapkan Windows 10 Sandbox
Setelah virtualisasi diaktifkan, Anda siap untuk mengaktifkan Windows Sandbox. Sebagai pengingat, ini tidak akan mungkin terjadi jika Anda menjalankan Windows 10 Home. Anda harus beralih ke versi Windows yang lebih tinggi sebelum melanjutkan.
Windows memungkinkan Anda untuk mengaktifkan atau menonaktifkan berbagai fitur Windows dari menu Fitur Windows. Ini dulunya dapat diakses dari Panel Kontrol, tetapi Panel Kontrol sudah ketinggalan zaman dan sebagian besar tersembunyi di versi Windows 10 modern.
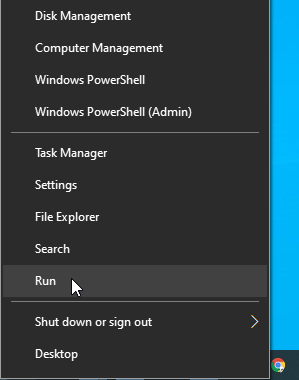
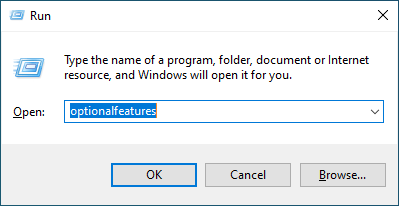
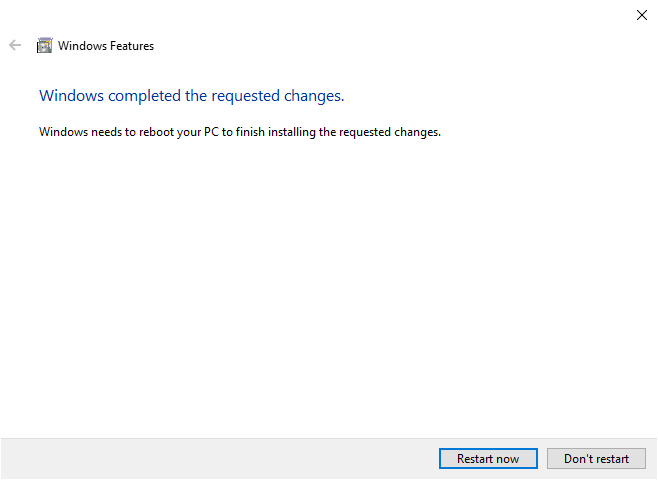
Ini mungkin membutuhkan waktu beberapa menit untuk selesai, karena Windows akan menyelesaikan proses konfigurasi dan instalasi sebelum dan sesudah reboot.
Membuat File Konfigurasi Windows Sandbox
Anda dapat mengkonfigurasi Windows 10 Sandbox sebelum diluncurkan dengan membuat file konfigurasi menggunakan format file XML.
Penting untuk ditekankan, bahwa Anda tidak perlu melakukan ini. Windows Sandbox akan berfungsi tanpa memerlukan konfigurasi tambahan.
Mengkonfigurasi Kotak Pasir dapat menawarkan beberapa keuntungan. File konfigurasi khusus memungkinkan Anda untuk mengaktifkan GPU tervirtualisasi untuk kinerja grafis yang lebih baik, misalnya.
Jika Anda berencana untuk menggunakan Sandbox secara teratur, Anda dapat membuat folder bersama antara itu dan instalasi Windows 10 host Anda untuk mudah berbagi file umum (seperti file instalasi).
Anda juga dapat menonaktifkan jaringan di Windows Sandbox Anda untuk mengisolasinya sepenuhnya. A Pos pengembangan Windows menawarkan panduan lebih lanjut tentang cara membuat file konfigurasi Windows Sandbox Anda.
Memulai Windows Sandbox
Setelah PC Anda telah reboot, Anda harus siap untuk mulai menggunakan Windows Sandbox.
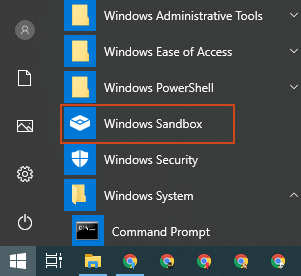
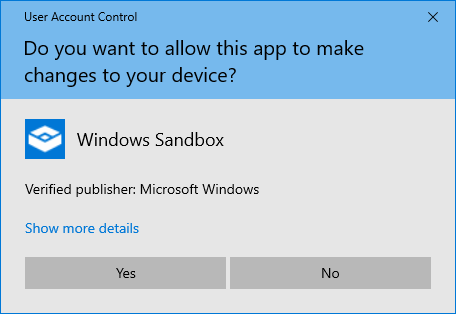
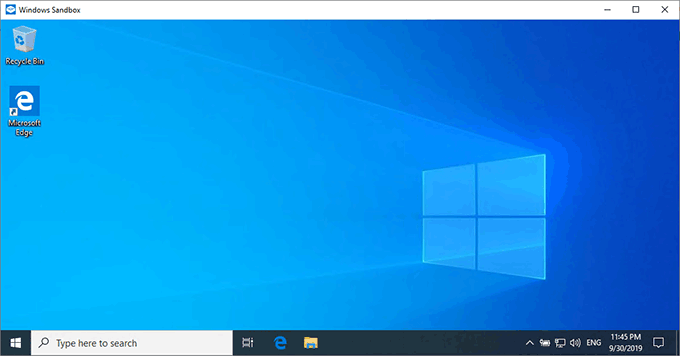
Jika Anda memutuskan untuk keluar dari Windows Sandbox, Anda akan diperingatkan bahwa menutupnya akan menyebabkan Anda kehilangan semua yang tersimpan di dalamnya. Klik Okejika ini yang Anda inginkan, jika tidak, klik Batalkan.
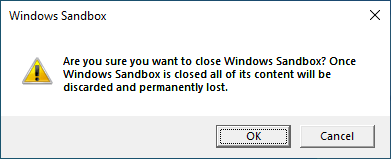
Saat Anda menggunakan Windows 10 Sandbox, Anda bebas menggunakannya seperti instalasi Windows 10 apa pun. Anda dapat membuka browser Microsoft Edge untuk mengakses internet dan mengunduh perangkat lunak, atau mengakses fitur Windows dan aplikasi pra-instal lainnya.
Setelah selesai, menutupnya akan menghapusnya sepenuhnya, siap untuk Anda gunakan lagi di masa mendatang.