Kode stop "Volume Boot yang Tidak Dapat Di-mount" di Windows 10 muncul setiap kali komputer Anda gagal membaca partisi HDD atau SSD yang menampung Windows 10. Itu salah satu dari banyak kesalahan BSOD (Blue-Screen of Death) yang pada akhirnya akan Anda lakukan mengalami saat menggunakan PC.
Namun, kode penghentian "Volume Boot yang Tidak Dapat Di-mount", khususnya, dapat menjadi rumit untuk ditangani karena kerusakan data sering kali menjadi penyebab masalah. Di hampir semua kasus, restart atau hard reboot tidak akan melakukan apa pun untuk melewati kesalahan.
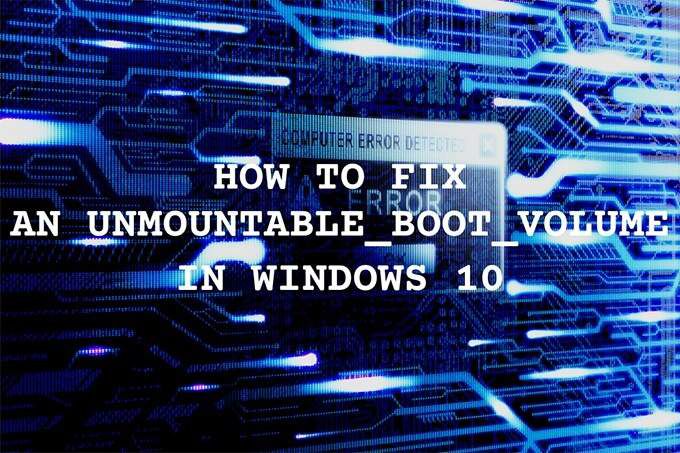
Jika Anda terjebak dalam loop boot “Unmountable Boot Volume”, Anda harus menggunakan Windows Recovery Environment (WinRE) untuk memeriksa dan memperbaiki data yang rusak di komputer Anda.
Namun, untuk mengakses WinRE, Anda harus memiliki disk instalasi Windows 10 atau stik USB yang dapat di-boot.
Buat Media Instalasi Windows 10
Jika Anda sudah memiliki flash drive atau disk Windows 10 yang dapat di-boot, lanjutkan saja. Jika tidak, Anda harus membuatnya menggunakan Microsoft Media Creation Tool. Untuk alasan yang jelas, Anda memerlukan komputer lain yang berfungsi untuk membuatnya. Anda juga harus memiliki stik USB dengan kapasitas penyimpanan minimal 8 GB atau DVD lapisan ganda kosong.
1. Unduh Alat Pembuatan Media Microsoft.
In_content_1 all: [300x250] / dfp: [640x360]->2. Luncurkan Alat Pembuatan Media Microsoft dan setujui persyaratan lisensinya.
3. Pilih opsi Buat media instalasi (USB flash drive, DVD, atau file ISO) untuk PC laindan pilih Berikutnya.
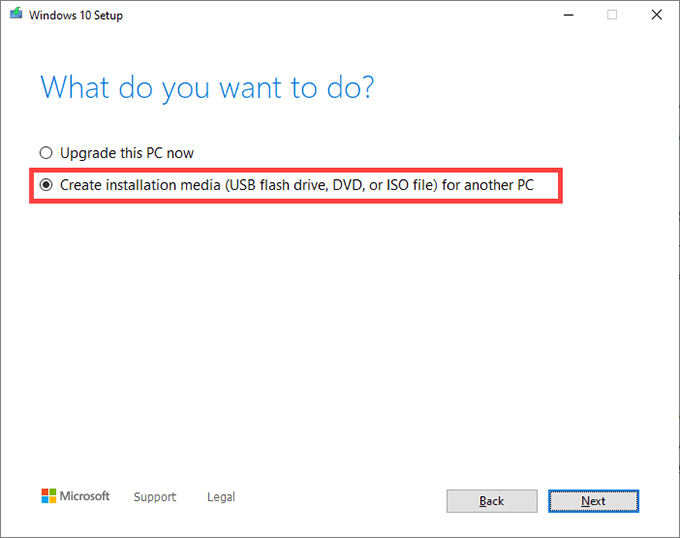
4 . Pilih Windows 10 Bahasa, Edisi, dan Arsitektur. Mereka harus mencocokkan PC dengan kesalahan BSOD "Volume Boot yang Tidak Dapat Di-mount".
5. Pilih USB flash drive. Atau, pilih file ISOjika Anda ingin membuat DVD yang dapat di-boot. Masukkan flash drive atau DVD lapisan ganda dan pilih Berikutnya.
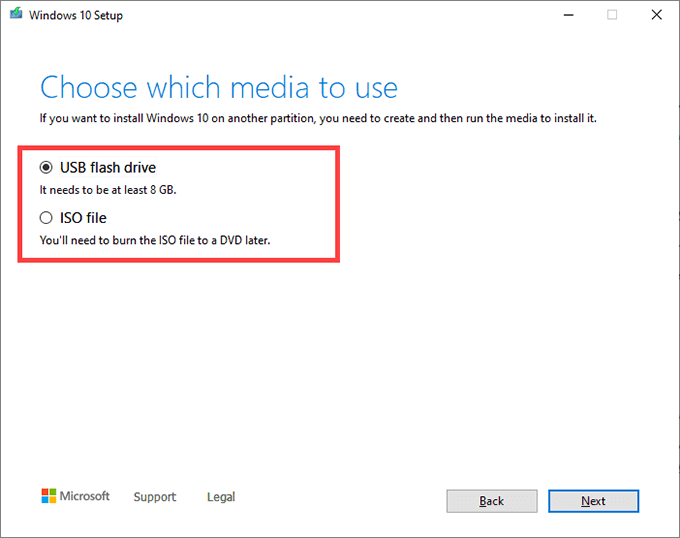
Alat Microsoft Media Creation kemudian harus mengunduh file yang diperlukan. Ikuti petunjuk di layar lainnya untuk membuat flash drive Windows 10 atau DVD yang dapat di-boot.
Boot Ke Lingkungan Pemulihan Windows
Hubungkan atau masukkan flash drive Windows 10 atau DVD yang dapat di-boot ke PC yang mengalami kode stop "Volume Boot yang Tidak Dapat Di-mount". Kemudian, restart komputer dan tekan sembarang tombol — saat diminta saat startup — untuk melakukan booting dari media penginstalan.
Catatan:Jika PC Anda tidak meminta Anda untuk melakukan booting dari drive USB atau DVD, ubah urutan boot dan coba lagi.Setelah Anda melakukan booting menggunakan media instalasi Windows 10, pilih Nextpada layar Pengaturan Windows. Kemudian, pilih Perbaiki komputer Anda.
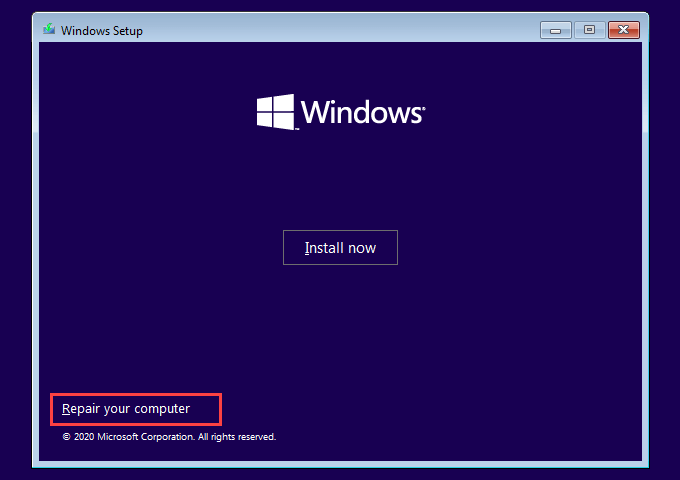
Pada layar berikutnya, pilih Troubleshoot. Anda kemudian akan melihat Lingkungan Pemulihan Windows.
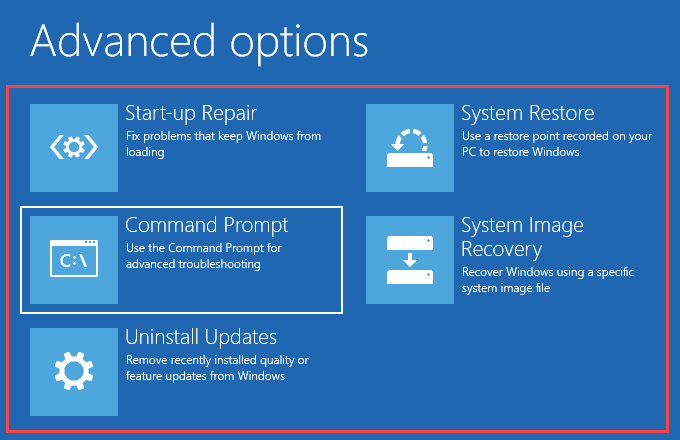
Anda harus membuka layar ini berulang kali saat Anda mengerjakan perbaikan yang mengikuti.
Perbaiki Master Boot Record (MBR)
MBR, atau master boot record, berisi informasi tentang sistem operasi dan berbagai partisi di HDD atau SSD Anda. Ini juga memungkinkan komputer Anda untuk mengidentifikasi dan memuat sistem operasi saat pengaktifan.
Karena MBR yang rusak dapat menyebabkan error "Unmountable Boot Volume" di Windows 10, Anda harus mencoba memperbaikinya.
1. Pilih Command Promptdi WinRE.
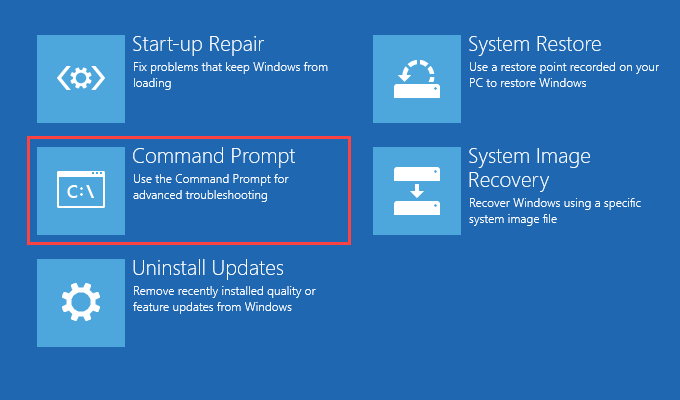
2. Ketik perintah berikut ke dalam konsol Command Prompt dan jalankan satu per satu:
bootrec / fixmbr
bootrec / fixboot
bootrec / scanos
bootrec / rebuildbcd
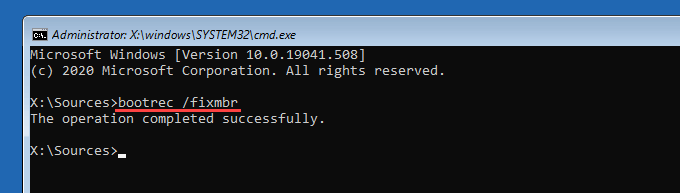
3. Keluar dari konsol Command Prompt. Kemudian, pilih Lanjutkanuntuk boot ke Windows 10.
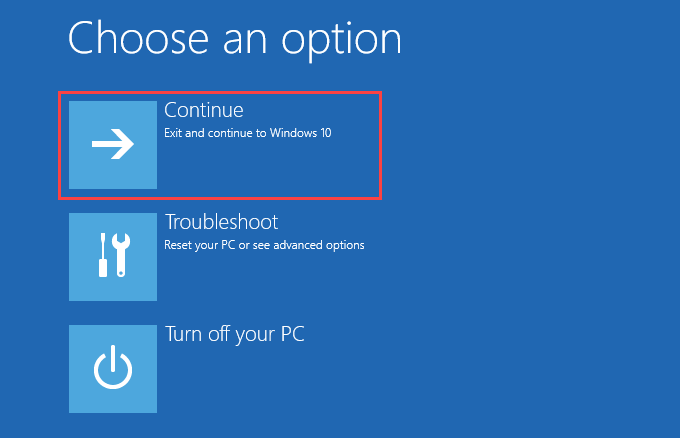
Jika MBR yang rusak adalah penyebab error stop "Unmountable Boot Volume", Anda tidak akan menemukan itu lagi.
Lakukan Perbaikan Start-Up
Lingkungan Pemulihan Windows menyediakan opsi untuk memperbaiki komputer Anda secara otomatis. Jika memperbaiki MBR tidak membantu, sebaiknya gunakan sekarang. Pilih opsi Start-up Repairdan pilih Windows 10.
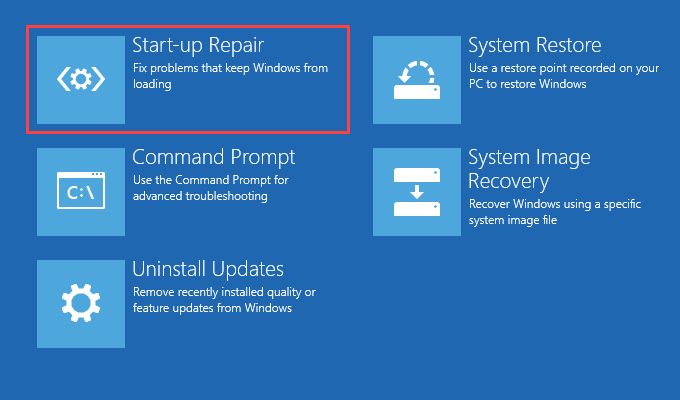
Komputer Anda akan mencoba untuk mendiagnosis dan memperbaiki masalah yang terdeteksi secara otomatis. Jika berhasil, Anda seharusnya bisa boot ke Windows 10 tanpa masalah. Jika tidak, kembali ke layar WinRE.
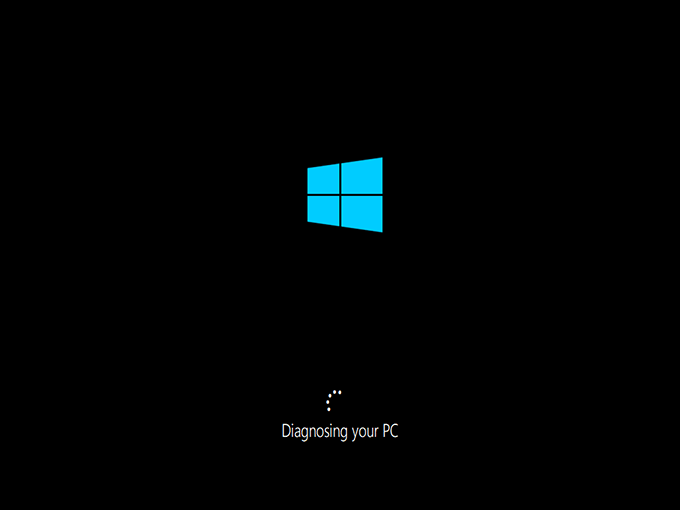
Jalankan Pemeriksa Berkas Sistem
Pemeriksa Berkas Sistem (SFC) adalah utilitas yang Anda dapat dijalankan dari konsol Command Prompt untuk memindai dan memperbaiki file sistem yang rusak. Anda harus menggunakannya pada drive boot (yang merupakan partisi tersembunyi yang berisi informasi terkait boot) dan partisi yang menampung Windows 10.
Tangkapan; Anda harus terlebih dahulu mengidentifikasi huruf drive untuk drive boot dan drive Windows 10 di WinRE. Untuk itu, Anda membutuhkan alat baris perintah yang disebut DiskPart.
1. Pilih Command Promptdi WinRE.
2. Muat utilitas DiskPart menggunakan perintah berikut:
diskpart
Setelah memuat DiskPart, jalankan perintah di bawah ini:
daftar volume
3. Identifikasi huruf drive dari drive booting dan drive Windows 10.
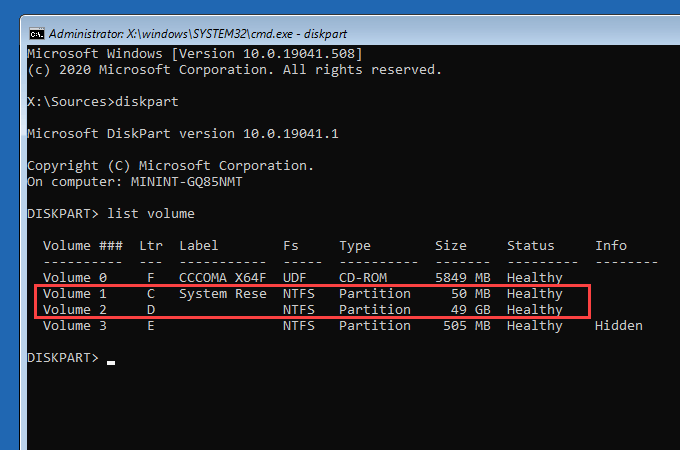
Catatan:
Catat kedua huruf drive. Anda dapat menemukannya di bawah kolom Ltr.
4. Keluar dari DiskPart dengan perintah di bawah ini:
exit
5. Ketik perintah SFC, modifikasi sesuai kebutuhan, dan tekan Enter:sfc / scannow / offbootdir = C: \ / offwindir = D: \ Windows
Catatan:Ganti Cdengan huruf drive dari drive boot dan Ddengan huruf drive dari Windows 10 drive.
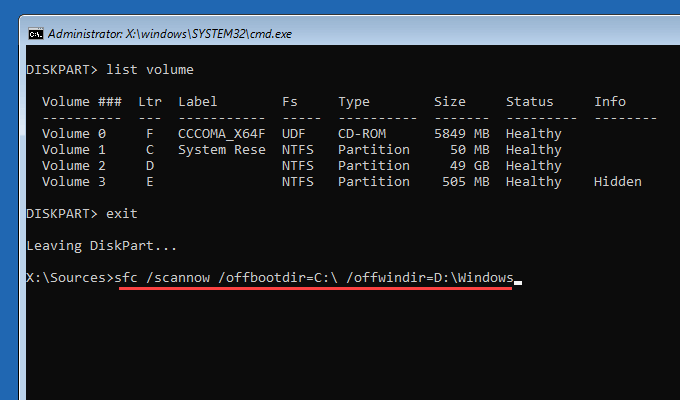
Pemindaian SFC membutuhkan waktu beberapa menit untuk selesai. Keluar dari konsol Command Prompt dan pilih Continueuntuk mencoba boot ke Windows 10 sesudahnya.
Jalankan Periksa Disk Utility
Periksa Disk U t ility (Chkdsk) memperbaiki kesalahan terkait drive dan memulihkan data yang rusak di komputer Anda. Anda harus menjalankannya di drive boot dan partisi yang berisi Windows 10. Jika Anda menggunakan utilitas DiskPart dari atas, Anda seharusnya sudah mengetahui huruf drive untuk kedua drive.
Menjalankan Chkdsk pada partisi Windows 10, bagaimanapun, bisa memakan waktu hingga satu jam, atau bahkan lebih lama, untuk diselesaikan.
1. Pilih Command Promptdi WinRE.
2. Jalankan perintah berikut untuk memindai dan memperbaiki drive boot:
chkdsk c: / r
Catatan:Ganti cdengan huruf drive dari drive booting.
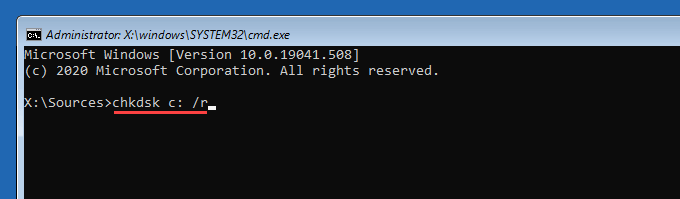
3. Jalankan perintah berikut untuk memindai dan memperbaiki drive Windows 10:
chkdsk d: / r
Catatan:Ganti ddengan huruf kandar dari partisi yang menahan Windows 10.
Jika Prompt Perintah meminta Anda untuk turun dari volume, tekan Y, lalu tekan Masukkan.
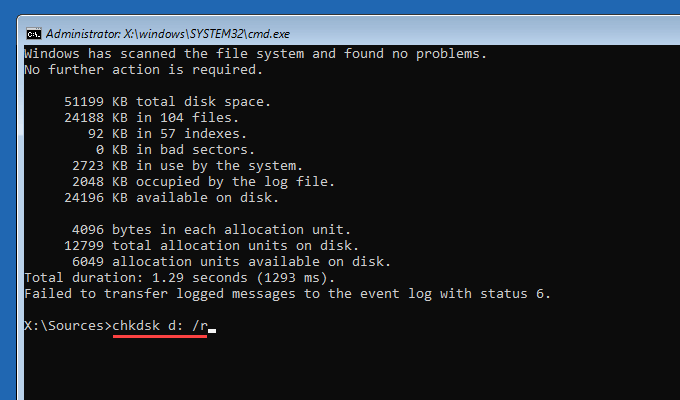
Setelah menjalankan Periksa Disk Utility, keluar dari konsol Command Prompt dan pilih Lanjutkanuntuk boot ke Windows 10.
Coba Opsi Pemulihan Lain
Jika kesalahan "Volume Boot yang Tidak Dapat Diangkat" muncul setelah menginstal tambahan atau pembaruan fitur, Anda dapat mencoba memutarnya kembali.
Pilih Copot Pemasangan Pembaruandari dalam Lingkungan Pemulihan Windows. Kemudian, pilih opsi Copot pemasangan pembaruan kualitas terkiniuntuk mengembalikan pembaruan inkremental terbaru.
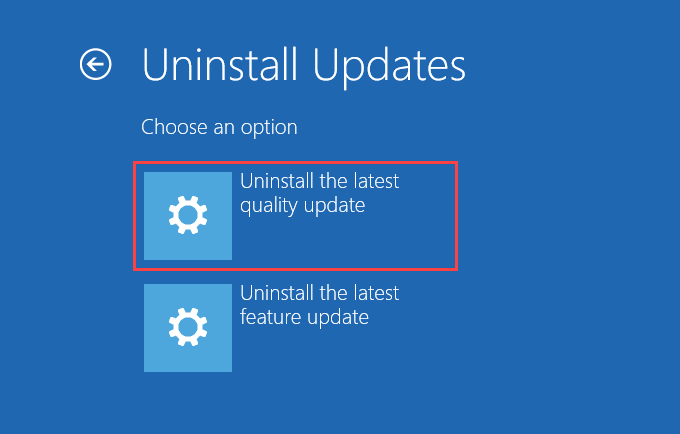
Jika gagal, pilih opsi Copot pemasangan pembaruan fitur terbaruuntuk menghapus peningkatan fitur utama Windows 10 terakhir.
Anda juga dapat coba gunakan opsi Pemulihan Sistemdan Pemulihan Citra Sistemdi WinRE untuk memulihkan komputer Anda ke keadaan sebelumnya. Namun, Anda harus memiliki titik pemulihan atau cadangan gambar sistem sebelumnya untuk menggunakannya.
Instal ulang Windows 10
Jika tidak ada perbaikan di atas berhasil, Anda harus instal ulang Windows 10. Itu akan menghapus semua data di partisi yang menyimpan sistem operasi. Jika Anda memiliki cadangan data, Anda dapat memperoleh kembali file dan dokumen yang hilang setelahnya.
Jika menginstal ulang Windows 10 tidak memperbaiki kesalahan BSOD "Unmountable Boot Volume" di Windows 10, Anda mungkin melihat hard drive yang rusak atau masalah terkait perangkat keras lainnya. Pertimbangkan untuk membawa PC Anda ke teknisi komputer bersertifikat untuk mendapatkan bantuan.