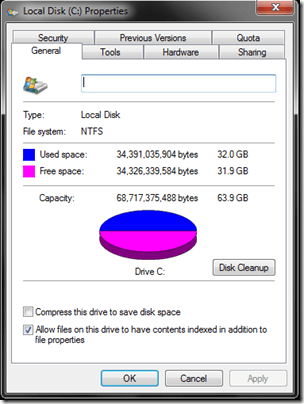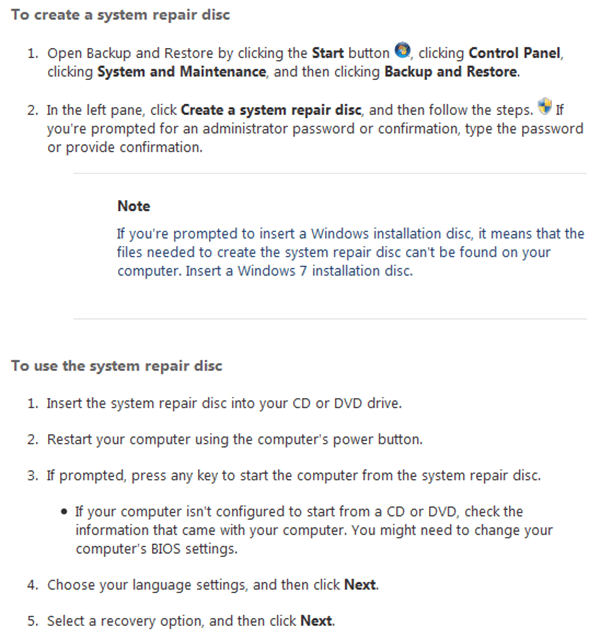Jika Anda mendapatkan BSOD atau kesalahan acak lainnya dengan sistem operasi Windows, biasanya diasumsikan karena virus, perangkat lunak perusak, atau kesalahan perangkat lunak lainnya. Jika Anda telah melalui semua langkah pemecahan masalah yang tepat terkait virus PC dan perangkat lunak Windows lainnya, tetapi masih mendapatkan kesalahan dengan sistem operasi, itu mungkin karena hard drive yang gagal atau salah.
Jika ada bagian PC yang gagal, atau setidaknya menyebabkan kesalahan dalam OS Windows, kemungkinan besar hard drive. Kadang-kadang, komponen PC dapat gagal tanpa pemberitahuan, meninggalkan Windows dalam keadaan non-fungsional atau dengan kinerja yang buruk atau kesalahan acak. Dalam artikel hari ini, kami akan meninjau beberapa cara Anda dapat memecahkan masalah hard drive dasar.
Hard Drive
Hard drive adalah salah satu bagian komputer paling umum yang gagal tanpa pemberitahuan. Selain itu, kesalahan hard drive dapat menyebabkan banyak jenis kesalahan Windows.
Memeriksa Hard Drive untuk Kesalahan
Jika Anda dapat melakukan boot ke Windows, Anda dapat menggunakan built-in CHKDSK berfungsi untuk membantu memecahkan masalah hard drive atau hard drive yang gagal dengan kesalahan.
Mulailah dengan meluncurkan Start Menudan memilih Computer. Ini akan mengantri pada jendela Komputer, yang mencantumkan semua drive aktif PC.
Pada umumnya, hard drive internal dan primer untuk PC akan menjadi drive Local Disk (C :). Namun, ini mungkin berbeda tergantung pada pengaturan drive PC Anda. Dari panel Komputer, temukan hard drive PC dan klik kanan. Dari menu konteks, pilih opsi Properties.
Ini akan meluncurkan dialog Properties untuk drive spesifik.
Klik tab Toolsdan pilih opsi Periksa sekaranguntuk memeriksa hard drive untuk kesalahan.
Anda juga harus membaca posting saya yang lain di pengujian hard drive gratis dan alat diagnostik yang harus Anda gunakan selain CHKDSK.
Tidak bisa Boot ke Windows
Jika Anda tidak dapat melakukan boot ke Windows, maka Anda juga memiliki opsi menjalankan fungsi CHKDSK (disebutkan di atas), dari Windows Recovery Console. Anda akan memerlukan PC fungsional dengan Windows untuk membuat Disk Perbaikan Sistem. Seperti catatan Microsoft, membuat Disk Perbaikan Sistem dapat dilakukan menggunakan langkah-langkah berikut:
Saat boot dari disk perbaikan sistem, Anda dapat menjalankan CHKDSK, tetapi selain itu, disk memiliki beberapa utilitas lain yang dapat membantu memperbaiki dan memecahkan masalah sistem operasi Windows yang tidak bisa boot. Ingat, untuk hard drive yang salah atau gagal, tujuannya adalah untuk dapat melakukan boot ke Windows sehingga Anda dapat mencadangkan file atau data penting apa pun dari drive.
Pemulihan Data
Jika tidak ada opsi di atas yang sesuai, maka Anda juga dapat mencoba pemulihan data, jika hard drive memiliki file atau data penting yang benar-benar Anda perlukan. Pemulihan data sedikit lebih bermanfaat, tetapi dapat bermanfaat dalam beberapa situasi.
Pemulihan data sangat rumit, dan dapat melibatkan pemecahan masalah tingkat lanjut menggunakan fdisk dan umumnya, perangkat lunak pemulihan khusus. Jika hard drive memiliki kesalahan, benar-benar rusak dan tidak akan boot ke Windows, Anda mungkin dapat memulihkan file hanya dengan menghapus drive dari PC dan menggunakan hard drive enclosure untuk menghubungkan drive secara eksternal ke PC Windows yang ada. Dari sana, Anda mungkin dapat menggunakan perangkat lunak khusus untuk menjelajah secara manual disk berbasis Windows menggunakan struktur file, dan secara manual memindahkan file atau data penting ke drive lain.
Selain itu, untuk mempelajari lebih lanjut tentang hard drive dan opsi pemulihan data yang kompleks, Anda mungkin ingin memeriksa Panduan Pemula PCStats untuk Pemulihan Hard Drive.
Selesaikan Reformat dan Hapus
Dalam skenario di mana Windows tidak mau boot dan bahkan opsi System Repair gagal memperbaiki hard drive, Anda harus mempertimbangkan untuk melakukan reformat lengkap dan menghapus, sebelum mempertimbangkan drive untuk menjadi sayuran dan melemparkannya ke sampah. Dalam beberapa kasus, seperti virus rootkit yang kompleks, Windows mungkin memiliki kesalahan tingkat sistem, di mana format hard drive adalah opsi terbaik.
Untuk benar-benar memformat dan menghapus hard drive PC internal, Anda dapat membuat disk pemformatan yang dapat di-boot. Untuk ini, Anda mungkin ingin memeriksa DBAN, atau Boot Darik dan Nuke. Setelah boot dari disk DBAN, Anda dapat menghapus hard drive PC utama menggunakan beberapa baris perintah dasar.
Hard Disk Gagal
Skenario terburuk adalah hard drive yang gagal total yang mungkin memiliki spindel, lengan atau piring yang gagal.
Dalam kasus di mana aktuator / lengan atau komponen mekanis lainnya telah gagal, Anda mungkin ingin pertimbangkan drive yang harus dilakukan. Namun, jika Anda memiliki data yang sangat penting pada drive, dan piringannya masih utuh dan tidak rusak, Anda mungkin dapat menukar piringan ke drive yang sama dan memperbaiki drive, yang pada akhirnya akan memberi Anda pilihan untuk memulihkan data PC Anda. .
Ini memerlukan pemahaman teknis lanjutan tentang hard drive, kalibrasi dan banyak lagi. Jadi, dalam banyak kasus, akan lebih baik untuk memiliki spesialis teknologi atau pemulihan data yang melakukan ini, daripada mencobanya sendiri.
Itulah beberapa cara yang dapat Anda lakukan untuk memecahkan masalah, memulihkan, mendiagnosis, dan memperbaiki kesalahan drive dan gagal hard drive. Selamat menikmati!