Meskipun Microsoft sudah memiliki aplikasi Gaya papan Kanban (Microsoft Planner), Microsoft Lists yang baru dirilis memenuhi kebutuhan akan alat kolaborasi tugas yang lebih umum. Mari kita lihat bagaimana Anda dapat menggunakan Microsoft Lists sendiri.
Pengguna yang akrab dengan Microsoft Sharepoint akan melihat kesamaannya dengan aplikasi Daftar baru, karena pada dasarnya ini adalah versi yang ditingkatkan dari alat yang sama. Meskipun daftar Sharepoint sebagian besar berisi tentang pengelolaan data dan dapat diakses melalui spreadsheet Excel, Daftar Microsoft lebih fokus pada kolaborasi dan dapat dilihat dalam berbagai cara yang mudah digunakan.
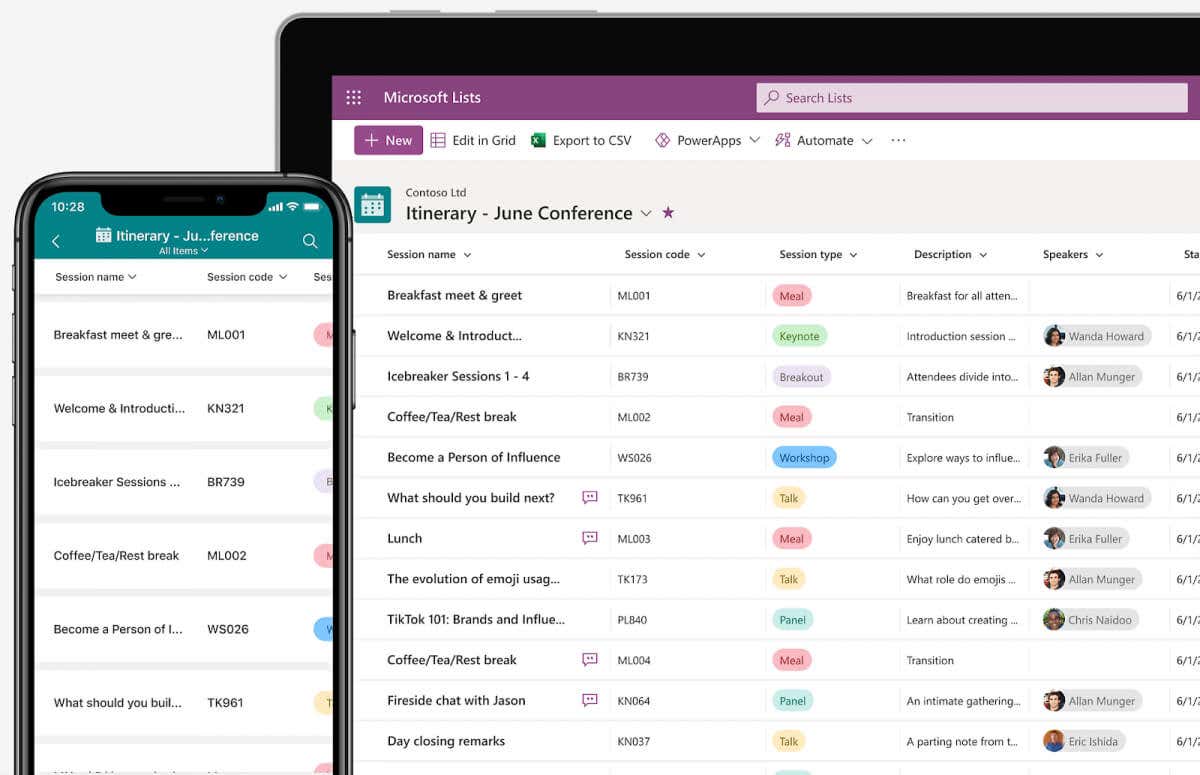
Apa Itu Daftar Microsoft?
Microsoft Lists sudah dijelaskan dengan cukup baik berdasarkan namanya, namun banyaknya produk serupa di gudang Microsoft masih membuat segalanya sedikit membingungkan. Microsoft Agenda sudah memungkinkan Anda menambahkan tugas ke daftar, sementara sesuatu seperti Perencana Microsoft berfungsi sebagai alat kolaborasi tim tangkas yang tepat. Lalu ada Sharepoint, yang memungkinkan Anda membuat daftar yang dapat dibagikan juga.
Microsoft Lists membedakan dirinya dari aplikasi ini melalui antarmuka modern, dukungan lintas platform, dan penyesuaian yang luar biasa. Ia berupaya untuk tidak menggantikan alat-alat ini tetapi untuk melengkapinya, dan untuk tujuan ini menyediakan integrasi asli dengan Planner dan Sharepoint.
Daftar dimaksudkan untuk membuat daftar serba guna, apa saja, mulai dari tugas hingga acara kalender dan bahkan sekadar entri data. Hal ini dipadukan dengan kemampuan untuk berbagi daftar ini dengan Tim Microsoft (sekali lagi, terintegrasi secara asli) untuk berdiskusi dan berkolaborasi pada item daftar apa pun.
Pada dasarnya, Microsoft Lists berfungsi sebagai alternatif yang ampuh terhadap alat manajemen proyek seperti Trello untuk tim yang menggunakan rangkaian Office 365, sehingga menutup kesenjangan besar dalam kemampuan ekosistem Microsoft.
Menggunakan Daftar Microsoft
Karena Microsoft Lists dimaksudkan untuk berfungsi sebagai alat pembuat daftar kolaboratif untuk tujuan umum, maka Microsoft Lists dirancang untuk bersifat lintas platform. Selain aplikasi desktop, Anda dapat mendownload aplikasi seluler Lists di ponsel Android dan iOS, selain versi web yang dapat diakses melalui browser apa pun.
Ini adalah bagian dari suite Office 365, namun Anda juga dapat menggunakannya sebagai pratinjau untuk saat ini dengan akun Microsoft apa pun bahkan tanpa berlangganan Office.
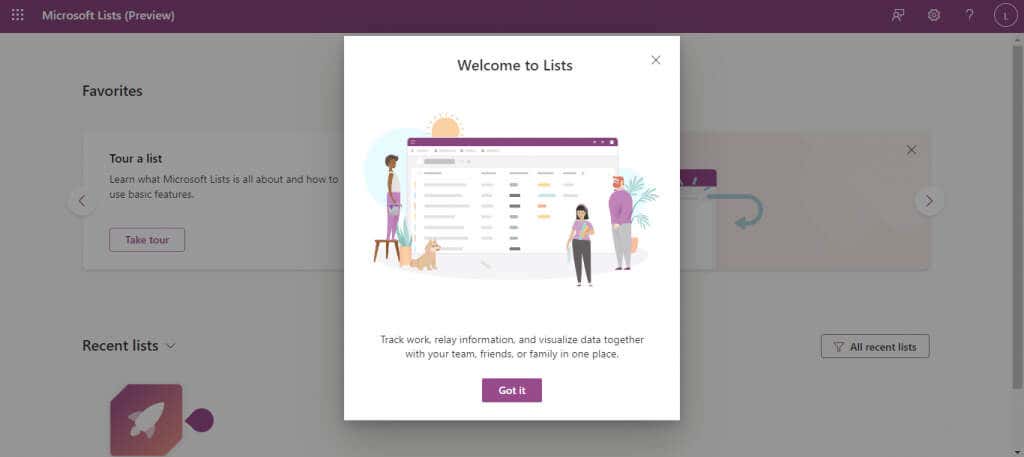
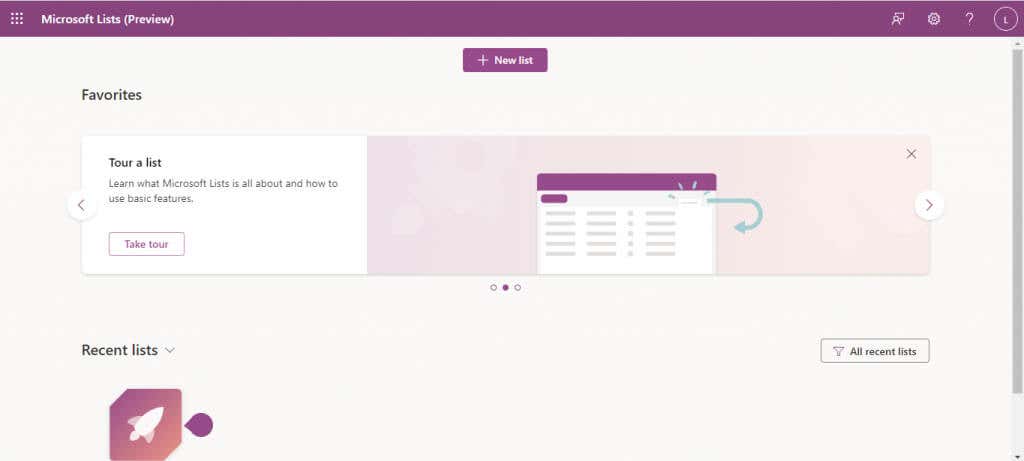
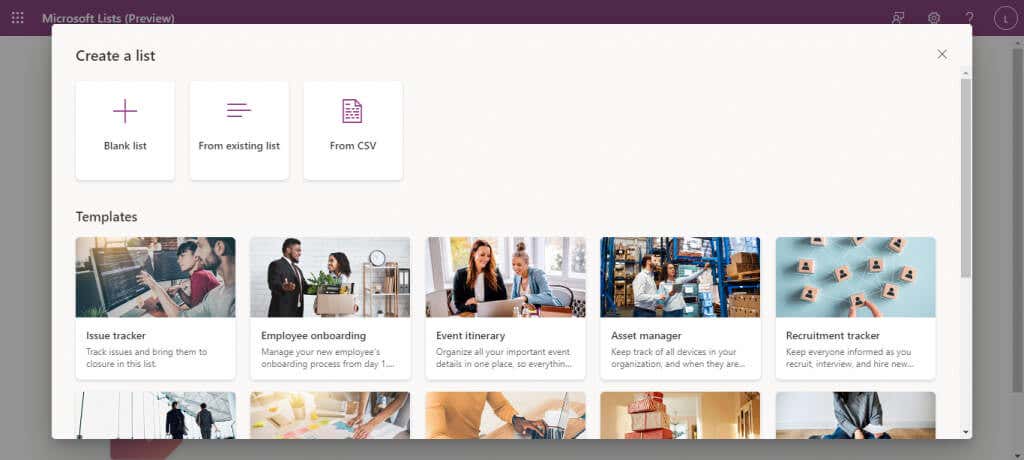
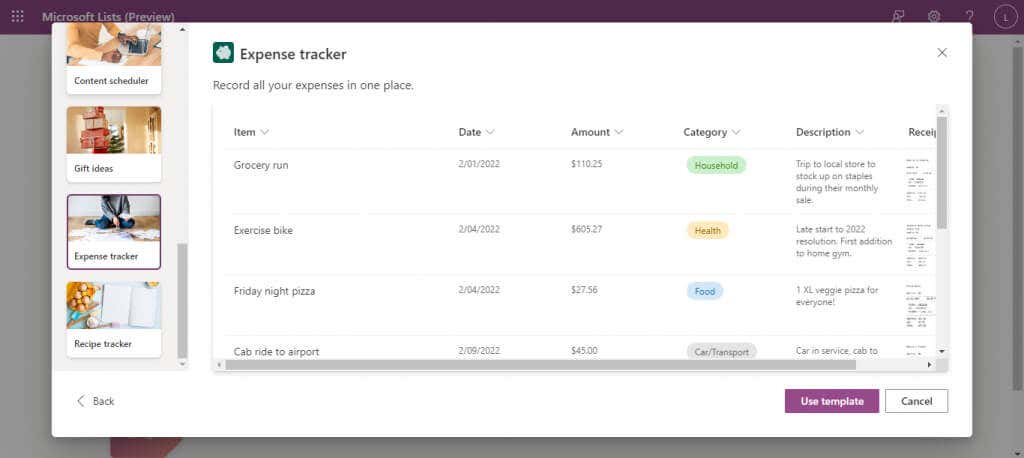
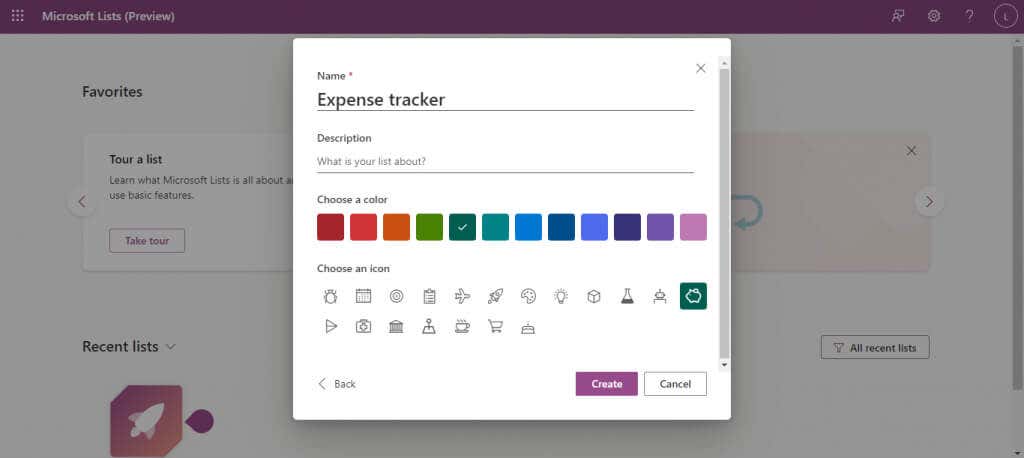
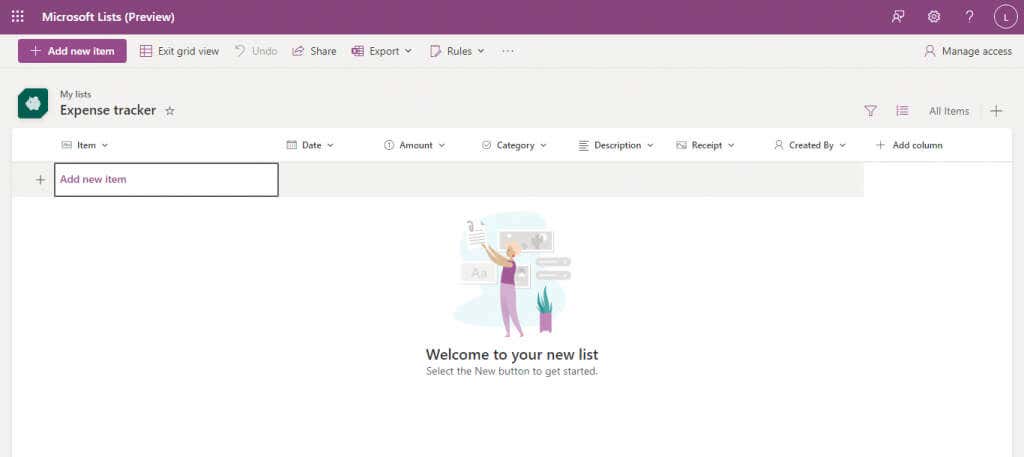
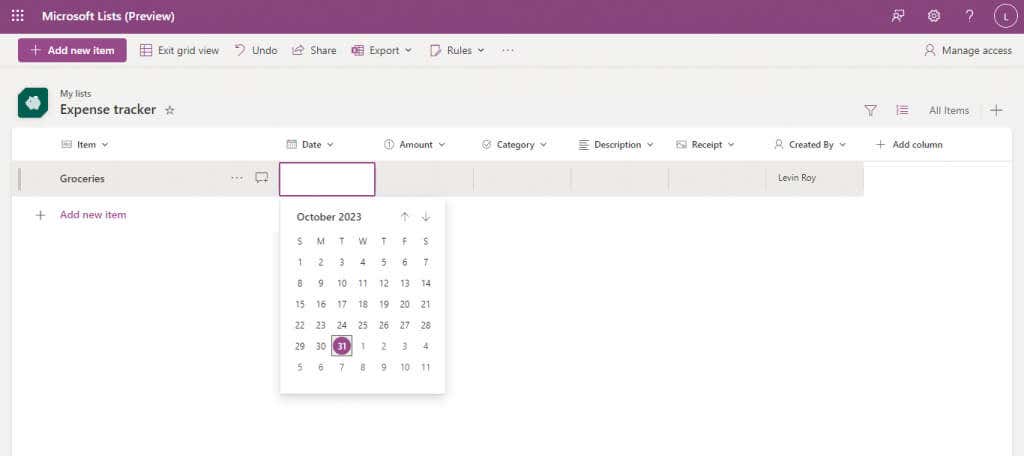
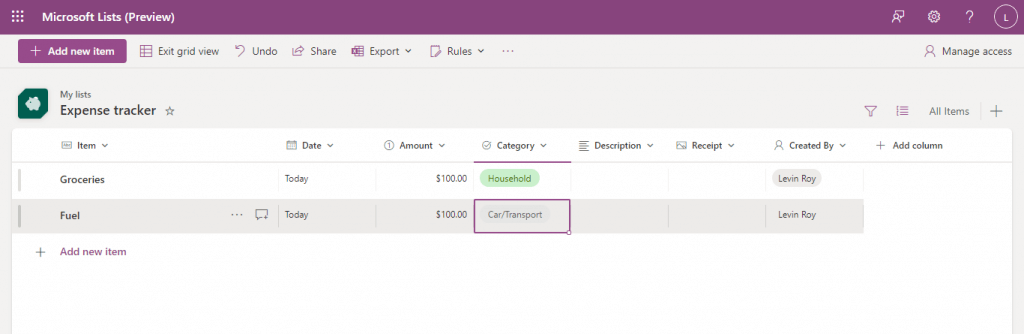
Dan hanya itu yang Anda perlukan untuk memulai. mahir menggunakan Excel (atau Sharepoint) tersebut akan menemukan banyak fitur serupa seperti mengurutkan data dalam kolom atau menggunakan Filter untuk melihat pilihan daftar.
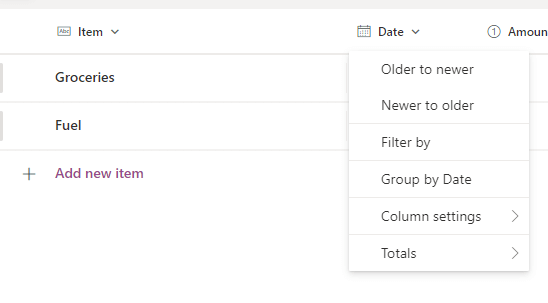
Anda bahkan dapat mengekspor daftar apa pun sebagai file CSV atau file Microsoft Power BI dengan tombol Ekspor di bagian atas.
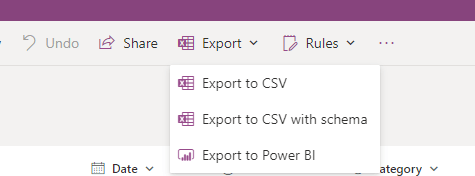
Berbagi Daftar
Karena keseluruhan premis Microsoft Lists adalah tentang berkolaborasi dengan orang lain, mari kita lihat bagaimana Anda dapat berbagi daftar yang telah Anda buat.
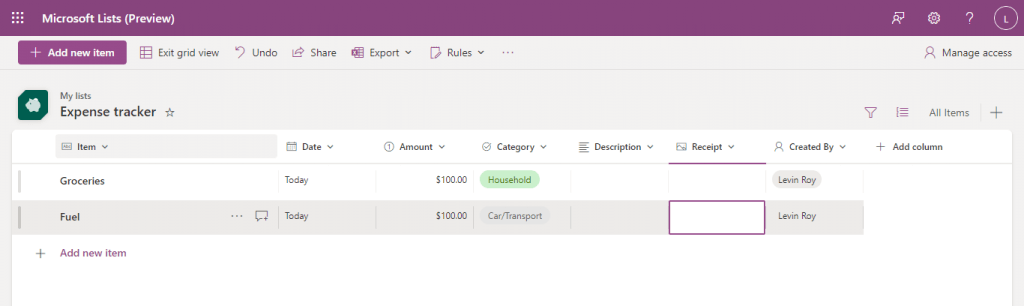

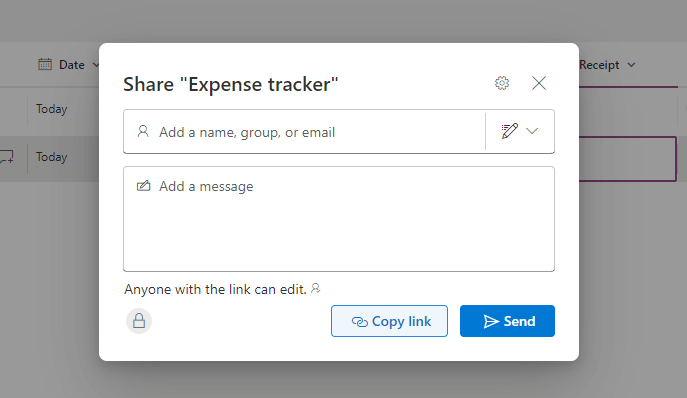
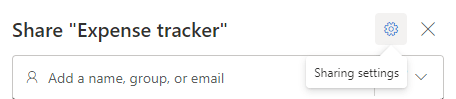
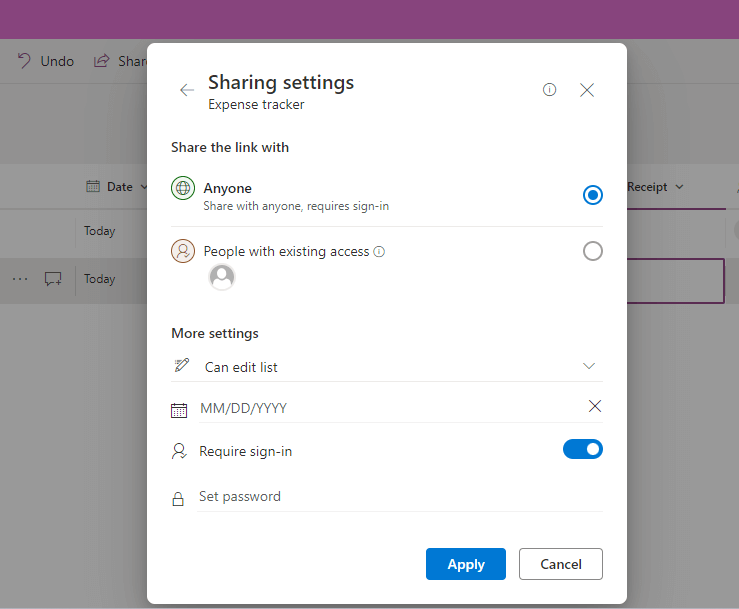
Jangan khawatir tentang kesalahan apa pun yang dilakukan selama bagian ini; Anda selalu dapat menggunakan tombol Kelola aksesdi kanan atas untuk mengubah izin pengguna untuk daftar tertentu.
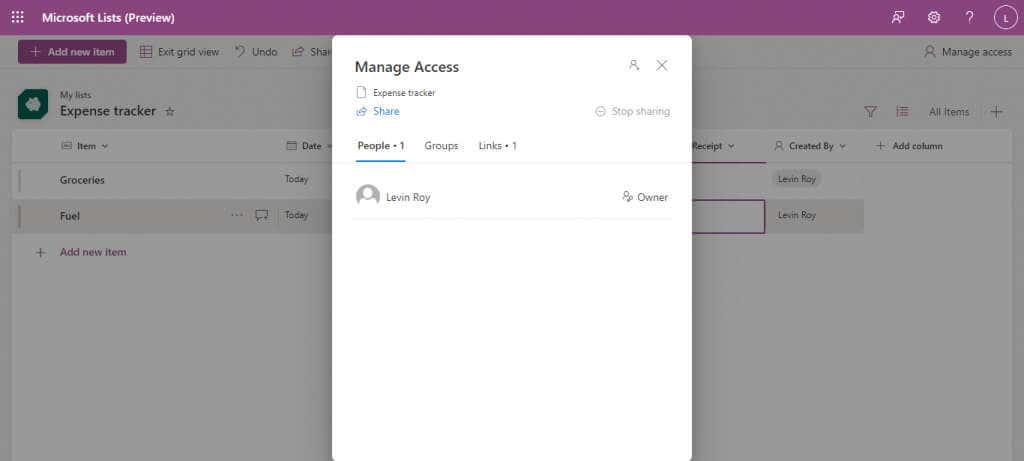
Membuat Tampilan di Daftar Microsoft
Daftar default bukan satu-satunya cara melihat daftar Microsoft. Anda dapat memilih dari empat tampilan berbeda: Daftar, Kalender, Galeri, dan Papan.
Fleksibilitas dalam memvisualisasikan informasi ini merupakan keunggulan lain yang dimiliki Daftar dibandingkan Sharepoint. Tidak ada tampilan yang sempurna – bergantung pada konten daftar yang dimaksud, beberapa tampilan lebih cocok dibandingkan yang lain.
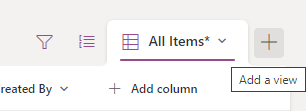
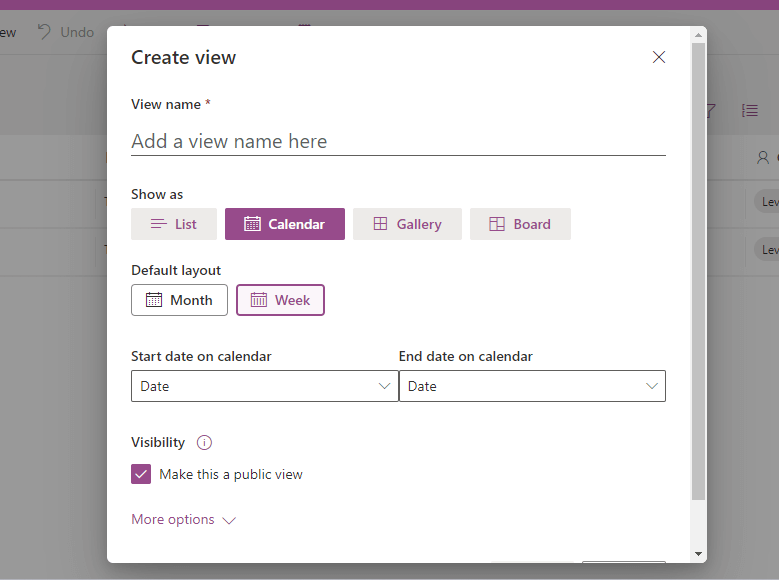
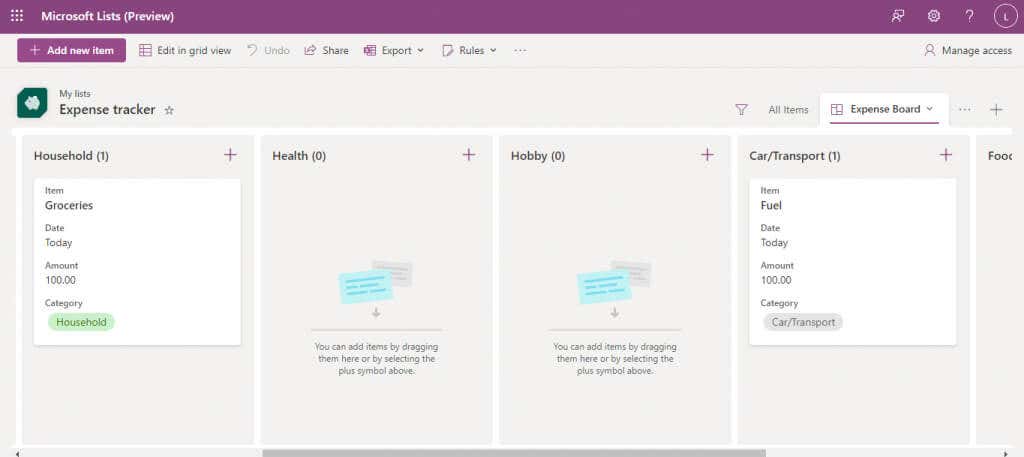
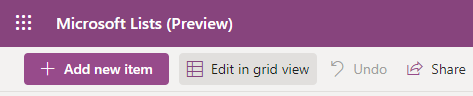
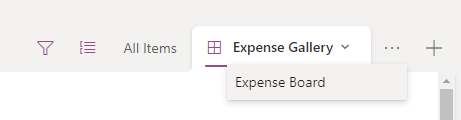
Otomatiskan Tugas dengan Membuat Aturan
Fitur penting dari aplikasi pembuatan daftar kolaboratif adalah kemampuan untuk mengotomatiskan tugas-tugas tertentu. Untungnya, Microsoft Lists siap membantu Anda.
Kami menyebutnya tugas, namun untuk saat ini, satu-satunya hal yang dapat Anda otomatisasi adalah notifikasi. Anda dapat mengatur daftar untuk memberi tahu Anda ketika ada perubahan tertentu, sehingga Anda dapat melacak bagaimana daftar tersebut digunakan oleh tim Anda.
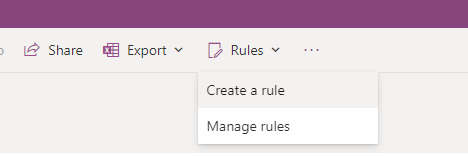
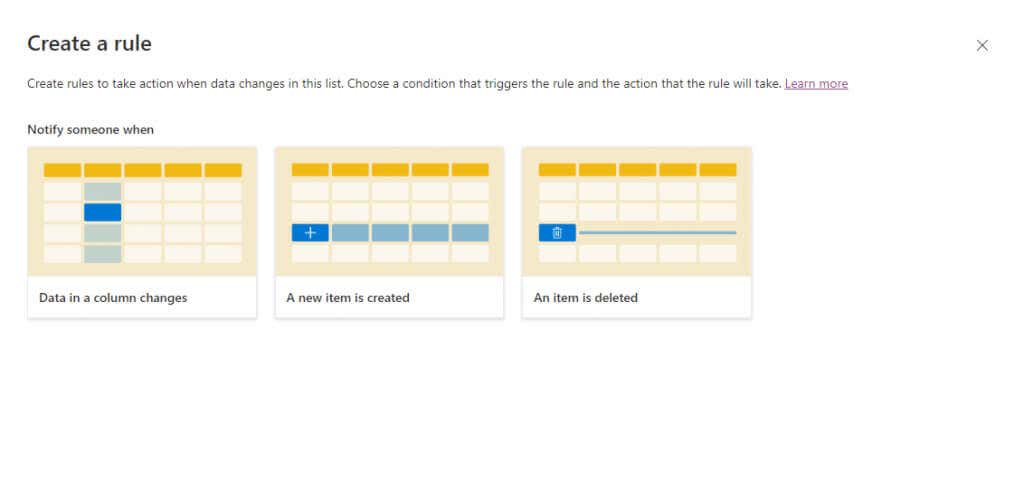
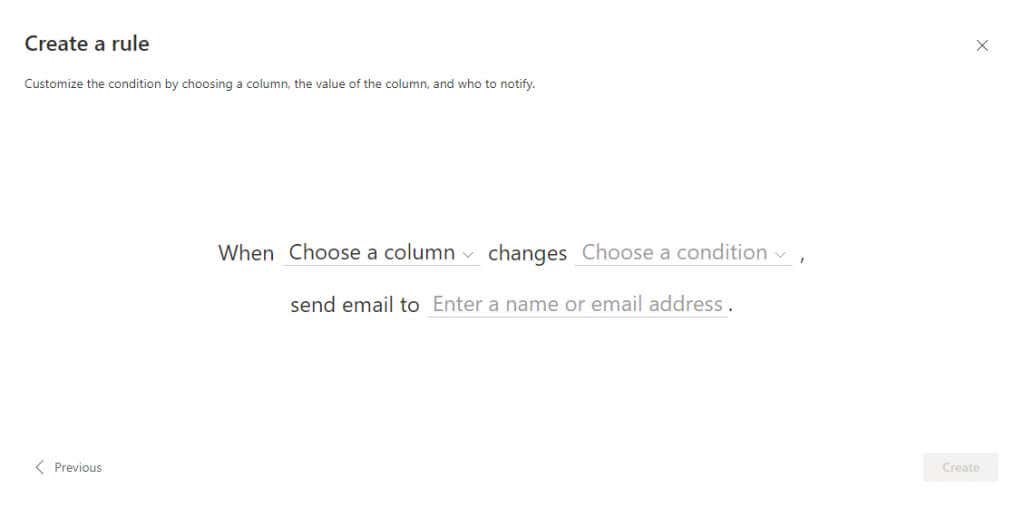
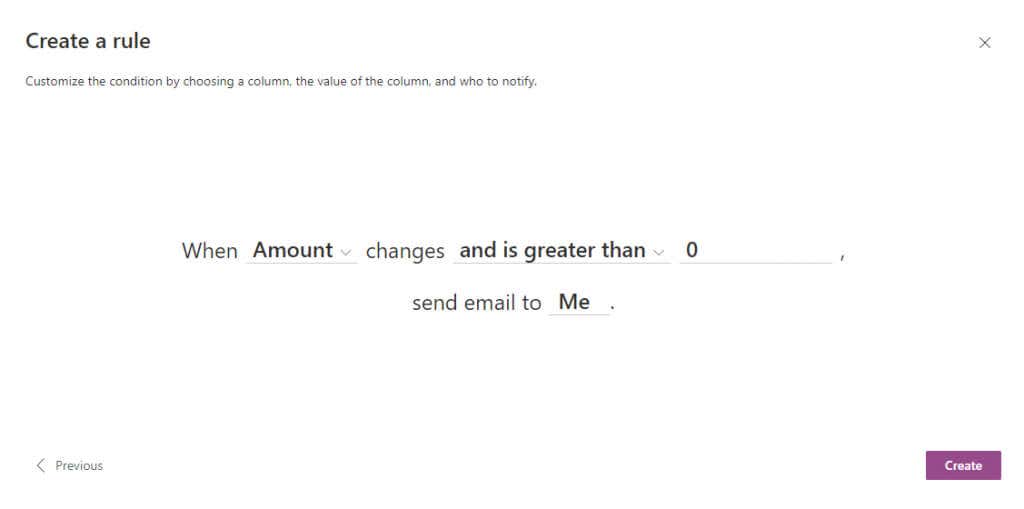
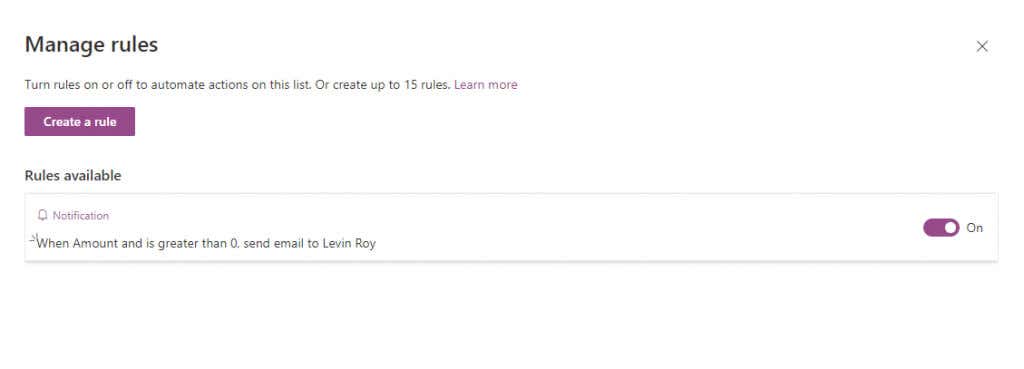
Apakah Daftar Microsoft Layak?
Bagi siapa pun yang sudah mengenal ekosistem Kantor 365, aplikasi Microsoft Lists adalah cara terbaik untuk mengatur semuanya, baik Anda mengerjakannya dengan tim kecil atau divisi perusahaan penuh.
Anda dapat membuat tugas, membuat daftar acara kalender, dan mendiskusikan setiap item dengan rekan satu tim Anda. Daftar ini sangat dapat disesuaikan, dengan beberapa template untuk membuat daftar yang sempurna untuk kasus penggunaan Anda, baik itu orientasi Karyawan atau pelacak Pengeluaran.
Dan itu sebelum kita memasuki integrasi asli dengan aplikasi Office 365 lainnya seperti Teams atau Planner, menjadikannya alat organisasi yang sempurna bagi seseorang yang akrab dengan aplikasi Microsoft..