Apakah Anda mencoba mencari cara untuk menyimpan Dokumen kata sebagai JPEG? Posting blog ini akan menguraikan langkah-langkah agar berhasil mengubah dokumen Word Anda menjadi gambar hanya dengan beberapa klik mouse. Baik Anda mencoba menambahkan dampak visual yang lebih besar untuk presentasi atau membuat gambar untuk dokumen digital dan konten web, postingan ini hadir untuk membantu mempermudah proses tersebut sehingga Anda dapat dengan cepat mentransfer kata-kata Anda ke dalam gambar.
Metode yang Anda pilih untuk mengonversi dokumen Word Anda akan bergantung pada resolusi JPEG yang Anda perlukan, jumlah halaman yang perlu Anda konversi, serta seberapa cepat Anda memerlukannya. Sayangnya, tidak ada cara untuk mengekspor dokumen sebagai JPEG secara langsung, namun solusi yang dijelaskan dalam artikel ini sangat sederhana dan mudah digunakan. Selain itu, pastikan untuk membaca panduan kami di cara mengkonversi dokumen Word ke PDF untuk opsi berbagi lainnya.
Simpan Sebagai JPEG dengan Mengambil Tangkapan Layar
Jika Anda hanya perlu mengonversi satu halaman, atau sebagian dari satu halaman dokumen Word menjadi JPEG, cara termudah dan tercepat adalah melakukannya dengan mengambil tangkapan layar. Jika Anda sering melakukannya, Anda mungkin ingin mendapatkan perangkat lunak tangkapan layar seperti Windows Snipping Tool, LightShot, dan Aplikasi Screenshot Mac untuk macOS.
Untuk mengambil tangkapan layar seluruh halaman dokumen Word, Anda perlu memperkecil tampilannya agar sesuai dengan layar. Gunakan alat zoom di sudut kanan bawah layar. Klik simbol minus atau seret bilah ke arah simbol tersebut.
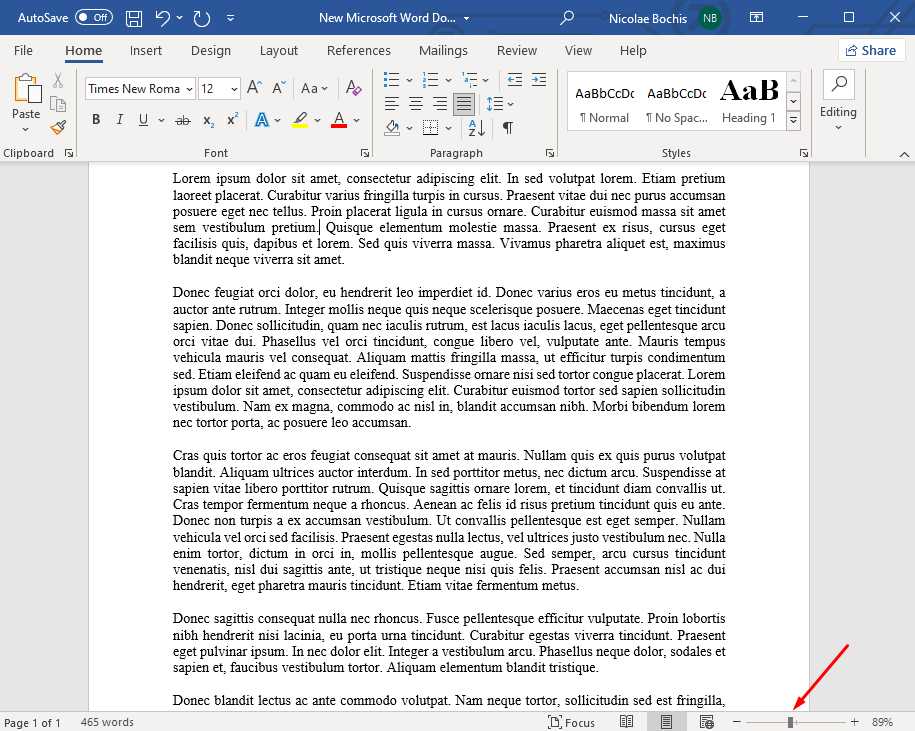
Setelah dokumen Anda siap, Anda dapat mengambil tangkapan layar:
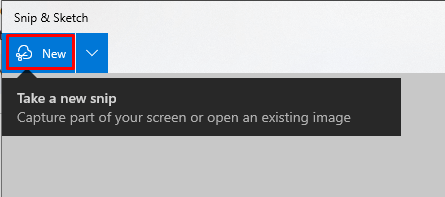
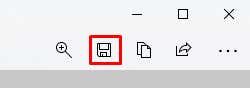

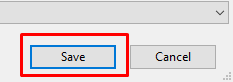
Pengguna Windows juga dapat menggunakan Paint untuk menyimpan tangkapan layar mereka sebagai JPEG. Dalam hal ini, Anda tidak memerlukan Snip & Sketch. Siapkan halaman dokumen Anda agar sesuai dengan layar dan ikuti langkah-langkah berikut:
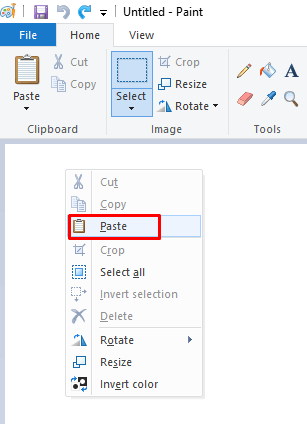
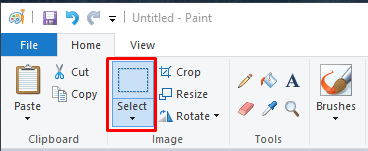
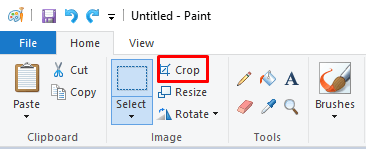
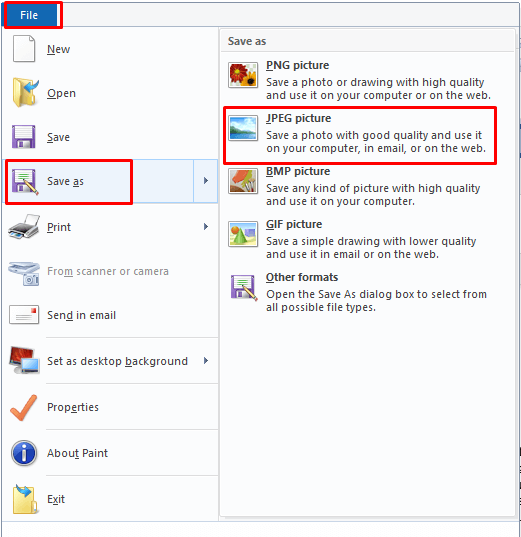
Seperti yang Anda lihat, Anda juga dapat memilih untuk menyimpan file sebagai PNG, BMP, atau bahkan GIF. Itu semua tergantung pada kebutuhan Anda dan apa yang ingin Anda lakukan dengan gambar tangkapan layar dokumen Word.
Tempel Teks sebagai JPEG di Word pada Windows dan Mac
Meskipun Anda tidak dapat mengekspor dokumen Word sebagai JPEG langsung dari aplikasi Microsoft Word, ada cara untuk menyimpannya sebagai file gambar dengan menggunakan opsi Tempel. Berikut cara melakukannya:
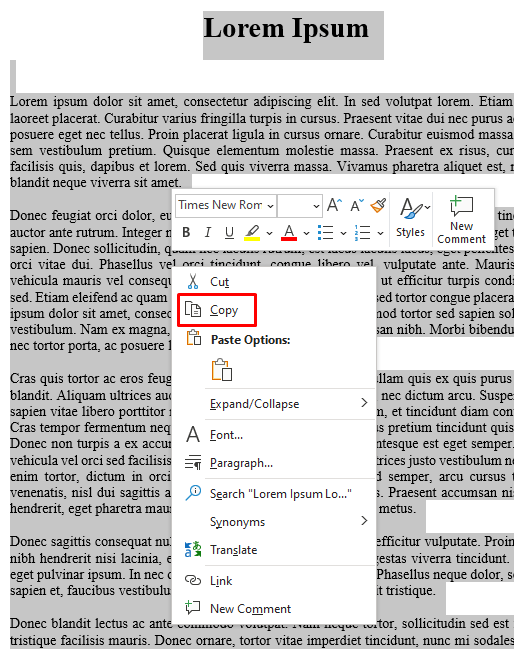
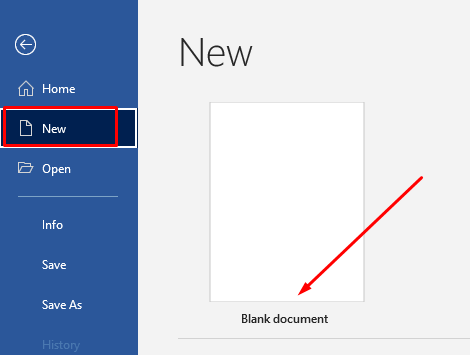 .
.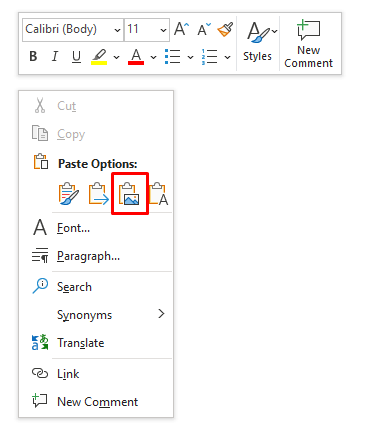
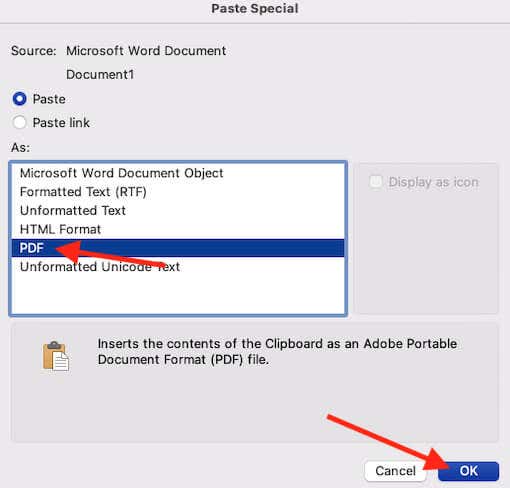
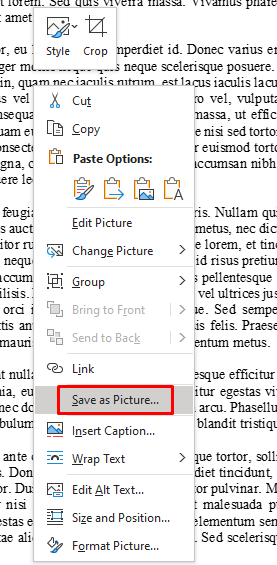
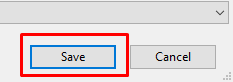
Selamat! Anda berhasil menyimpan dokumen Anda sebagai JPEG dengan mudah dan tidak pernah keluar dari aplikasi Microsoft Word.
Simpan sebagai PDF dan Konversikan ke JPEG
Jika Anda perlu mengonversi seluruh dokumen Word multi-halaman menjadi JPEG, menggunakan metode yang dijelaskan di atas akan memakan waktu lama. Sebaliknya, Anda sebaiknya menyimpan dokumen sebagai PDF dan melanjutkan dari sana.
Word memungkinkan Anda menyimpan dokumen sebagai PDF secara langsung:
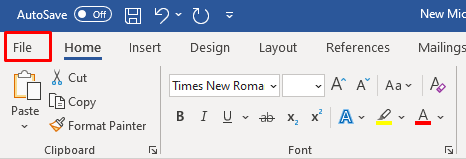
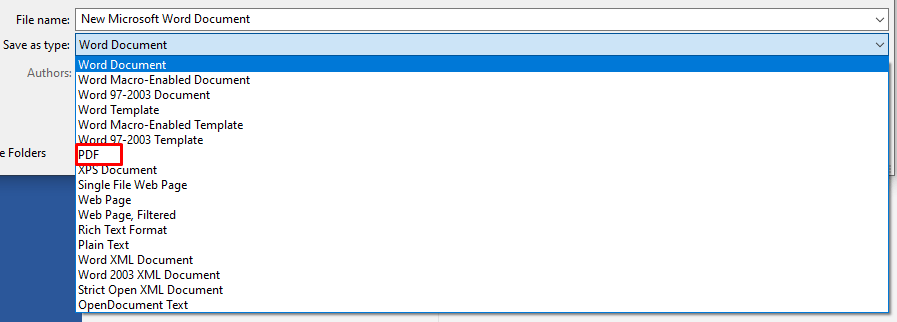
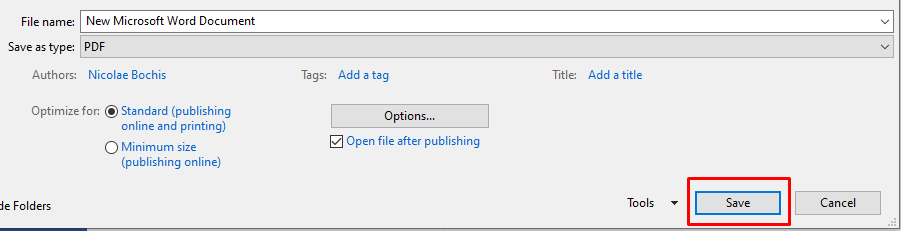
Sekarang Anda dapat menggunakan file PDF tersebut untuk mengubah dokumen Anda menjadi gambar. Ada berbagai cara untuk melakukannya. Adobe Acrobat Reader memungkinkan Anda mengekspor file PDF sebagai gambar tetapi memerlukan langganan berbayar. Sebagai gantinya, Anda dapat menggunakan perangkat lunak pengonversi gratis lainnya untuk mengonversi seluruh file PDF menjadi gambar JPEG sekaligus.
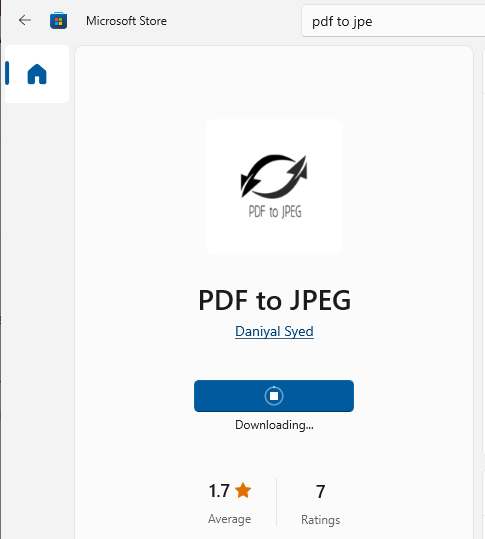
Jika Anda pengguna Windows, Anda dapat mengunduh aplikasi PDF ke JPEG dari Microsoft Store. Ini memungkinkan Anda mengerjakan seluruh dokumen, halaman demi halaman..
Cukup pilih file PDF yang akan Anda konversi ke JPEG, lalu pilih folder tujuan tempat Anda ingin menyimpan gambar JPEG, dan terakhir tekanKonversi.
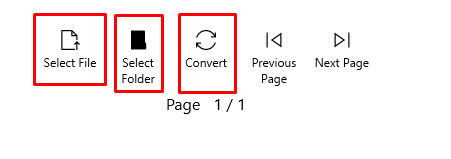
Ini adalah aplikasi yang mudah digunakan untuk menghasilkan gambar JPEG dengan cepat dari file PDF Anda.
Simpan sebagai JPEG dengan Menggunakan Powerpoint
Jika Anda familiar dengan Paket Microsoft Office, Anda dapat menggunakan PowerPoint untuk mengonversi dokumen Word Anda menjadi JPEG. Begini caranya:
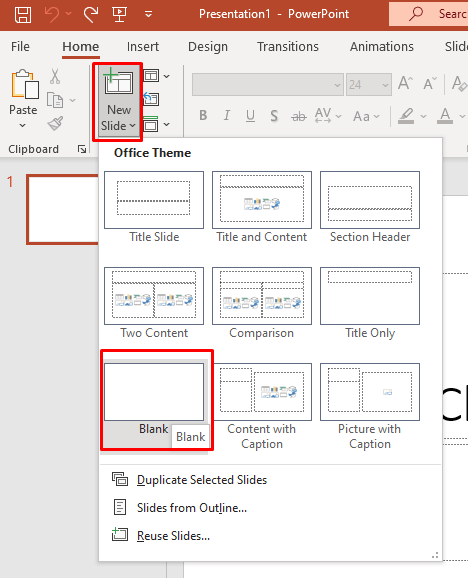

Jika Anda memiliki beberapa halaman untuk disimpan sebagai JPEG, Anda dapat mengulangi proses ini sebanyak yang diperlukan.
Simpan sebagai JPEG dengan Menggunakan Konverter Online
Jika Anda tidak ingin menginstal aplikasi tambahan apa pun, dan Anda memerlukan cara cepat untuk mengonversi file Word Anda menjadi JPEG, pertimbangkan untuk menggunakan konverter online. Katatojpeg adalah situs web gratis yang akan melakukan tugasnya untuk Anda. Hal baiknya adalah secara otomatis membuat JPEG dari setiap halaman dokumen Anda. Bahkan, Anda bisa mengunggah dokumen sebesar 50 MB.
Berikut cara menggunakannya:
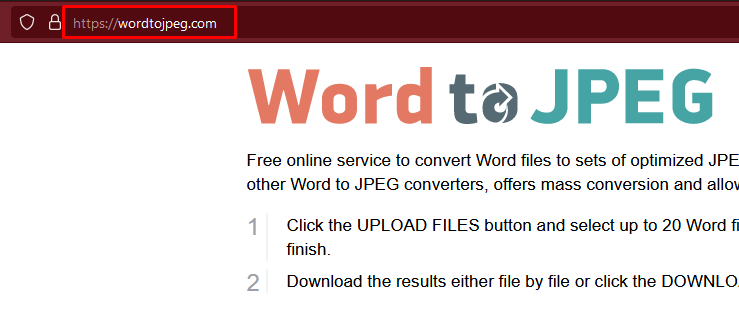


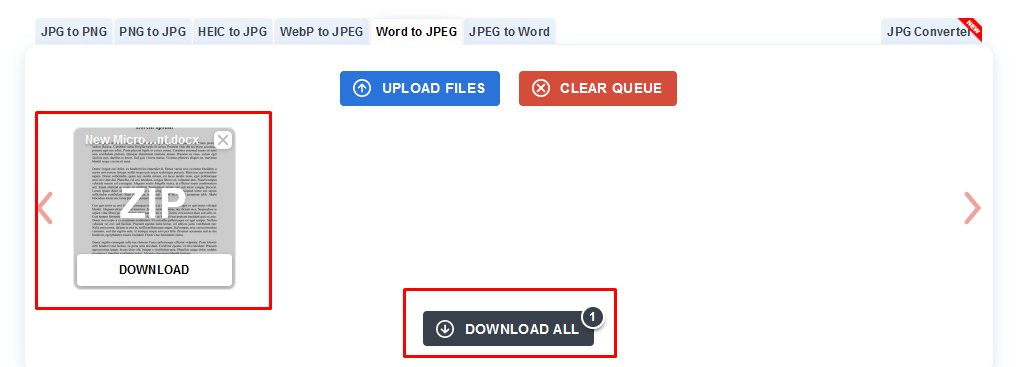
Sekarang setelah Anda mengetahui cara menyimpan dokumen Word sebagai JPEG, Anda dapat dengan mudah mengonversi proyek Anda saat ini menjadi gambar beresolusi tinggi. Persiapkan karya Anda untuk dicetak, presentasi, dan situasi lain apa pun yang memerlukan versi yang lebih halus dari apa yang Anda tulis. Dan jika Anda perlu mengonversi gambar ke Word, lihat panduan kami.
.