Hal pertama yang harus Anda ketahui sebelum membaca artikel ini adalah bahwa tidak ada yang namanya klien Asisten Google resmi untuk Windows 10.
Solusinya adalah tiruan khusus untuk Windows 10 yang dibuat oleh pengembang Melvin Abraham dan tersedia melalui GitHub.
Ada sedikit proses penyiapan untuk membuatnya berfungsi dengan benar, tetapi kami akan memandu Anda melalui seluruh proses dalam panduan ini.

Fitur Asisten Google untuk Windows 10
Asisten Google versi Windows 10 tidak resmi ini mendukung sebagian besar perintah yang sama dengan versi resmi Asisten Google.
Ini termasuk memeriksa cuaca dan berita, menambahkan item ke daftar tugas Anda, dan mengontrol Perangkat rumah pintar Google Home.
Namun, ada beberapa fitur yang tidak dilakukannya. tidak mendukung seperti memulai perintah dengan “Ok Google” atau fitur Continued Conversation.
Cara Mempersiapkan Komputer Anda untuk Asisten Google
Karena aplikasi Asisten Google untuk Windows 10 ditulis dengan Python, Anda perlu mengunduh dan menginstal versi terbaru Python ke PC Anda agar dapat berfungsi.
1. Unduh Python ke komputer Anda.
2. Jalankan pemasang yang dapat dieksekusi setelah diunduh.
3. Di jendela pemasang, aktifkan Tambahkan Python 3.9 ke PATH(versi Python Anda mungkin berbeda). Kemudian pilih Pasang Sekarang.
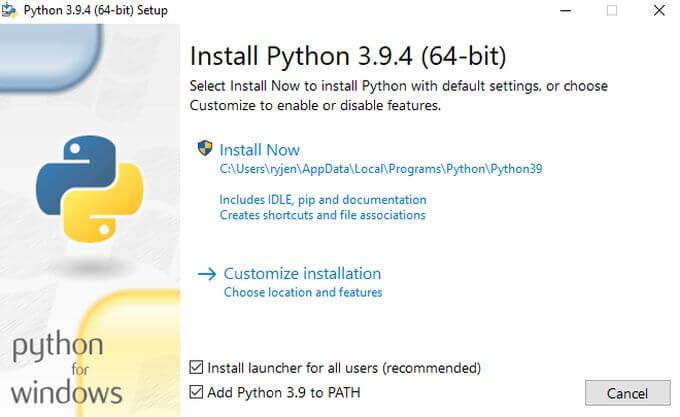
4. Buka File Explorer dan buat folder baru di drive root Anda yang disebut GoogleAssistant. Misalnya: C: \ GoogleAssistant.
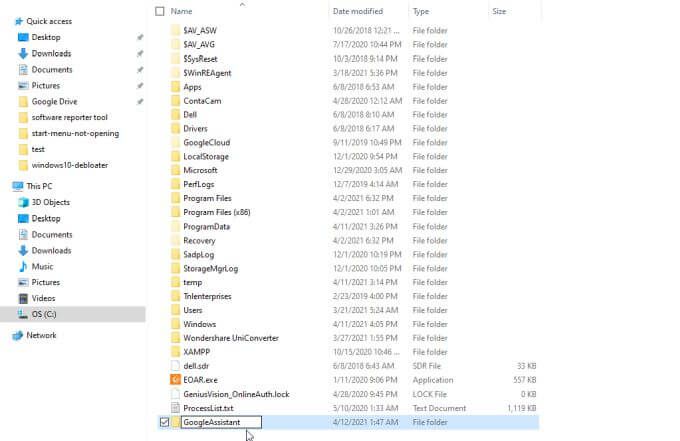
Sekarang setelah komputer Anda siap untuk menginstal Asisten Google untuk Windows 10, Anda harus mengatur Akun Google Anda dengan izin dan otentikasi yang tepat untuk membuat semuanya bekerja.
Cara Mengatur Otentikasi Akun Google
Buka browser web dan arahkan ke Google Cloud. Pilih Konsoldi kanan atas di samping gambar profil Anda.
Catatan: Proses ini memiliki banyak langkah, tetapi jika Anda hanya mengambil satu langkah dan mengikuti instruksi ini hanya membutuhkan waktu 10 sampai 15 menit.
1. Di jendela Google Cloud Platform, pilih panah bawah di kiri atas untuk memilih proyek. Di jendela Pilih proyek, pilih Proyek Baru.
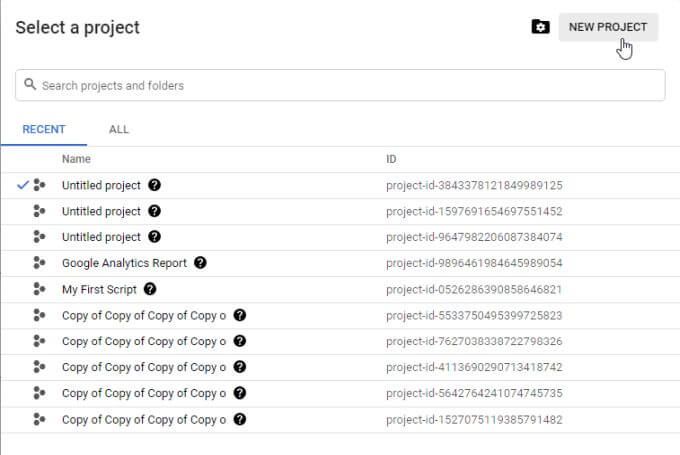
2. Beri nama proyek tersebut Win10GoogleAssist. Pilih Buatuntuk melanjutkan.
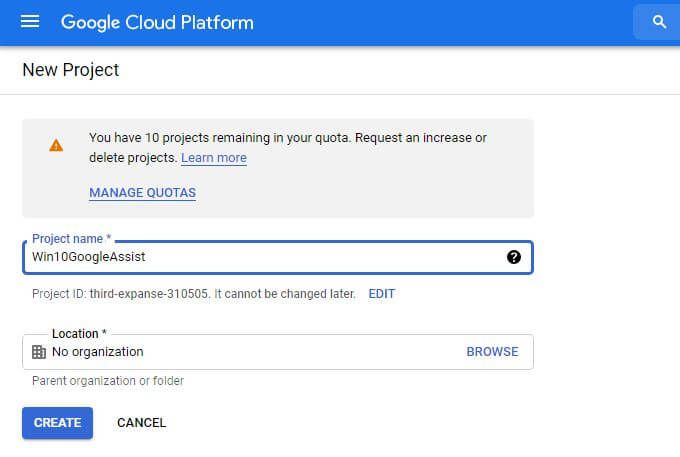
3. Anda akan melihat pemberitahuan di kanan atas. Klik Pilih Proyekuntuk membuka proyek baru Anda.
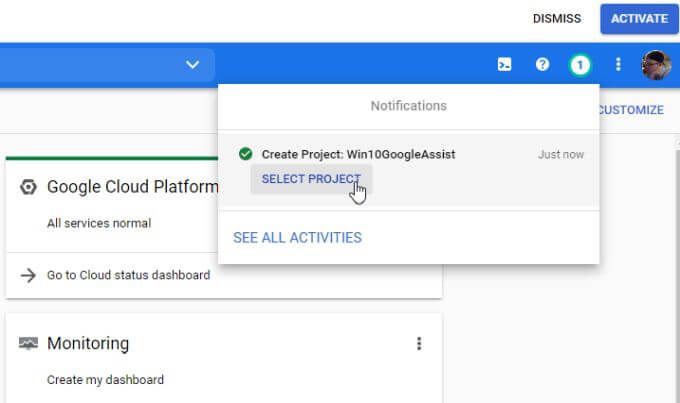
4. Di bagian API tengah, pilih Buka ikhtisar API.
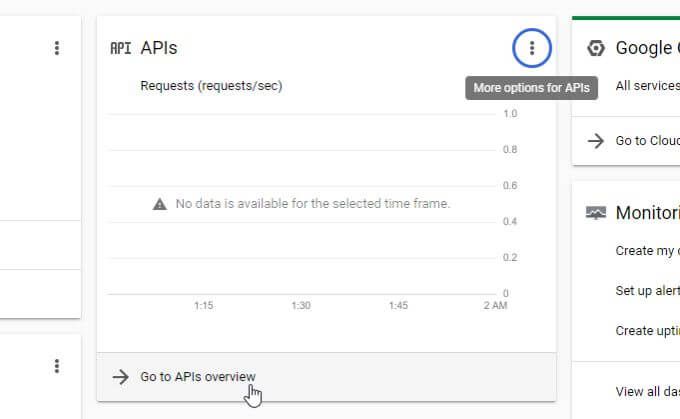
5. Di bagian atas jendela, pilih Aktifkan API dan Layanan.
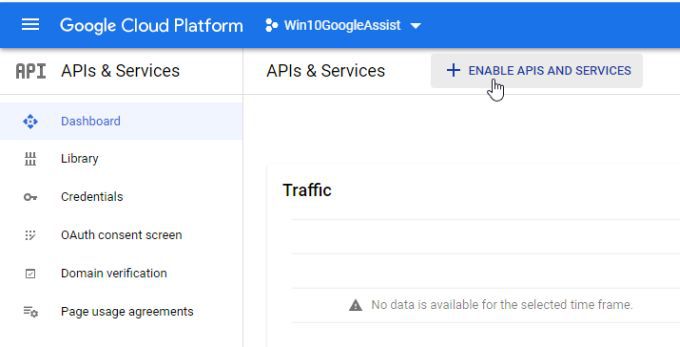
6. Di jendela berikutnya, ketik asisten googledi bidang pencarian. Pilih API Asisten Googledari daftar hasil.
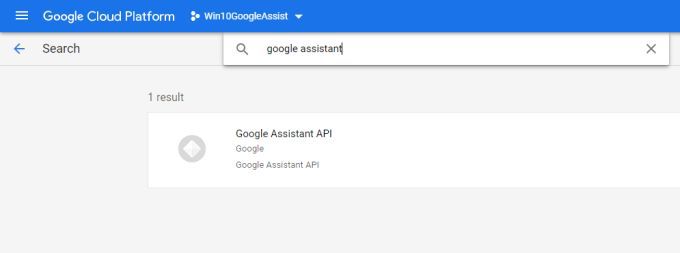
7. Di layar berikutnya, pilih tombol biru Aktifkan.
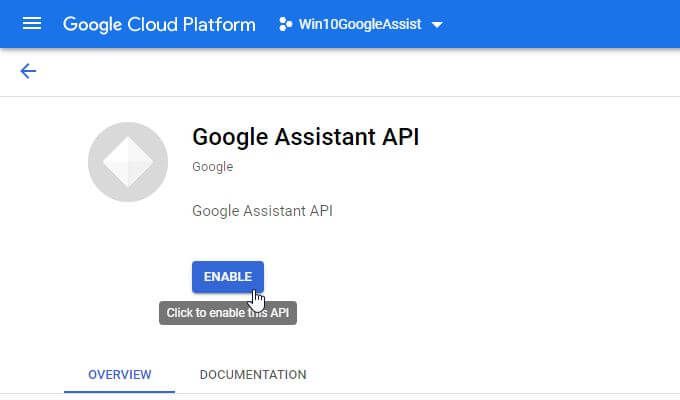
8. Sekarang Anda akan melihat pesan tentang membuat kredensial untuk API ini di bagian atas layar. Pilih tombol Buat Kredensial.
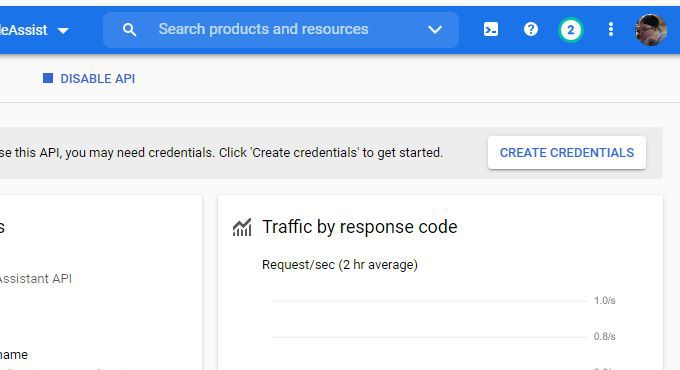
9. Anda akan melihat formulir yang perlu Anda isi. Untuk API mana yang Anda gunakan?, pilih API Asisten Googledari daftar tarik-turun.
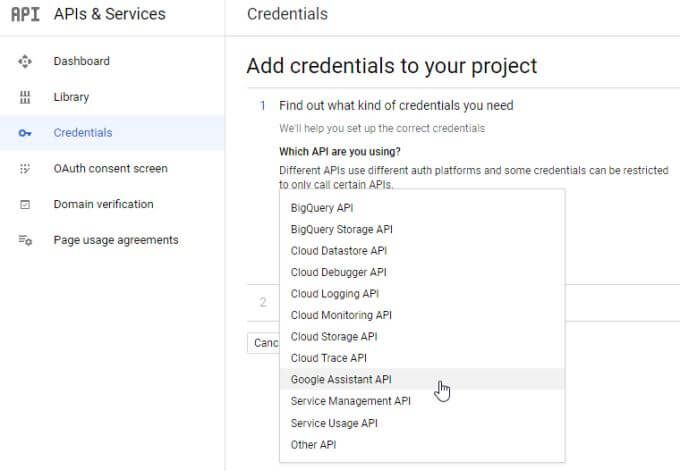
10. Untuk Dari mana Anda akan memanggil API?, pilih UI lainnya (mis. Windows, alat CLI).
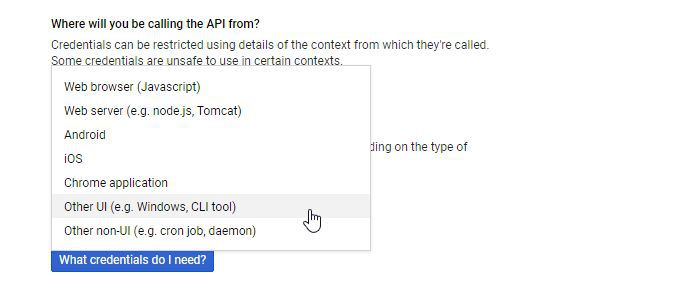
11. Untuk Data apa yang akan Anda akses, pilih Data pengguna. Kemudian pilih Kredensial apa yang saya perlukan?
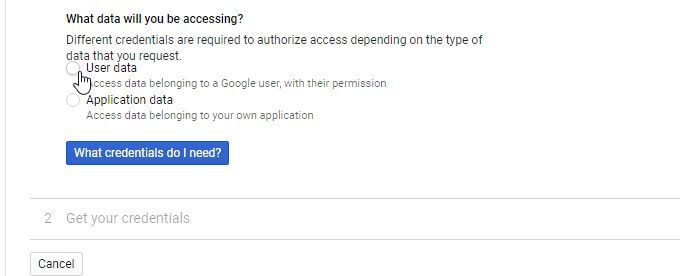
12. Jendela popup akan ditampilkan untuk Anda menyiapkan persetujuan OAuth. Pilih Siapkan Layar Persetujuan.
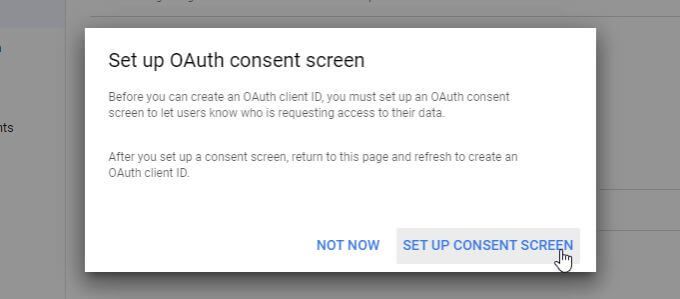
13. Pada jendela Jenis Pengguna, pilih Eksternalkemudian pilih tombol Buat.
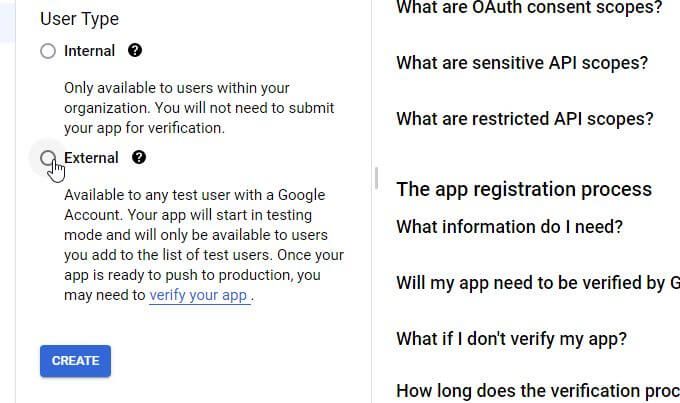
14. Di bawah Edit pendaftaran aplikasi, isi bidang Informasi aplikasi. Anda dapat memberi Nama aplikasinama apa pun, tetapi yang terbaik adalah menggunakan nama aplikasi yang sama dengan yang Anda gunakan di langkah 2 agar lebih mudah diingat. Isi email Anda ke dalam bidang Email dukungan pengguna.
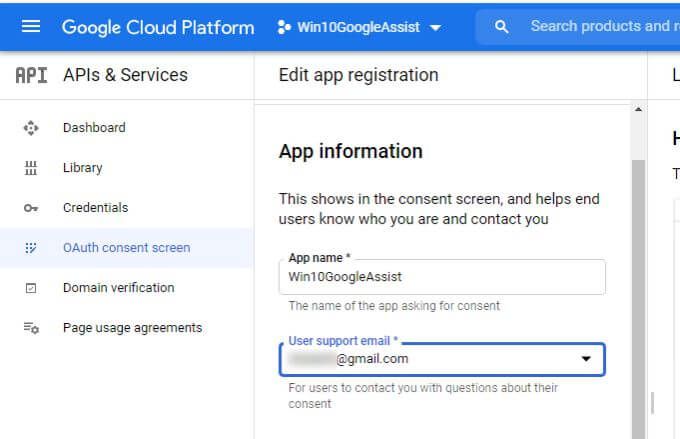
15. Isi email yang sama ke dalam bidang Informasi kontak pengembang, dan pilih Simpan dan Lanjutkan.
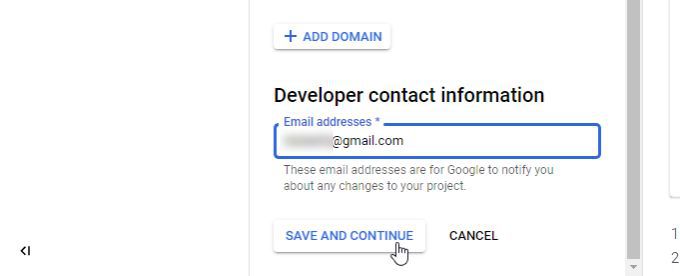
16. Halaman selanjutnya akan menampilkan informasi tentang “cakupan”. Anda bisa mengabaikan ini. Gulir ke bawah dan pilih Simpan dan Lanjutkan.
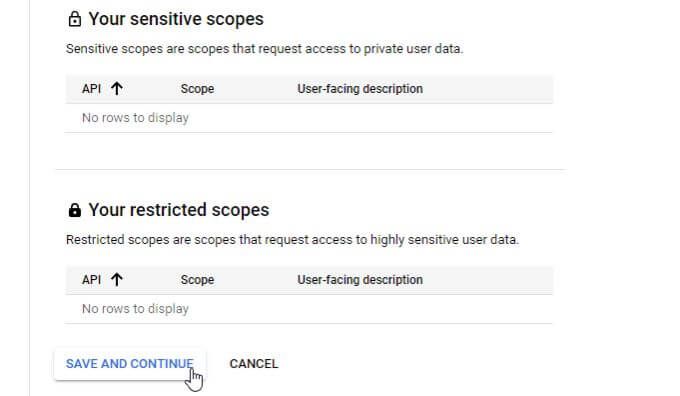
17. Terakhir, Anda perlu menambahkan pengguna uji untuk menyelesaikan bagian ini. Di bagian Uji pengguna, pilih Tambahkan Pengguna.
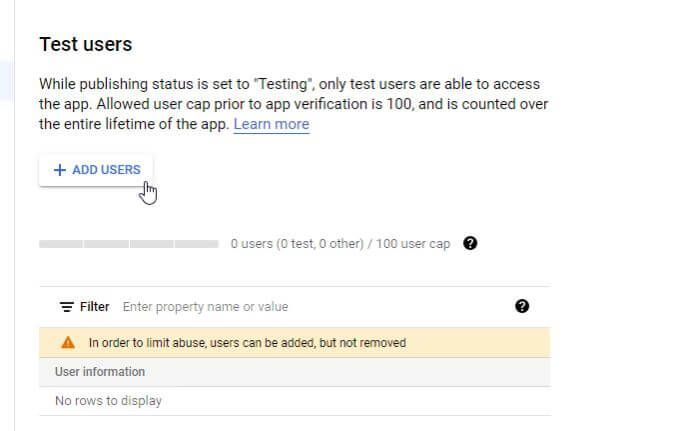
18. Di jendela Tambahkan pengguna, masukkan alamat email Anda ke dalam bidang dan pilih Tambahkan.
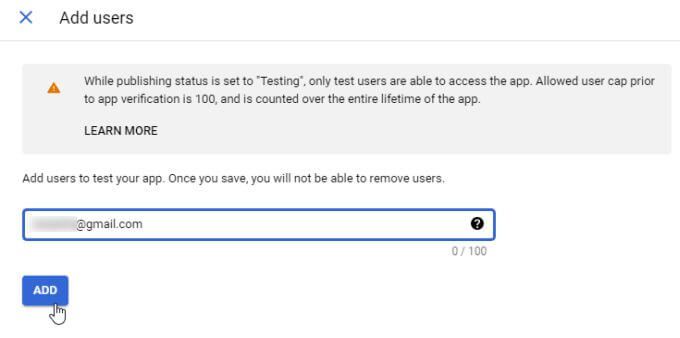
19. Gulir ke bawah ke bagian bawah formulir sebelumnya dan pilih Simpan dan Lanjutkan.
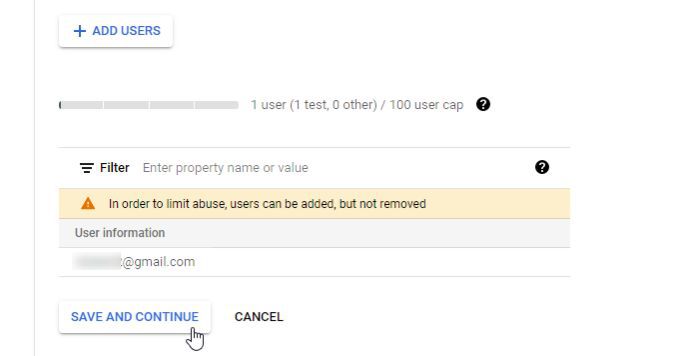
Sekarang API Asisten Google Anda diaktifkan dan Anda telah memberikan izin yang diperlukan ke akun Google Anda sendiri untuk mengakses API.
Siapkan Google Actions
Langkah selanjutnya adalah menggunakan layanan Google Actions untuk mengaktifkan pemicu tindakan Asisten Google, dan mengambil file Oauth yang akan dibutuhkan oleh Asisten Google untuk aplikasi Windows 10.
1. Buka Google Actions Console dan pilih Proyek Baru. Pilih Yauntuk menyetujui persyaratan layanan. Kemudian pilih Setuju dan lanjutkan.
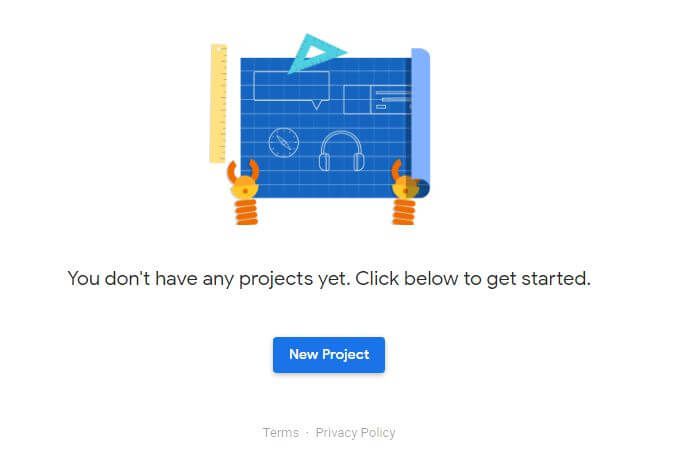
2. Pilih Win10GoogleAssistsebagai nama proyek dan pilih Impor proyek.
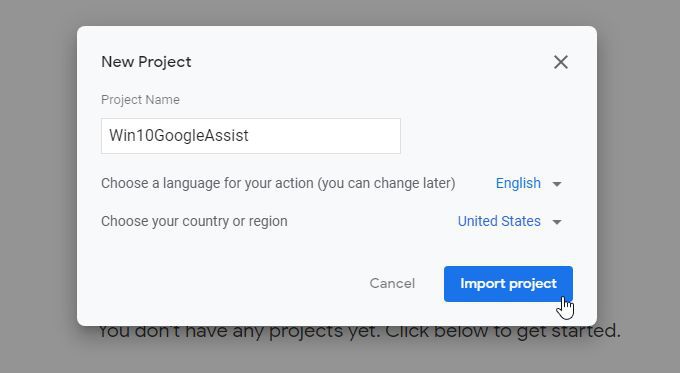
3. Gulir ke bawah ke bawah dan pilih Klik di sinidi samping Apakah Anda mencari pendaftaran perangkat?
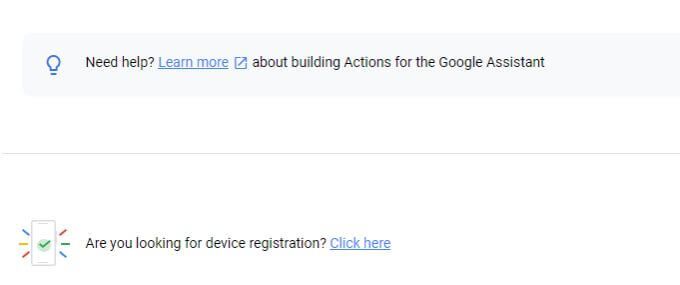
4. Di halaman berikutnya pilih Model Register.
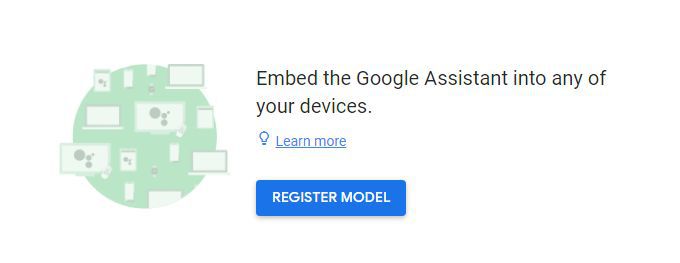
5. Pada halaman Model Register, ketik nama produk dan nama perusahaan. Kemudian pilih dropdown jenis perangkat dan pilih perangkat apa saja. Kemudian pilih Model Register.
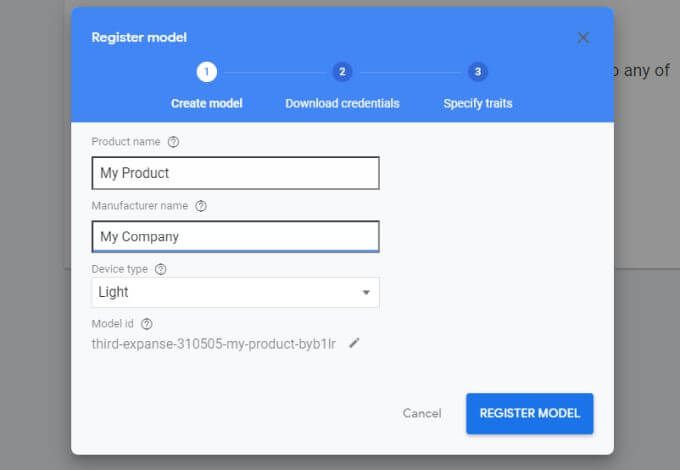
6. Pilih Unduh kredensial Oauth 2.0. Simpan file autentikasi di mana saja di komputer Anda yang akan Anda ingat di bagian selanjutnya.
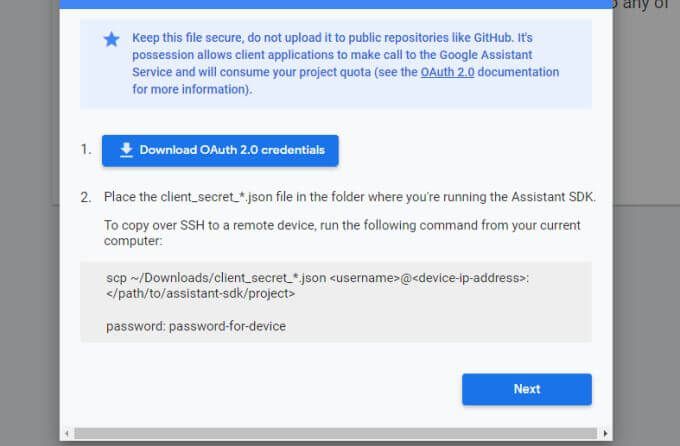
Akhirnya Anda siap menginstal Asisten Google untuk Windows 10 ke komputer Anda!
Instal Asisten Google untuk Windows 10
Untuk menginstal aplikasi, Anda perlu mendownload file dari halaman GitHub dan jalankan aplikasi Python.
1. Buka Halaman Rilis GitHub dan unduh rilis terbaru aplikasi untuk windows (file .exe).
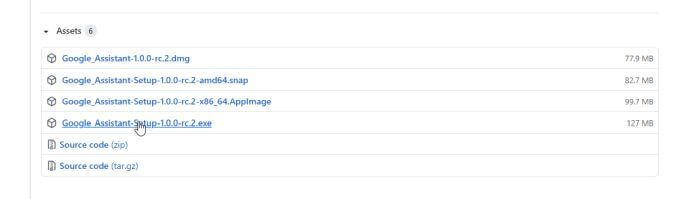
2. Setelah diunduh, simpan file ke C: \ GoogleAssistant lalu klik kanan file tersebut dan pilih Jalankan sebagai administratoruntuk menjalankannya. Pada langkah pertama, pilih untuk menginstalnya untuk semua pengguna, lalu pilih Berikutnya.
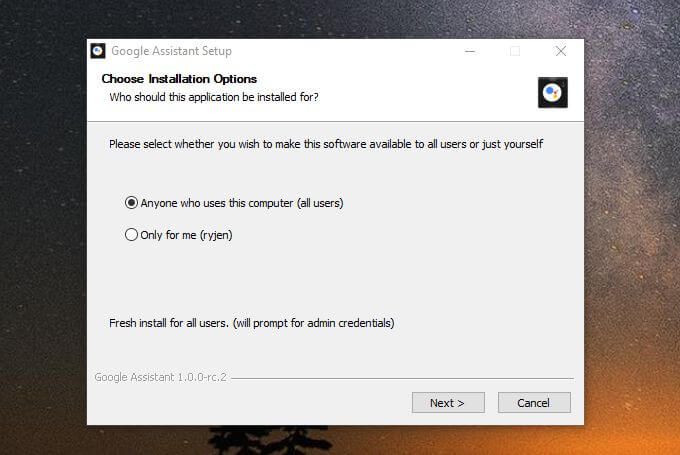
3. Ubah jalur pemasangan ke direktori yang Anda buat dan pilih Pasang.
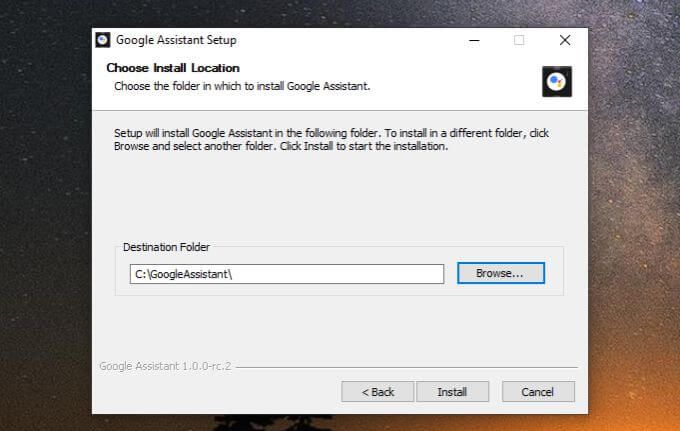
4. Setelah aplikasi dipasang, biarkan kotak centang Jalankan Asisten Googleaktif dan pilih Selesai. Aplikasi kemudian akan diluncurkan. Anda akan melihat ikon Asisten Google di bilah tugas. Klik kanan ikon tersebut dan pilih Launch Assistant.
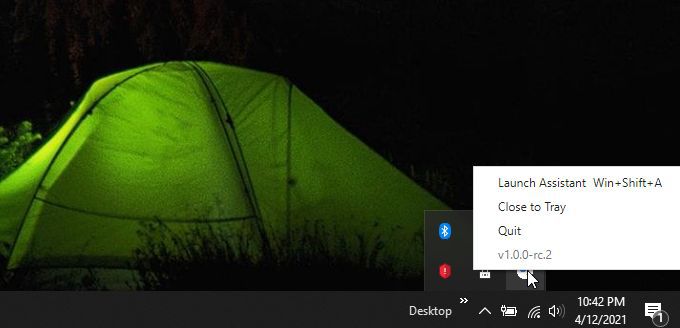
5. Anda mungkin ingin mulai menggunakan Asisten Google, tetapi itu belum berhasil. Anda perlu mengautentikasi dengan akun Google Anda. Untuk melakukannya, pilih Memulaidi sudut kiri bawah jendela.
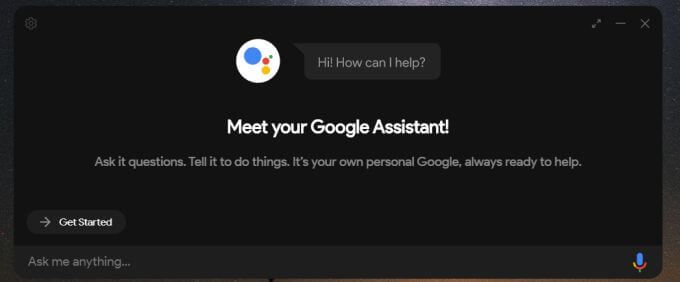
6. Anda melihat pesan notifikasi. Pilih Lanjutkanuntuk melanjutkan.
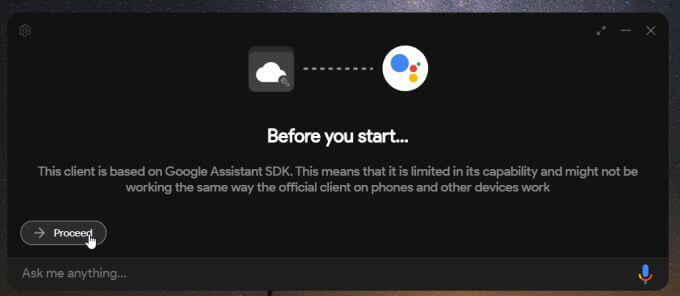
7. Anda akan melihat petunjuk untuk menyiapkan kredensial OAuth Anda. Pilih ikon roda gigi di sudut kiri atas jendela untuk melakukan ini.
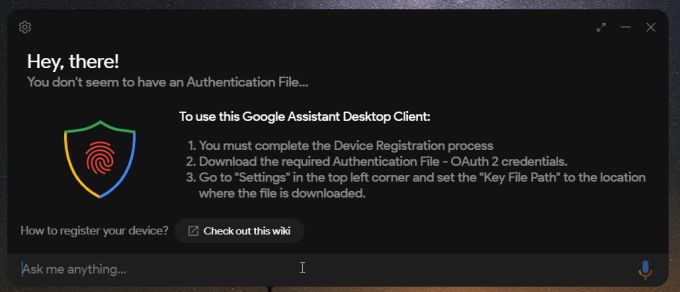
8. Di jendela Pengaturan, pilih tombol Jelajahidan ramban ke file Oauth yang Anda simpan sebelumnya dalam prosedur ini. Anda dapat mengosongkan Jalur Token Tersimpan. Pilih Simpanuntuk melanjutkan.
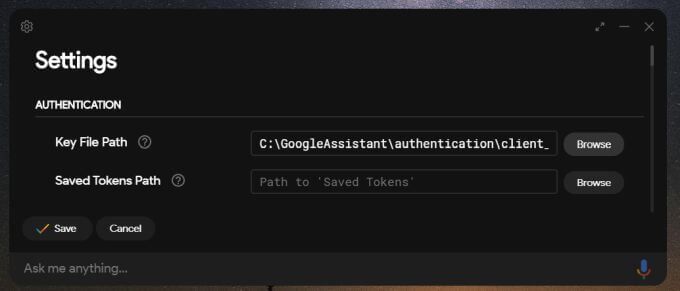
9. Anda akan melihat jendela pop-up tentang Jalur Token Tersimpan. Pilih setel jalur secara otomatis.
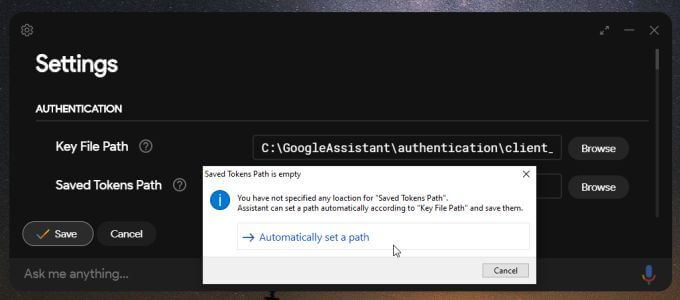
10. Anda akan diminta untuk meluncurkan kembali Asisten Google. Saat Anda melakukannya, itu akan membuka jendela browser di mana Anda harus masuk ke akun Google Anda. Terima semua permintaan izin, lalu salin kode token yang diberikan Google. Tempel ke bidang kode di jendela Asisten Google. Pilih Kirimsetelah Anda selesai.
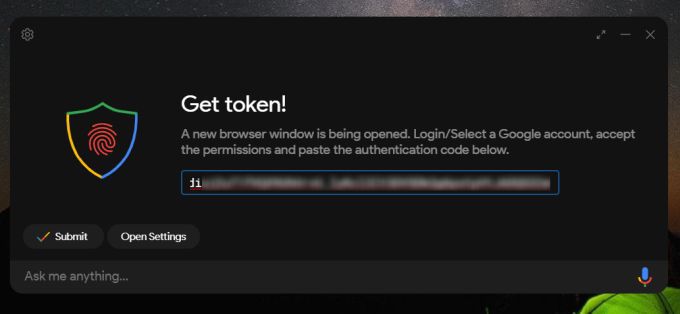
11. Luncurkan ulang untuk terakhir kali dengan memilih Luncurkan Ulang Asisten. Kali ini, Asisten Google akan diluncurkan tetapi sekarang terhubung dengan akun Google Anda.
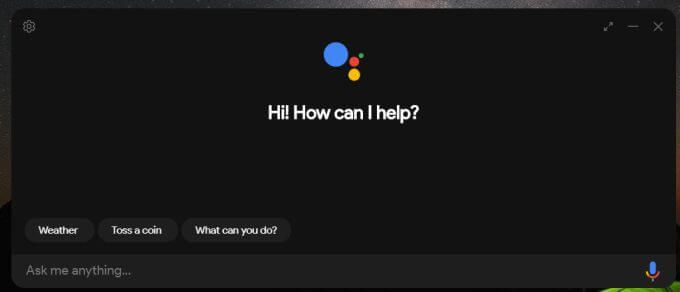
Sekarang Anda dapat menggunakan Asisten Google untuk Windows 10 sama seperti yang Anda gunakan di aplikasi seluler. Anda bahkan akan mendengar suara yang sama sebagai tanggapan untuk kueri Anda.
Sebagian besar Kueri Asisten Google akan bekerja seperti biasa. Jika Anda mencoba menggunakan aplikasi akun Google seperti Kalender, aplikasi tersebut akan terhubung dengan aplikasi Asisten Google di ponsel tempat Anda perlu menambahkan perangkat baru dan memberinya izin.
Sekarang setelah Anda memiliki Asisten Google di komputer Windows 10, Anda dapat menikmati semua kemudahan dan otomatisasi yang didapat dari memiliki asisten digital, bahkan saat Anda tidak sedang menggunakan perangkat seluler!