Saat Anda menyambung ke jaringan lokal, perangkat yang Anda gunakan diberi alamat IP, memungkinkan perangkat lain untuk menemukan dan berkomunikasi dengannya, serta menandakan bahwa perangkat itu sendiri telah diautentikasi dengan benar. Semakin besar jaringan, semakin banyak alamat IP yang akan digunakan, yang dapat menyebabkan beberapa masalah alokasi.
Dalam kebanyakan kasus, alokasi alamat IP ditentukan oleh router lokal Anda, jadi untuk mengubah alamat IP Anda di PC Windows 10, Anda harus mengkonfigurasi jaringan Anda secara keseluruhan. Atau, Anda mungkin ingin setel alamat IP statis, atau mengubah alamat IP publik Anda untuk semua perangkat Anda. Untuk mengubah IP Anda, inilah yang perlu Anda lakukan.
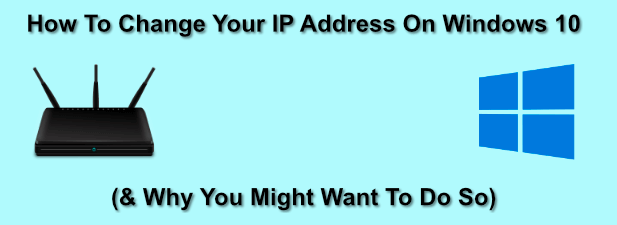
Mengapa Mengubah Alamat IP Anda Di Windows?
Ada beberapa alasan mengapa Anda mungkin ingin mengubah alamat IP Anda.
Biasanya, router jaringan lokal akan mengalokasikan alamat IP sementara ke perangkat Anda saat Anda terhubung menggunakan DHCP (protokol yang digunakan untuk menetapkan alamat IP), memberikannya sewa sementara ke alamat itu. Jika masa sewa habis, kontrak tersebut harus diperbarui, jika tidak Anda dapat dialokasikan ke alamat baru.
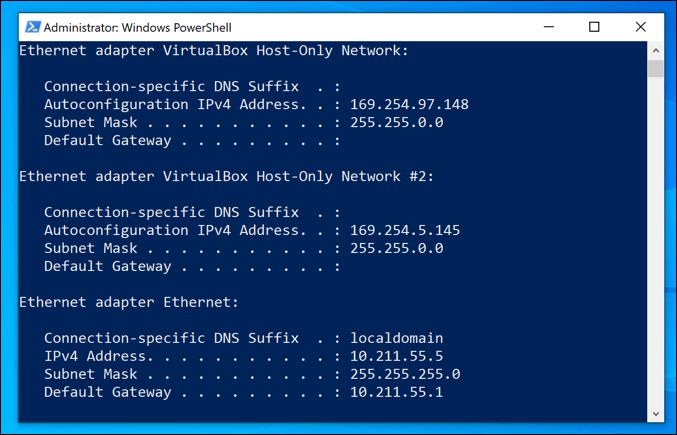
Meskipun ini biasanya terjadi secara otomatis, terkadang masalah dapat muncul. Jaringan lokal yang sibuk atau tidak dikonfigurasi dengan baik, bersama dengan perangkat yang salah konfigurasi, dapat mengakibatkan alamat IP yang sama dialokasikan dua kali, menyebabkan konflik.
Jika ini terjadi, Anda mungkin ingin menyetel alamat IP statis, memberikan perangkat Anda alamat permanen. Anda ingin melakukannya untuk perangkat yang secara teratur diakses oleh perangkat lain, seperti server rumah atau perangkat penyimpanan yang terpasang ke jaringan.
In_content_1 all: [300x250] / dfp : [640x360]->Ini semua berlaku untuk jaringan lokal, tetapi Anda mungkin ingin mengubah alamat IP yang diberikan oleh penyedia layanan internet Anda. Ini mungkin lebih sulit dilakukan, tetapi ada beberapa cara untuk mengubah alamat ini jika ISP Anda mengizinkannya.
Mengonfigurasi Pengaturan DHCP Router Jaringan Anda
Salah satu cara termudah untuk mengubah alamat IP Anda adalah dengan mengkonfigurasi router jaringan Anda untuk menetapkan alamat IP baru. Untuk melakukannya, Anda harus mengkonfigurasi pengaturan DHCP pada router Anda untuk menetapkan alamat IP secara berbeda.
Anda dapat, misalnya, mengatur alokasi statis untuk PC Windows Anda. Saat perangkat Anda terhubung, router Anda akan selalu memberikan alamat IP yang sama dengan menggunakan alamat MAC perangkat Anda untuk mengidentifikasinya.
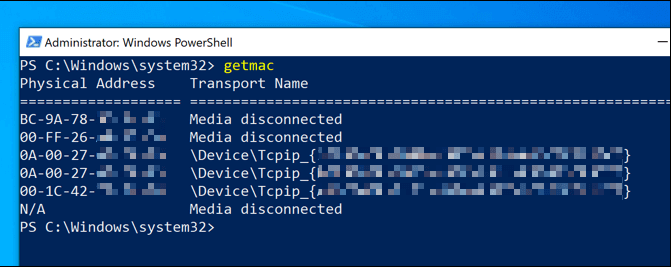
Jika Anda tidak ingin melakukannya ini, Anda juga dapat mengubah rentang IP yang digunakan oleh router lokal Anda. Artinya alamat IP lokal Anda mungkin masih berubah dari waktu ke waktu, tetapi rentang alamatnya akan berbeda. Misalnya, alamat IP Anda dapat berubah dari 192.168.0.10menjadi 192.168.10.10.
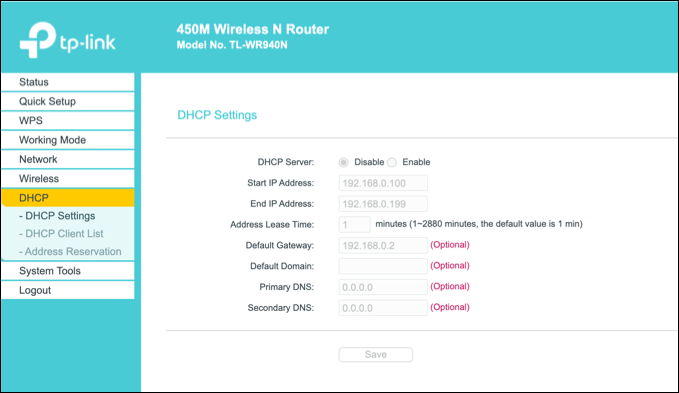
Untuk melakukannya, Anda harus mengakses halaman administrasi router Anda. Ini berbeda-beda di setiap perangkat, tetapi biasanya, banyak router lokal dapat diakses dengan mengetik http://192.168.0.1atau http://192.168.1.1dari browser web Anda . Konsultasikan manual pengguna Anda untuk nama pengguna dan kata sandi yang benar untuk digunakan di sini.
Langkah-langkah untuk mengubah pengaturan DHCP Anda juga akan bervariasi, tetapi Anda biasanya akan menemukan pengaturan DHCP terdaftar di bawah bagiannya sendiri (mis. DHCP), sementara alokasi IP tetap dapat ditemukan di bawah alokasi alamatatau serupa.
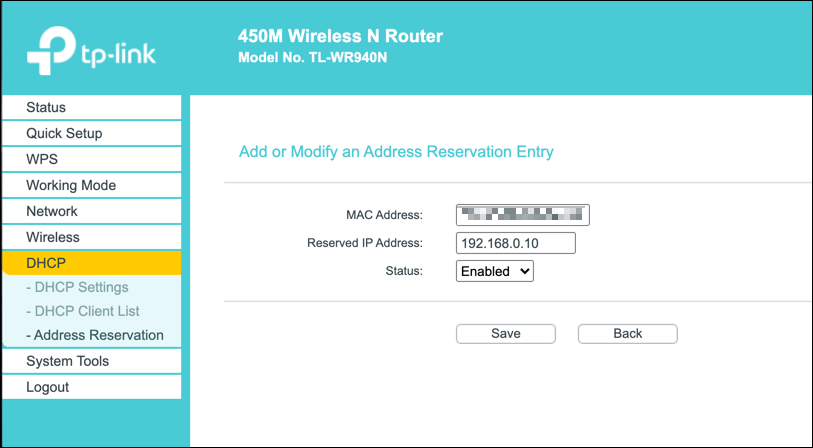
Melepaskan DHCP Lease dan Mengatur Ulang IP Dinamis Anda
Setiap perubahan yang Anda lakukan pada pengaturan DHCP router Anda mungkin mengharuskan Anda untuk lepaskan atau perbarui alamat IP Windows Anda menggunakan Windows PowerShell.
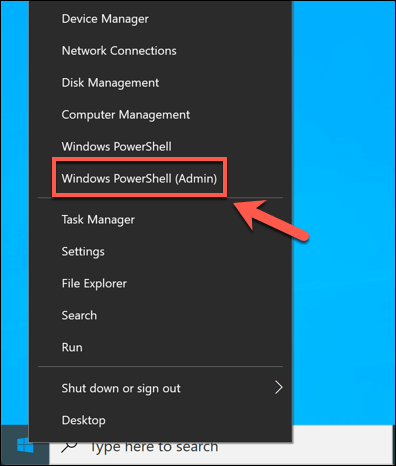
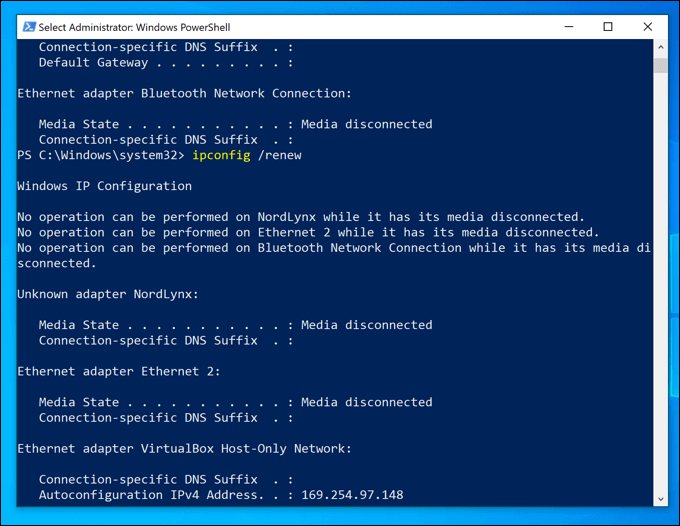
Jika pengaturan router Anda telah diubah dengan benar, lepaskan penyewaan DHCP Anda dan menyetel ulang IP Anda akan mengakibatkan alamat IP baru dialokasikan untuk perangkat Anda.
Menyetel Alamat IP Statis Pada Windows 10
Alamat IP statis dapat dicapai melalui alokasi DHCP tetap, tetapi Anda juga dapat mengaturnya secara manual di pengaturan Windows 10. Anda mungkin ingin melakukan ini jika Anda membuat sambungan langsung ke perangkat lain.
Ini juga dapat bekerja dengan router lokal Anda, tetapi karena perangkat Anda telah diberi IP menggunakan DHCP, konflik IP dapat terjadi. Dalam kasus ini, lebih baik menggunakan alokasi IP tetap untuk melakukannya.
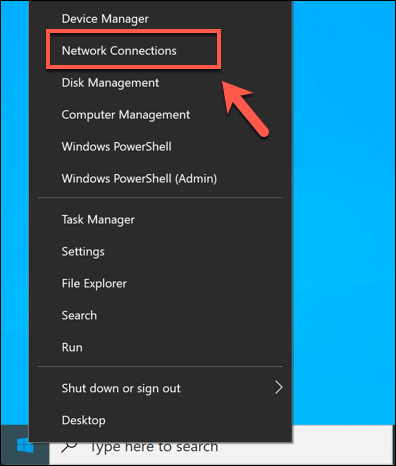
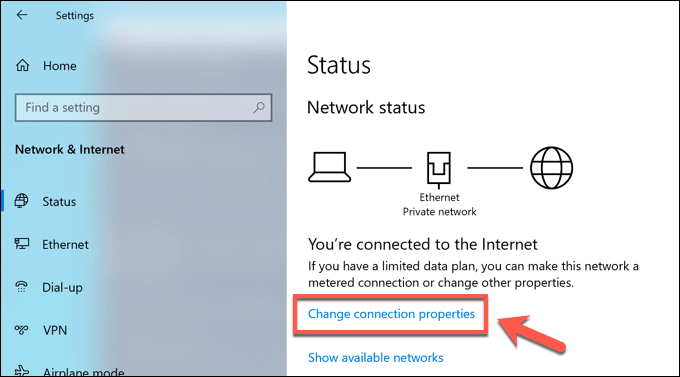
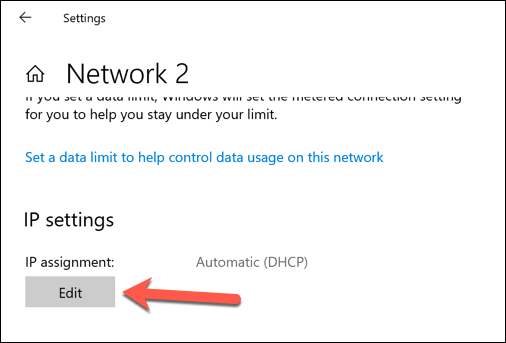
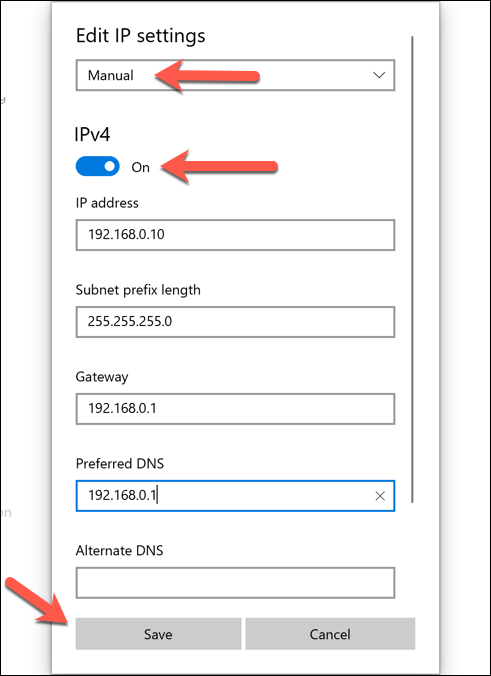
Setelah disimpan, pengaturan alamat IP Anda akan diterapkan secara otomatis. Anda mungkin perlu melepaskan IP yang ada menggunakan langkah-langkah di atas atau memulai ulang PC Anda agar perubahan diterapkan sepenuhnya.
Ubah Alamat IP Publik Anda Pada Windows 10
Anda alamat IP publik adalah alamat yang diberikan oleh penyedia layanan internet Anda, memberi Anda akses ke internet. Ini ditetapkan ke modem Anda (yang biasanya digabungkan dengan router jaringan Anda, tetapi tidak selalu), mengizinkan semua perangkat jaringan yang terhubung ke internet juga.
Mengubah alamat ini terkadang sulit. Anda harus memeriksa apakah Anda telah diberi alamat IP dinamis (sementara) atau statis oleh ISP Anda. Jika Anda diberi IP publik statis, ISP Anda perlu mengubahnya untuk Anda.
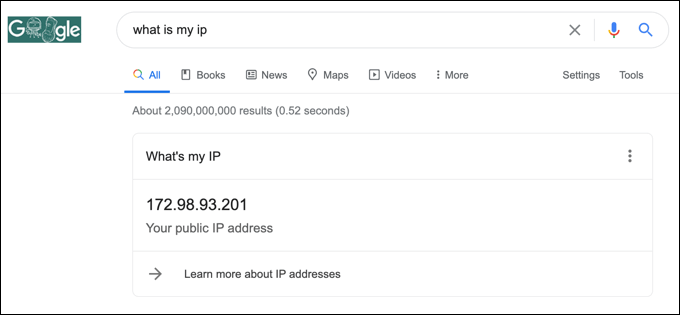
Untuk alamat IP dinamis, Anda biasanya dapat mengatur ulang ini dengan mematikan modem jaringan Anda selama beberapa waktu waktu. Dengan melakukan ini, Anda memutuskan perangkat Anda dari ISP Anda.
Seperti halnya jaringan lokal Anda, sewa IP publik Anda pada akhirnya akan habis, yang berarti Anda mungkin dialokasikan alamat IP baru pada saat ini. Namun, ini tidak dijamin akan berhasil, dan Anda mungkin perlu mencoba metode lain.
Jika alamat IP publik Anda tidak berubah, ada metode lain yang dapat Anda coba. Menggunakan jaringan pribadi virtual, akan menyembunyikan IP publik Anda saat Anda menjelajah online, misalnya.
Mengonfigurasi Jaringan Anda Pada Windows 10
Apakah Anda sedang mengonfigurasi server untuk jaringan Anda (atau untuk pengguna internet yang lebih luas), atau Anda hanya ingin membebaskan alokasi untuk perangkat lain, ini adalah proses yang mudah untuk mengubah alamat IP Anda di Windows 10, meskipun sebagian besar pekerjaan bergantung tentang dapat mengakses router Anda untuk mengkonfigurasi jaringan Anda dengan benar.
Jika konfigurasi jaringan Anda menyebabkan masalah, Anda mungkin ingin setel ulang router jaringan Anda untuk menghapus slate dan memulai lagi. Masalah alokasi IP mungkin menjadi penyebab Anda berjuang dengan masalah koneksi jaringan, tetapi untungnya, ada beberapa cara untuk memperbaiki masalah jaringan yang tidak teridentifikasi di Windows 10.