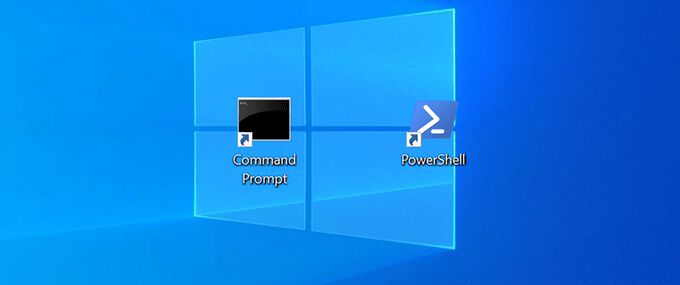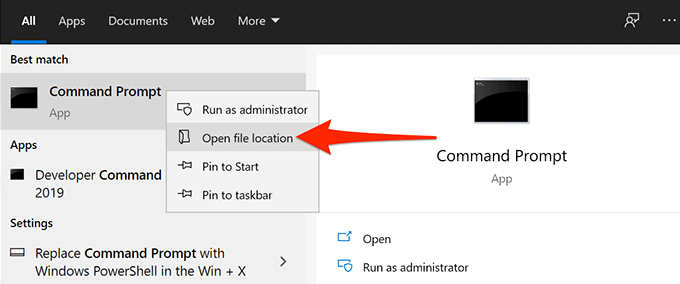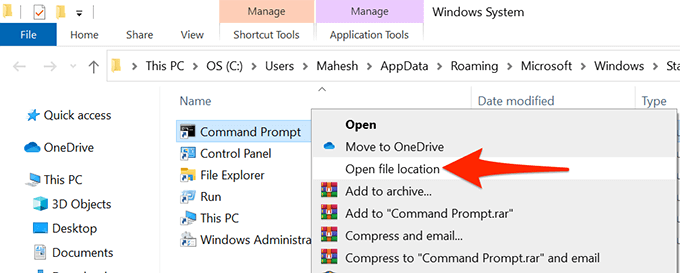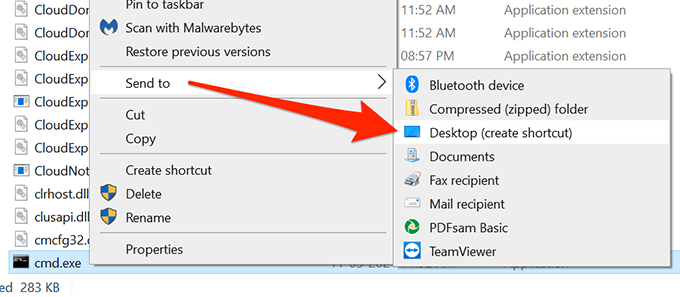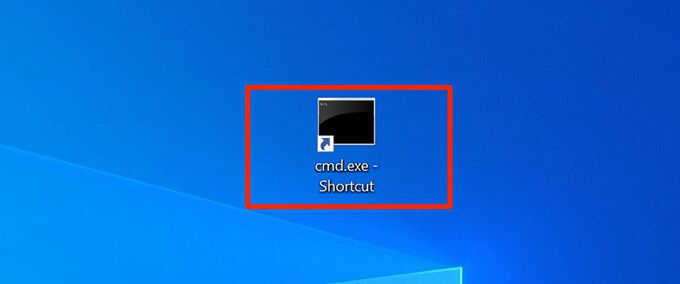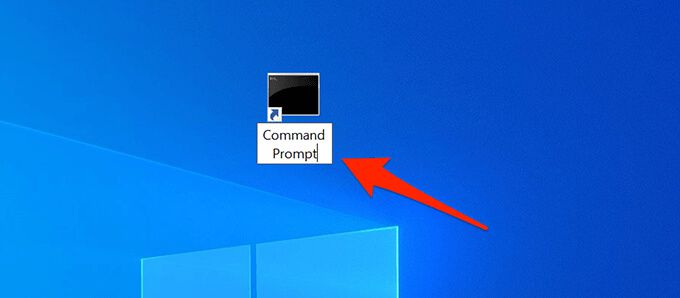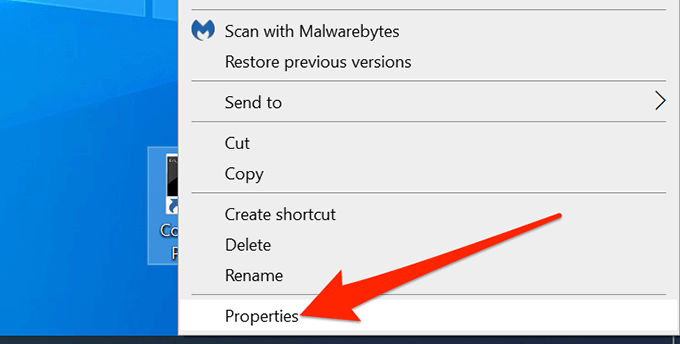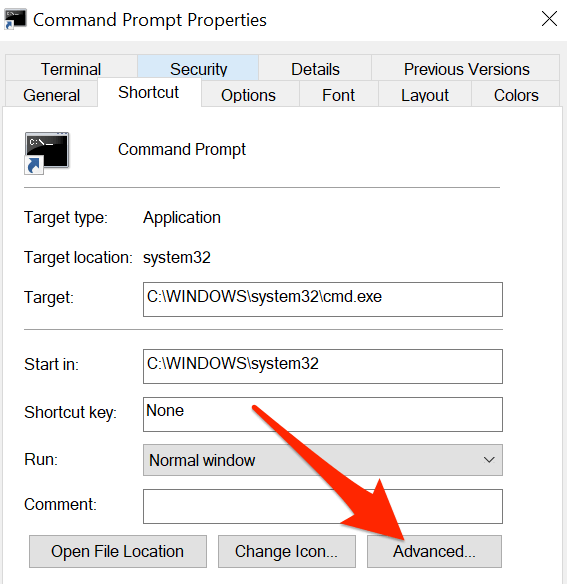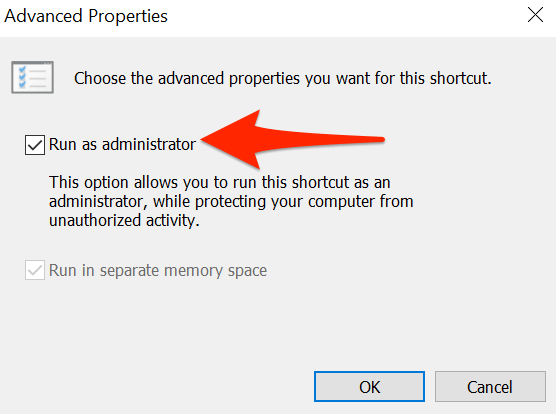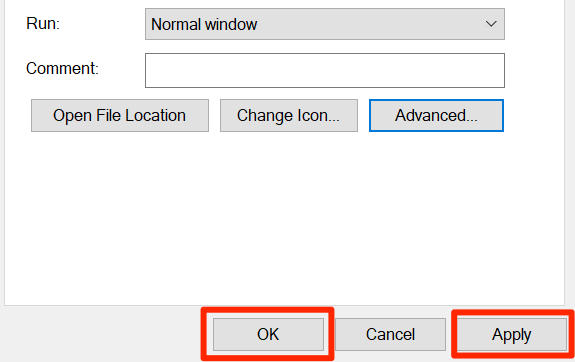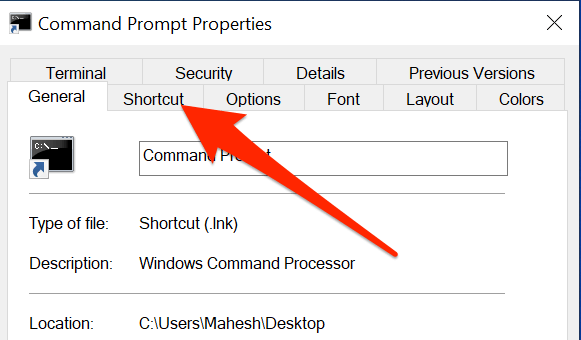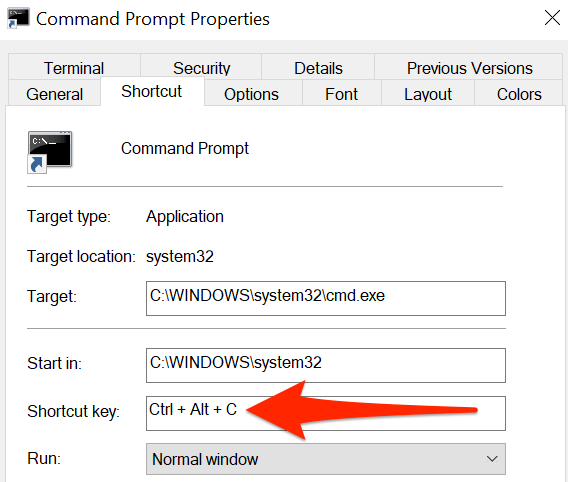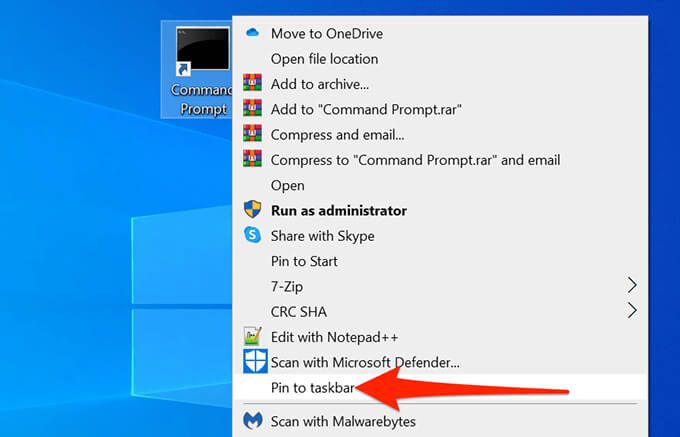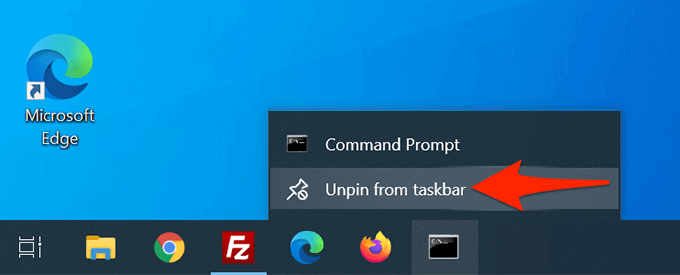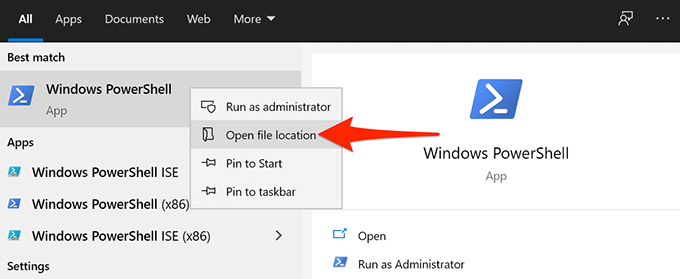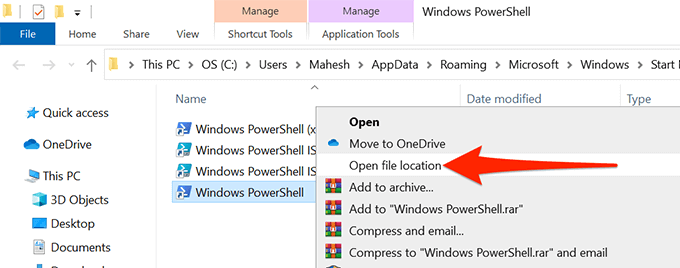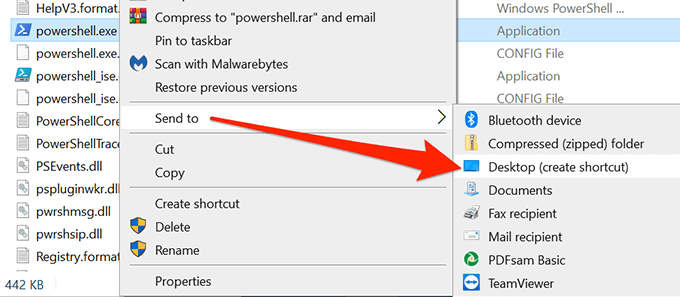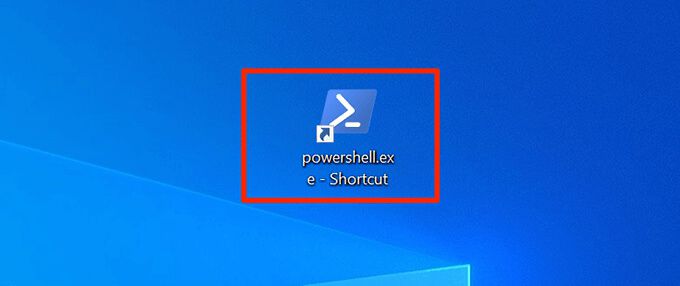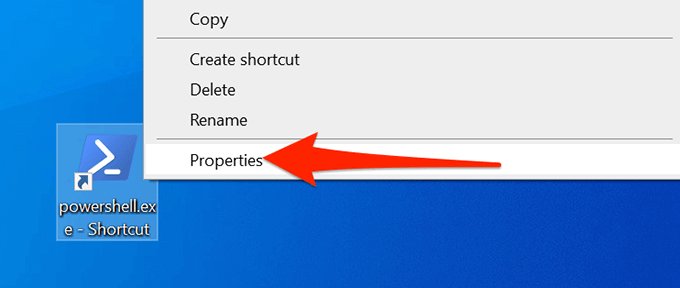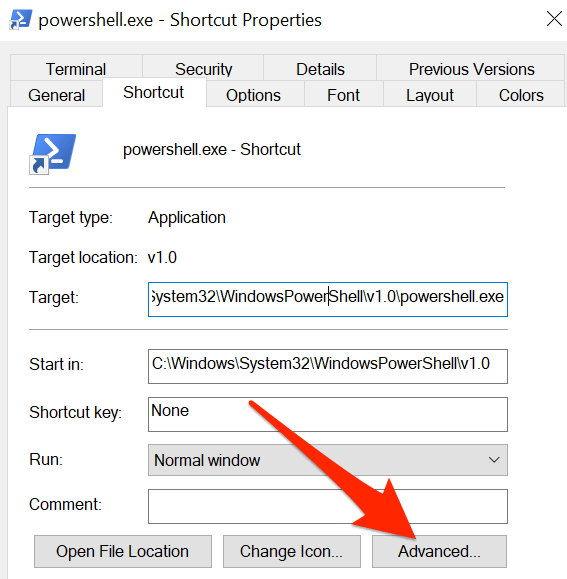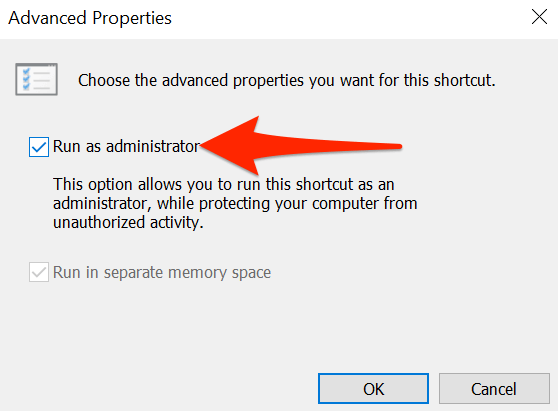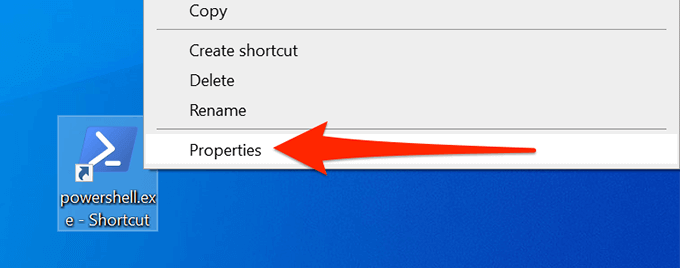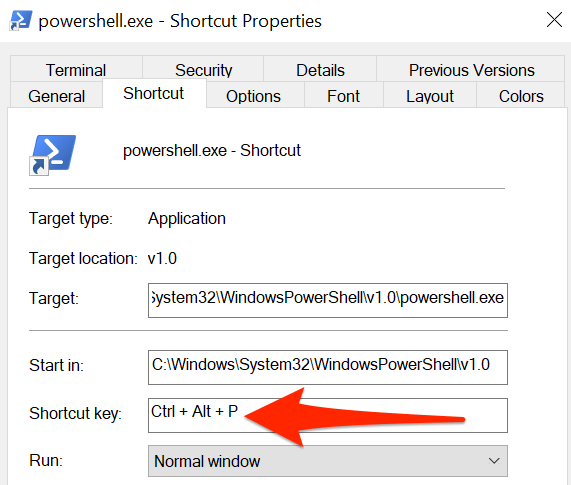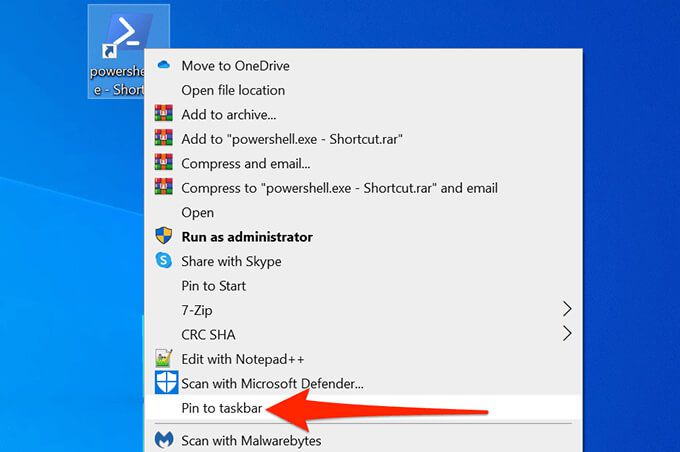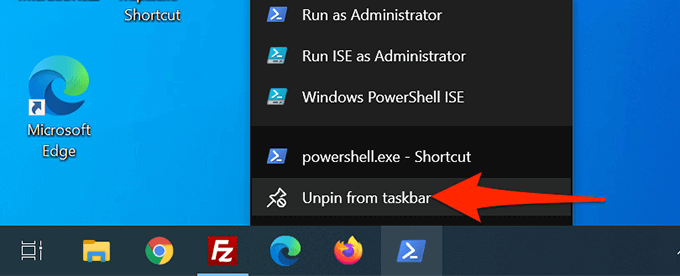Command Prompt dan PowerShell adalah dua alat penting untuk pengguna baris perintah di PC Windows. Jika Anda sering mengakses alat ini, Anda dapat menambahkan pintasan Command Prompt dan PowerShell ke desktop untuk mengaksesnya dengan cepat.
Anda bahkan dapat menetapkan pintasan keyboard untuk aplikasi ini.
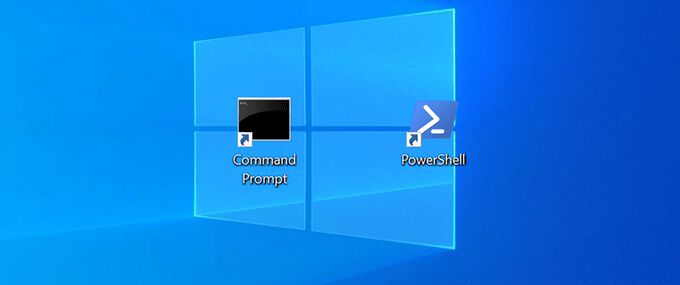
Membuat Pintasan Desktop Command Prompt di Windows 10
Anda dapat menambahkan pintasan Command Prompt ke desktop dengan cara yang sama seperti Anda tambahkan pintasan lainnya. Setelah pintasan ditambahkan, Anda dapat ubah nama dan ikonnya sesuai keinginan Anda.
Untuk memulai:
Buka Mulaimenu dan telusuri Command Prompt.
Klik kanan Command Promptdi hasil penelusuran dan pilih Buka lokasi file.
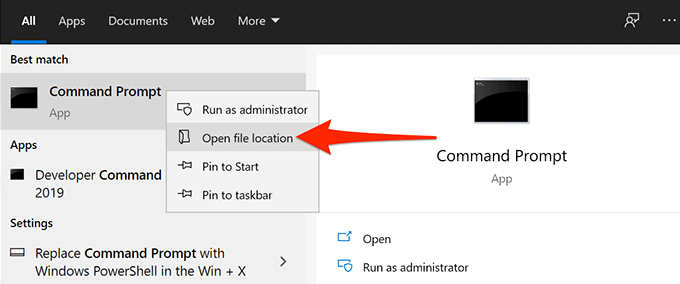
Jendela File Explorer terbuka dengan pintasan Command Prompt. Di sini, klik kanan pintasan Command Promptlagi dan pilih Buka lokasi file.
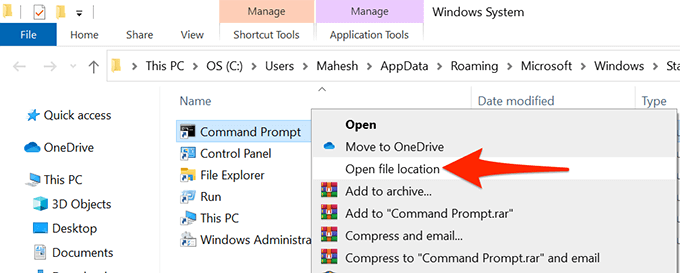
Sekarang Anda akan melihat file bernama cmd.exe, yang merupakan file eksekusi Command Prompt. Klik kanan file cmd.exedan pilih Kirim ke>Desktop (buat pintasan).
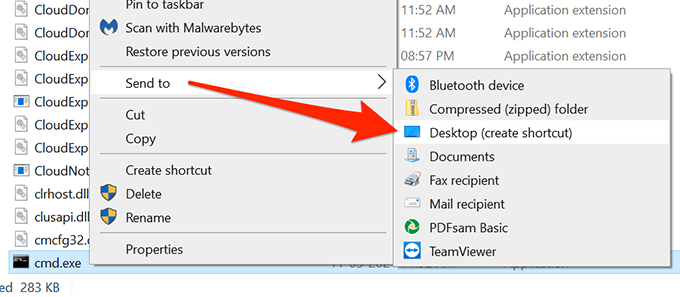
Akses desktop Anda, dan Anda akan menemukan pintasan baru bernama cmd.exe – Pintasandi sana. Klik dua kali pintasan ini untuk membuka Command Prompt.
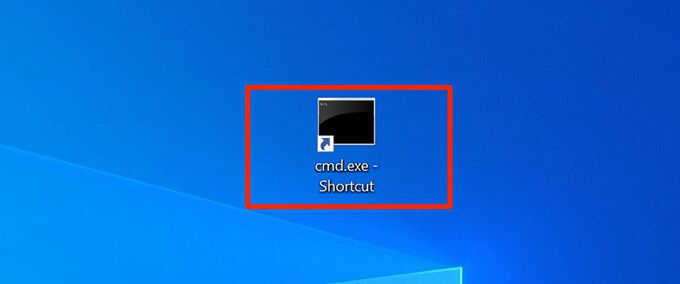
Untuk mengganti nama pintasan, klik kanan pintasan, pilih Ganti nama, masukkan nama baru, dan tekan Enter.
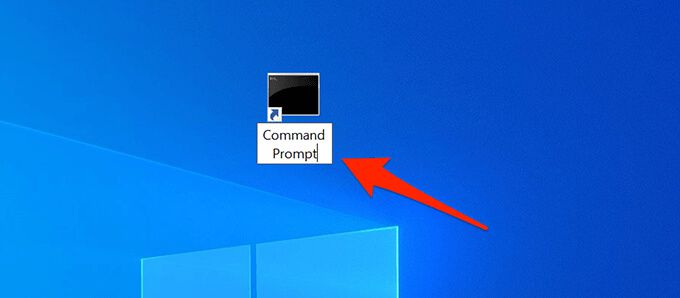
Jalankan Command Prompt Pintasan Dengan Hak Admin
Untuk menjalankan perintah tertentu, Anda memerlukan hak istimewa admin di Prompt Perintah. Anda dapat mengonfigurasi pintasan Command Prompt desktop agar selalu membuka alat dengan hak istimewa admin.
Untuk melakukannya:
Klik kanan pintasan Command Promptdi desktop Anda dan pilih Properties.
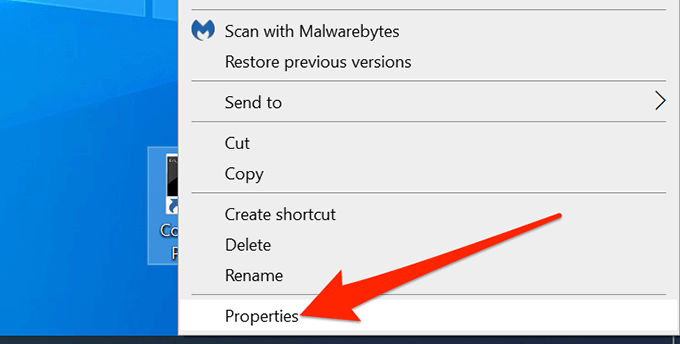
Pada jendela Properties, pilih tab Pintasandi bagian atas.
Di Pintasantab, pilih tombol yang bertuliskan Lanjutan.
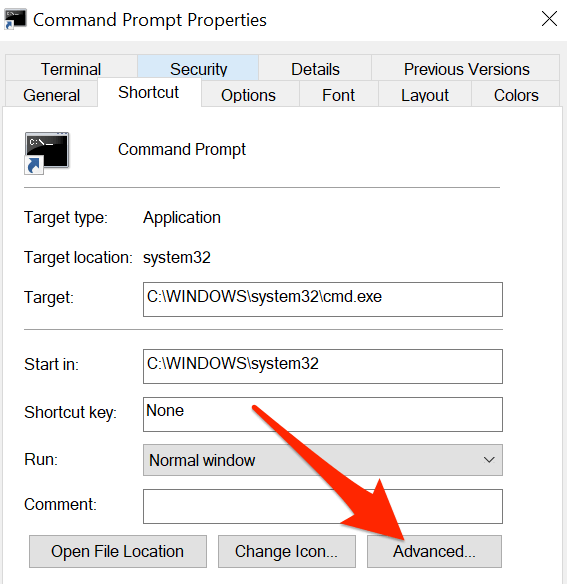
Yang baru jendela terbuka di layar Anda. Di sini, aktifkan kotak centang Jalankan sebagai administratordan pilih OKdi bagian bawah.
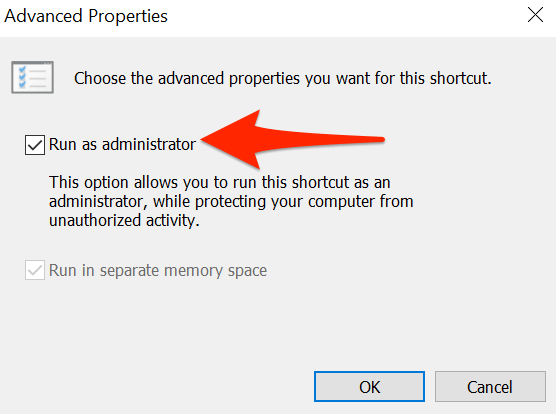
Kembali ke jendela Properties, pilih Terapkanlalu pilih OKdi bagian bawah.
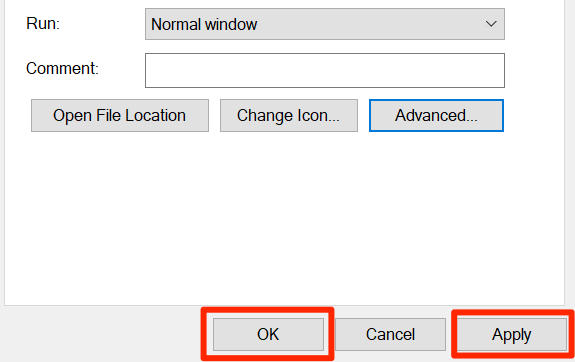
Klik dua kali pintasan Command Prompt, dan sekarang akan terbuka dengan hak istimewa admin.
Buat Pintasan Keyboard untuk Meluncurkan Command Prompt
Anda dapat membuat pembukaan Command Prompt lebih mudah dengan assigning a pintasan keyboard ke pintasan desktop alat. Windows memungkinkan Anda memilih kombinasi tombol khusus untuk pintasan.
Untuk menetapkan pintasan:
Klik kanan pintasan Command Promptdi desktop Anda dan pilih Properties.
Pilih tab Pintasandi bagian atas jendela Properti.
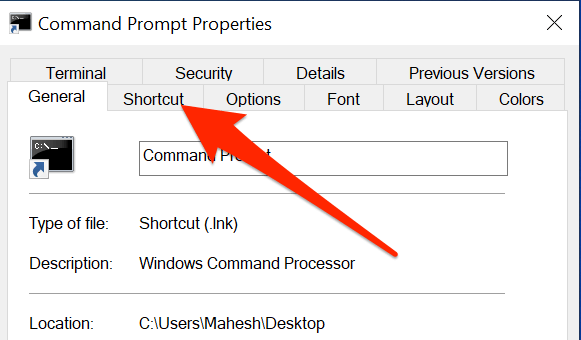
Di tab Pintasan, pilih bidang Tombol pintasan. Ketahuilah bahwa pintasan keyboard apa pun yang Anda tetapkan di sini, Windows akan mengawalinya dengan Ctrl+ Alt.
Tekan tombol yang ingin Anda tetapkan ke Command Pintasan cepat. Misalnya, tekan C. Bidang Tombol pintasanakan menampilkan Ctrl+ Alt+ C.
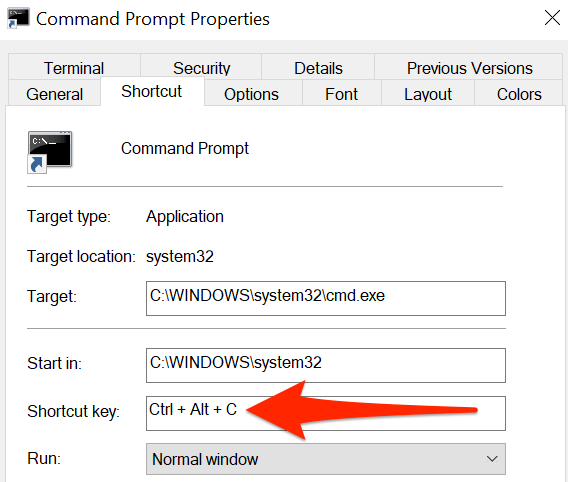
Kemudian, pilih Terapkandiikuti dengan OKdi bagian bawah untuk menyimpan perubahan Anda.
Tambahkan Pintasan Prompt Perintah ke Bilah Tugas Windows
Anda mungkin ingin menyematkan Prompt Perintah ke bilah tugas Anda untuk membuka alat dengan sekali klik:
Klik kanan pintasan Command Promptdi desktop Anda dan pilih Sematkan ke bilah tugas.
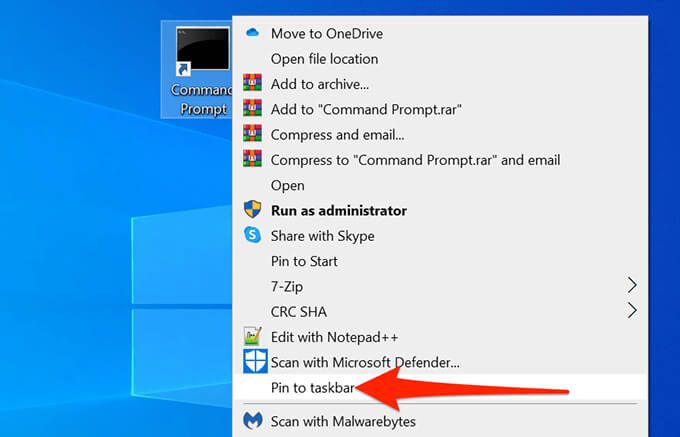
Alat ini sekarang ada di bilah tugas Anda.
Untuk menghapus pintasan bilah tugas ini, klik kanan pintasan dan pilih Lepas sematan dari bilah tugas.
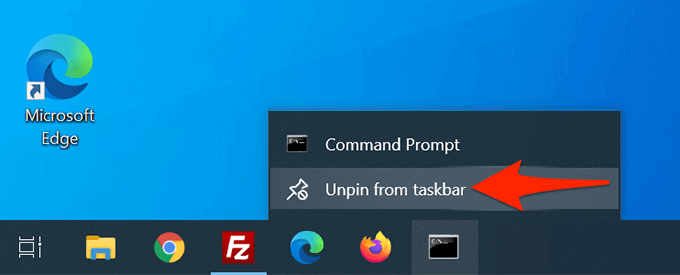
Buat Pintasan Desktop PowerShell di Windows 10
Jika Anda gunakan PowerShell, menambahkan pintasan PowerShell ke desktop semudah menambahkan pintasan aplikasi lain.
Luncurkan Mulaimenu dan cari Windows PowerShell.
Klik kanan Windows PowerShelldi hasil pencarian dan pilih Buka lokasi file.
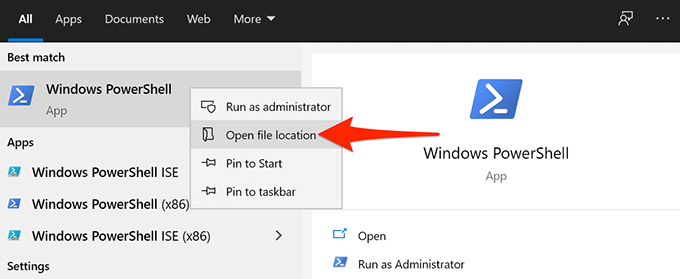
Pada layar berikut, klik kanan Windows PowerShelldan pilih Buka lokasi file.
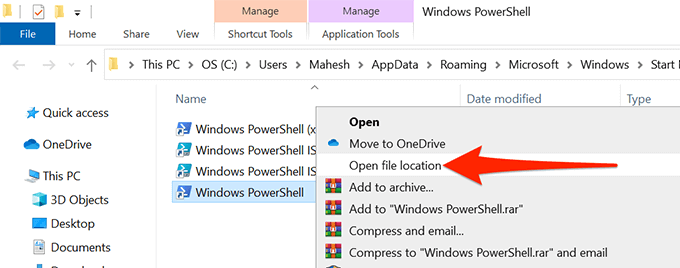
Sekarang Anda akan melihat powershell.exe. Klik kanan file ini dan pilih Kirim ke>Desktop (buat pintasan).
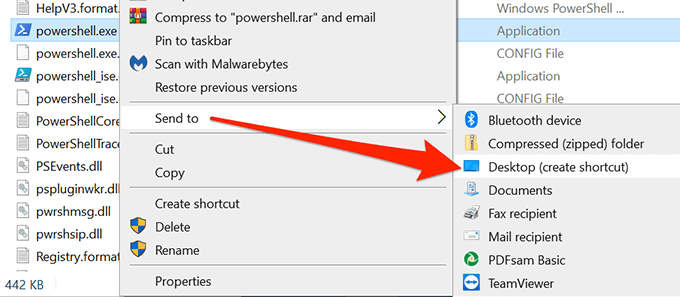
Sekarang Anda memiliki pintasan PowerShelldi desktop Windows Anda.
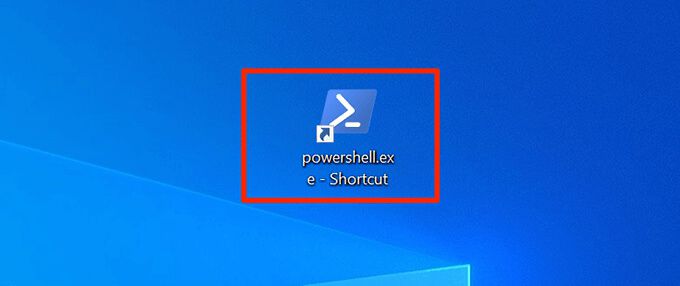
Jalankan PowerShell Pintasan Dengan Hak Admin
Jika Anda menjalankan perintah yang memerlukan hak admin, konfigurasikan pintasan PowerShell untuk selalu membuka alat dengan hak admin.
Klik kanan pintasan PowerShelldi desktop Anda dan pilih Properties.
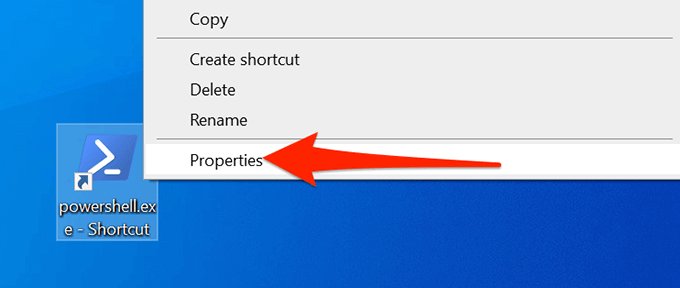
- Pilih tab Pintasandi Properti.
Pilih tombol Lanjutandi Pintasantab.
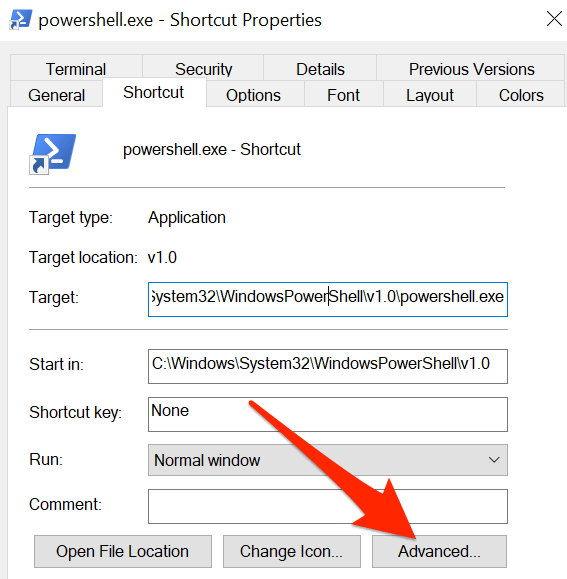
Di jendela Advanced Propertiesyang terbuka, aktifkan Run sebagai administratorkotak lalu pilih OKdi bagian bawah.
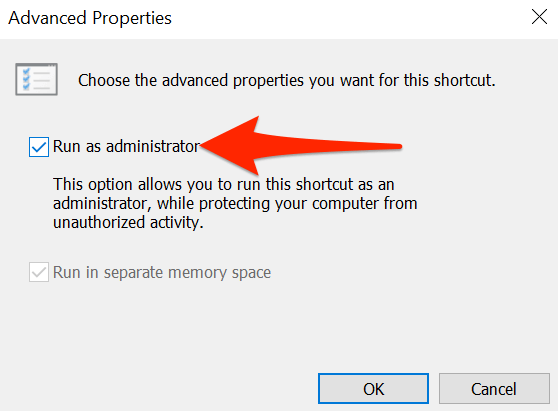
Pilih Terapkanlalu pilih OKdi bagian bawah jendela.
Pintasan PowerShellAnda sekarang akan selalu terbuka dengan hak admin.
Buat Pintasan Keyboard untuk Meluncurkan PowerShell
Anda dapat menetapkan pintasan ke desktop PowerShell sehingga alat terbuka dengan penekanan tombol.
Klik kanan pintasan PowerShelldi desktop Anda dan pilih Properti.
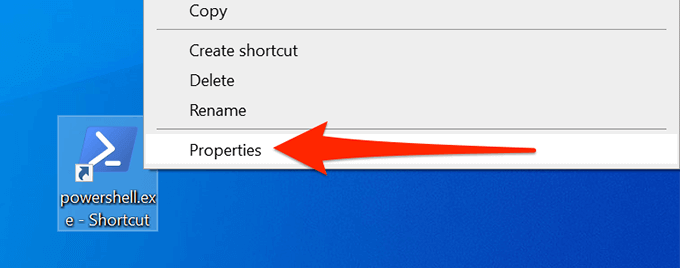
Pilih tab Pintasandi Properti.
Pilih bidang Tombol pintasandan ketik pintasan keyboard yang ingin Anda gunakan. Ingatlah bahwa pintasan Anda akan diawali dengan Ctrl+ Alt.
Misalnya, jika Anda menetapkan P, Windows akan memperlakukannya sebagai Ctrl+ Alt+ P.
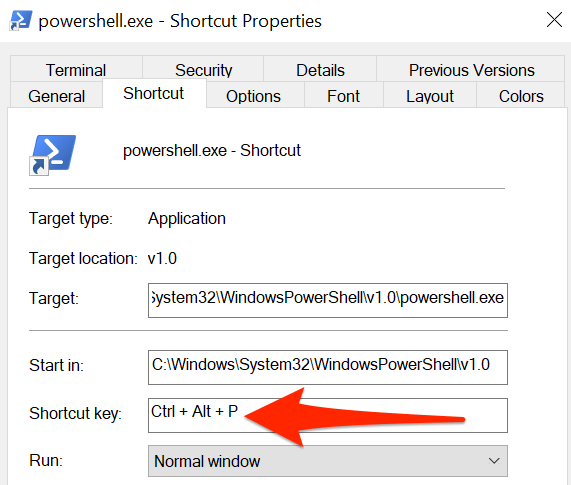
Pilih Terapkanlalu pilih OKdi bagian bawah untuk menyimpan pintasan Anda.
Tambahkan Pintasan PowerShell ke Bilah Tugas Windows
Untuk akses cepat, Anda dapat menambahkan PowerShell shortcut to bilah tugas Anda.
Kanan- klik pintasan PowerShelldi desktop Anda dan pilih Sematkan ke bilah tugas.
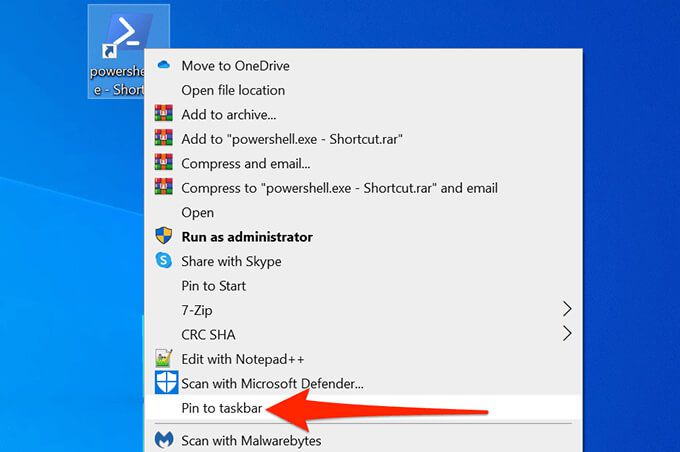
Ikon PowerShell sekarang ditambahkan ke bilah tugas Anda.
Untuk menghapus pintasan ini, klik kanan pintasan di bilah tugas dan pilih Lepas sematan dari bilah tugas.
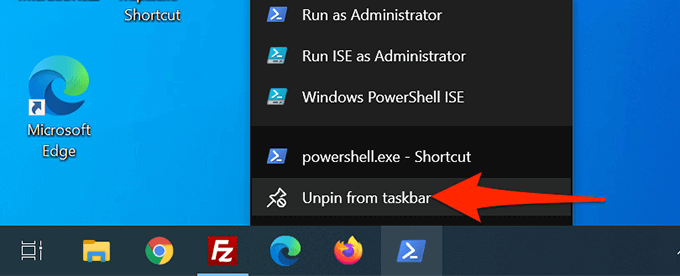
Tips Bonus: Buka Command Prompt atau Pintasan Bilah Tugas PowerShell Dengan Pintasan Keyboard
Secara defa ult, Windows 10 memberikan pintasan keyboard ke setiap aplikasi di bilah tugas. Cara pintas ini menggunakan sistem numerik. Di sini, aplikasi di sisi kiri terjauh bilah tugas diberi nomor satu, lalu dua, tiga, dan seterusnya.
Untuk menggunakan pintasan ini, Anda harus menekan tombol Windowstombol dan kemudian nomor aplikasi Anda di bilah tugas. Misalnya, jika Command Prompt adalah pintasan bernomor kelima di bilah tugas, Anda akan menggunakan Windows+ 5untuk membuka utilitas.
Anda dapat seret ikon pada bilah tugas ke segala arah (kiri atau kanan), dan pintasannya akan berubah.
Pos terkait: