Suara surround dapat mengubah pengalaman menonton film atau video game Anda. Sementara kebanyakan orang menggunakan konsol game atau TV lounge untuk menikmati suara surround, Windows 10 juga memiliki dukungan yang kuat untuk itu. Namun, itu memang membutuhkan beberapa persiapan untuk membuatnya bekerja dengan benar.
Mari kita telusuri proses pengaturan suara surround di Windows 10.

Jika Anda Perlu Menyiapkan Perangkat Keras Surround
Sebelum Anda dapat melakukan sisi penyiapan perangkat lunak dari suara surround di Windows 10, Anda perlu mengatur perangkat keras Anda. Untuk mendapatkan bantuan tentang itu, Anda mungkin ingin membaca Cara Mengatur Sistem Suara Surround sebelum membaca panduan ini.
Ingatlah untuk Memperbarui Driver dan Perangkat Lunak Anda
Surround sound di Windows Anda komputer bergantung pada driver untuk perangkat audio dan utilitas perangkat lunak tambahan yang disertakan dengan perangkat keras tersebut. Unduh versi terbaru perangkat lunak pengemudi dari halaman produsen perangkat suara Anda.
Memilih Perangkat Audio yang Tepat
Komputer Anda mungkin memiliki beberapa perangkat audio, dan tidak semua dapat mendukung suara surround. Output suara surround akan muncul sebagai perangkat audio terpisah untuk headphone biasa atau output speaker stereo Anda dengan beberapa kartu suara.

Misalnya, output digital kartu suara Anda ke penerima surround akan menjadi perangkat audio yang berbeda.
Menyiapkan dan Menguji Suara Surround
Setelah persiapan selesai, saatnya untuk memastikan bahwa Anda telah mengatur perangkat suara surround Anda sebagai perangkat audio yang dipilih saat ini. Setelah itu, kita akan memilih konfigurasi speaker yang tepat dan mengujinya.
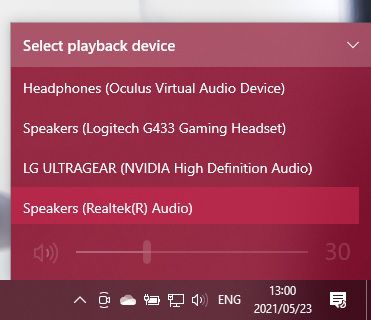
Perangkat audio suara surround sekarang menjadi output audio aktif untuk komputer Anda. Aplikasi apa pun sekarang harus memutar audionya melalui perangkat itu.
Memilih Konfigurasi Speaker Anda
Selanjutnya, Anda perlu memberi tahu komputer Anda tentang penyiapan speaker yang Anda miliki.
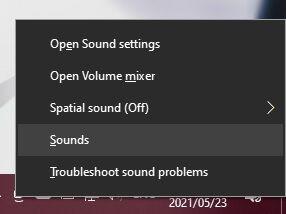
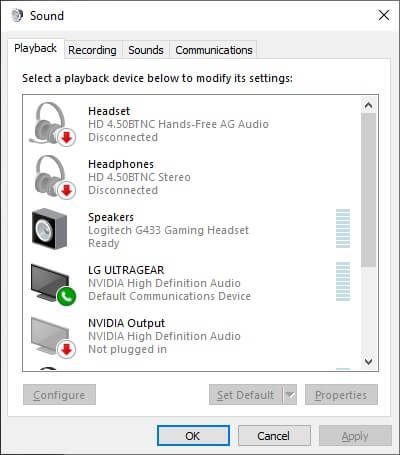
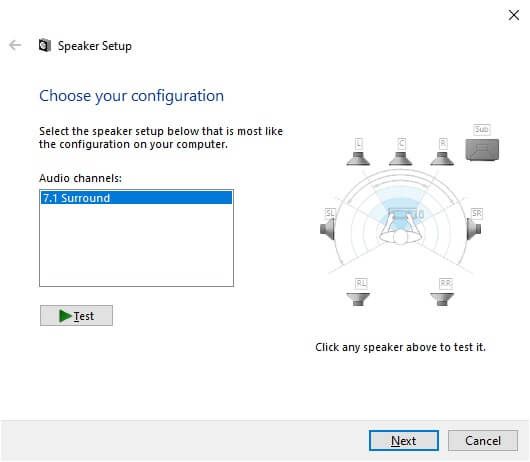
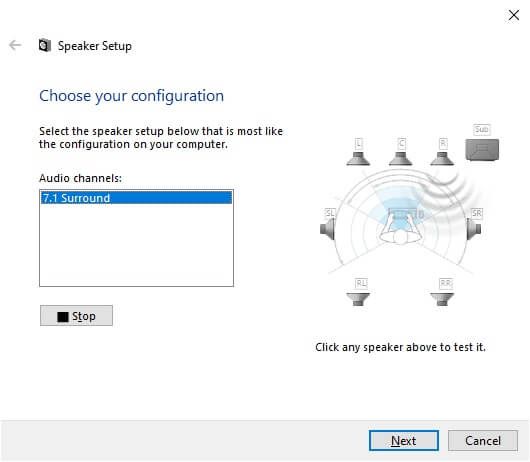
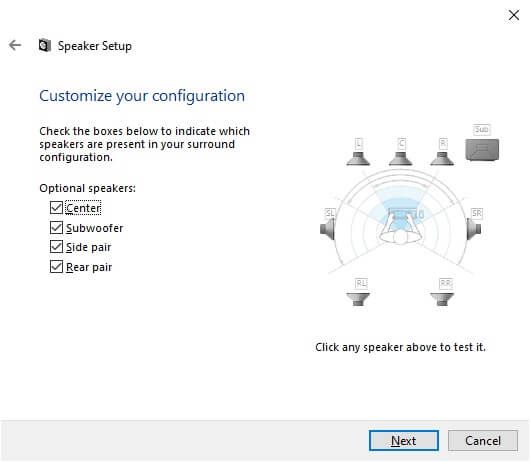
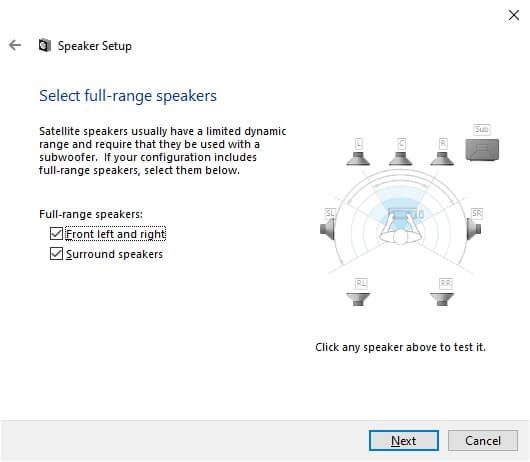
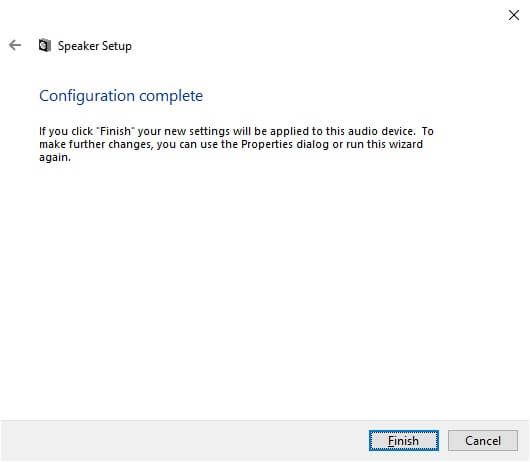
Mengaktifkan Suara Surround Virtual Dengan Windows Sonic
Apakah Anda dapat memilih saluran audio suara surround tergantung pada apakah perangkat Anda mendukungnya atau tidak . Misalnya, dalam panduan ini kami menggunakan sepasang USB headphone gaming surround-sound. Meskipun secara fisik tidak memiliki tujuh speaker di dalamnya, kartu suara bawaan melaporkan ke Windows bahwa ia memiliki 7.1 saluran audio dan kemudian menerjemahkannya ke surround virtual di headphone.
Bagaimana jika Anda hanya memilikinya satu set dasar headphone stereo? Windows memiliki fitur virtualisasi surround bawaan yang disebut Windows Sonic.
Untuk mengaktifkannya, pastikan headphone stereo Anda dipilih sebagai audio aktif perangkat:
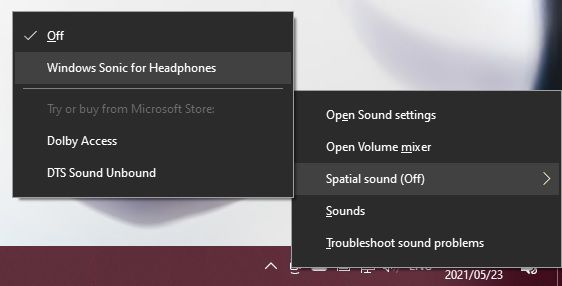
Untuk informasi selengkapnya tentang Windows Sonic, lihat Cara Mengatur Windows Sonic untuk Headphone di Windows 10.
Semoga, Anda sekarang dapat menikmati suara surround yang imersif di komputer Windows 10 Anda. Jika Anda mencari saran suara surround untuk penyiapan home theater, buka Sistem Home Theatre Cerdas Utama: Cara Mengaturnya.