Seperti halnya dengan Windows 8, Windows 10 menyediakan sedikit personalisasi dalam bentuk opsi transparansi bilah tugas desktop. Ini akan memungkinkan wallpaper desktop Anda terlihat melalui taskbar transparan.
Perhatikan saya katakan transparan dan tidak transparan. Ini karena efek visual transparan dalam nama saja. Tembus akan menjadi istilah yang lebih akurat tetapi Windows, serta Apple, telah melihat untuk merujuk ke opsi sebagai transparan, dan begitu juga kita.
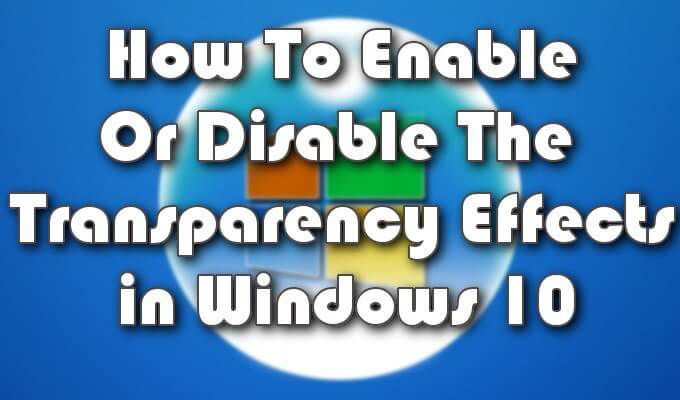
Anda tidak hanya akan dapat menambahkan personalisasi transparansi ke taskbar, tetapi juga ke Start Menu dan Action Center sebagai baik. Prosesnya cepat dan mudah dan tidak memerlukan banyak pengetahuan tentang cara kerja Windows untuk melakukannya.
Selain opsi transparansi, kami juga akan menunjukkan kepada Anda bagaimana Anda dapat meningkatkan ( atau mengurangi) jumlah transparansi di taskbar. Ini dapat bermanfaat bagi mereka yang lebih suka latar belakang sedikit di bilah tugas untuk tujuan bantuan visual.
Cara Mengaktifkan Atau Menonaktifkan Efek Transparansi Pada Windows 10
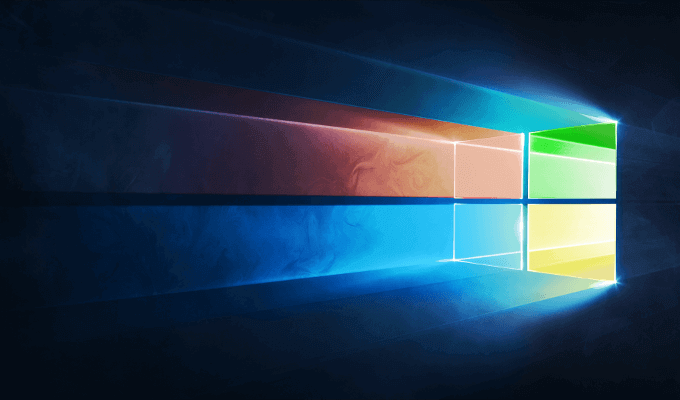
Langkah-langkah berikut akan membantu Anda mengaktifkan, atau nonaktifkan, Taskbar, Menu Mulai, dan personalisasi transparansi Pusat Aksi di Windows 10.
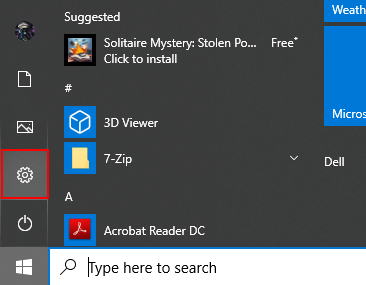
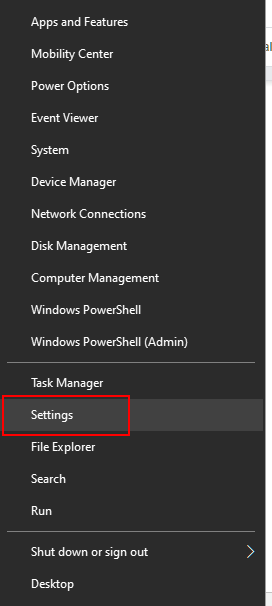
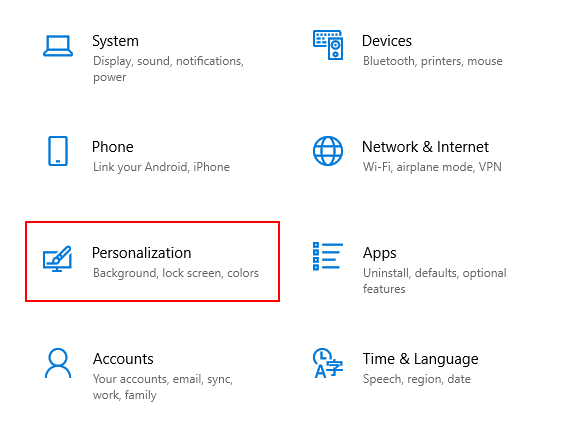
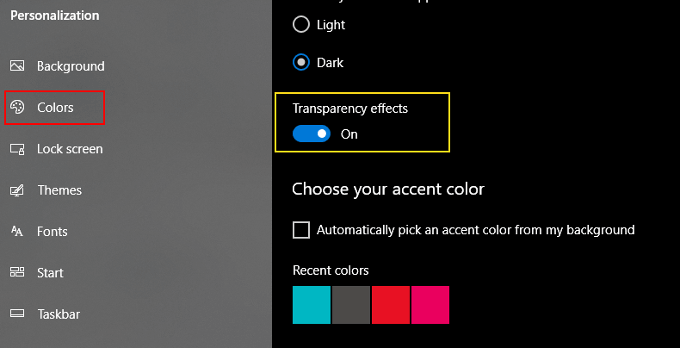
Efek yang diberikan akan tampak serupa, meskipun jauh lebih tidak kuat daripada efek visual Aero yang disajikan kepada kami di Windows Vista.
In_content_1 all: [300x250] / dfp: [640x360]->Ketika diatur ke OFF, latar belakang untuk bilah tugas, Menu Mulai, dan Pusat Tindakan Anda akan menggunakan warna yang dipilih dari menu yang sama. Untuk menemukannya, Anda hanya perlu menggulir ke bawah.
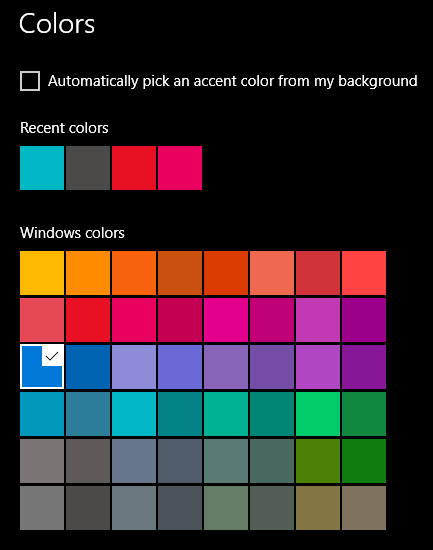
Efeknya, apakah diaktifkan atau dinonaktifkan, akan terjadi segera tanpa perlu menyimpan perubahan apa pun.
Meningkatkan Transparansi Taskbar Melalui Editor Registri
Opsi transparan yang disediakan di atas hanya menyediakan jumlah yang sangat kecil dari tembus ke taskbar. Untuk memberikan efek visual yang lebih transparan, Anda harus masuk lebih dalam ke dalam registry editor Windows 10.
Mungkin ada program lain yang tersedia untuk membantu Anda melakukan ini tetapi registri adalah pendekatan yang paling mudah.
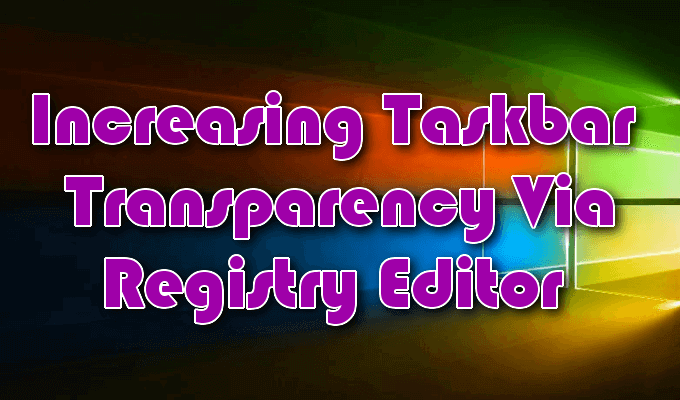
Ke depan Anda harus berlatih dengan sangat hati-hati ketika harus membuat perubahan pada registri Windows Anda. Jangan pernah melakukan perubahan registri yang disarankan oleh situs web yang tidak Anda percayai.
Bahkan bagi mereka yang Anda percayai, tetapkan titik pemulihan dalam Windows 10 sehingga jika ada sesuatu yang kacau oleh perubahan, cadangan sistem Anda tetap utuh.
HKEY_LOCAL_MACHINE\SOFTWARE\Microsoft\Windows\CurrentVersion\Explorer\Advanced

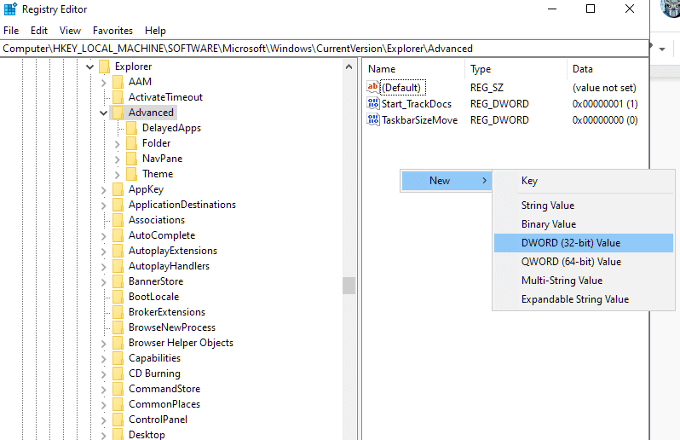
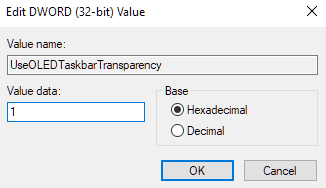
Agar perubahan diterapkan, navigasikan kembali ke jendela Personalisasi di Pengaturan dan aktifkan opsi Transparansi. Jika opsi sudah diaktifkan, nonaktifkan, lalu aktifkan kembali agar perubahan diterapkan.
Untuk menghapus hasilnya, jika mungkin Anda tidak menyukai perubahan, Anda dapat kembali ke Editor Registri, navigasikan ke entri UseOLEDTaskbarTransparency, dan ubah nilainya dari “1” kembali ke 0.
Perubahannya harus sangat kecil. Untuk membuat bilah tugas yang sepenuhnya transparan mungkin memerlukan bantuan alat pihak ketiga. Alat-alat seperti TranslucentTB dan TaskbarTools akan mengakomodasi Anda dengan nilai tembus apa pun yang Anda inginkan mengandung taskbar secara visual.
Namun, kami lebih suka menggunakan Classic Shell.
Menggunakan Classic Shell Untuk Mengaktifkan Penerjemahan Bilah Tugas Penuh
Untuk kontrol lebih besar atas transparansi taskbar Anda, Shell Klasik adalah alat pihak ketiga gratis yang dapat menyelesaikan pekerjaan. Ini memiliki ratusan opsi penyesuaian yang berguna untuk sistem operasi Windows.

Anda tidak hanya dapat beralih antara transparan dan opaqueness untuk bilah tugas Anda, tetapi juga persentase yang tepat dari keduanya.