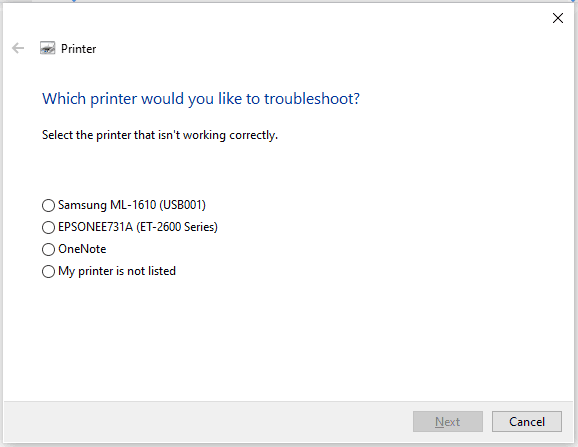Salah satu kesenangan menggunakan Windows 10 adalah, tidak seperti edisi Windows yang lebih lama, itu cukup mampu untuk menginstal periferal tambahan seperti printer Anda. Jika Anda mengalami masalah pengaturan printer pada Windows 10, ada beberapa perbaikan mudah.
Sebagian besar waktu, Anda dapat mengatasi masalah pengaturan printer Windows 10 dengan mengikuti beberapa langkah standar yang cukup , seperti memeriksa ulang kabel atau konektivitas. Menginstal driver adalah suatu keharusan, tetapi jika semuanya gagal, Anda dapat menjalankan Windows Troubleshooter untuk mencoba dan memperbaiki masalah pengaturan printer yang paling umum untuk printer Windows 10.
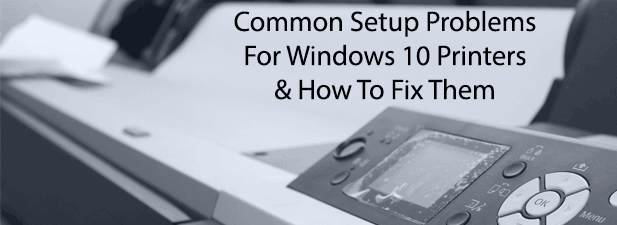
Periksa Kabel Yang Hilang Atau Konektivitas Nirkabel
Ini mungkin terlihat cukup mudah, tetapi salah satu masalah pengaturan printer yang paling umum pada Windows adalah kurangnya konektivitas antara printer dan PC Anda.
Untuk printer kabel, itu berarti kabel yang tidak cukup terhubung ke di kedua ujung. Printer modern menggunakan USB atau ethernet, jadi periksa kembali apakah kabel printer yang Anda miliki pas di kedua ujungnya. Namun, Memecahkan masalah printer nirkabel mungkin lebih rumit.
Printer nirkabel, seperti kebanyakan perangkat WiFi, harus terhubung ke jaringan nirkabel Anda sendiri sebelum perangkat lain dapat mencetaknya. Periksa dokumentasi printer Anda lebih lanjut untuk langkah-langkah panduan tentang cara melakukan ini, tetapi dalam banyak kasus, harus ada tombol WPS pada printer Anda dan router jaringan Anda.

Bergantung pada model dan produsen printer Anda, perangkat ini mungkin terdaftar sebagai WPSatau memiliki label generik seperti WiFi. Dengan menekan tombol ini di kedua perangkat, printer Anda akan secara otomatis terhubung ke jaringan nirkabel Anda. Jika tidak berfungsi pertama kali, lakukan upaya tambahan.
Dari sana, perangkat Anda akan terdeteksi oleh Windows, selama PC Windows atau laptop Anda terhubung ke jaringan yang sama. Jika metode WPS tidak berfungsi, Anda mungkin perlu melihat cara menghubungkan printer Anda ke PC menggunakan USB terlebih dahulu dan mengonfigurasi konfigurasi nirkabel secara manual.
Instal Driver Printer yang Hilang
Printer adalah perangkat umum untuk PC Windows 10. Dengan mengingat hal itu, Microsoft memiliki katalog besar driver printer yang sudah tersedia untuk diunduh dan dipasang ketika printer baru terhubung.
Dalam kebanyakan kasus, Anda tidak perlu melakukan apa pun untuk menginstal driver printer , karena Windows harus melakukan ini untuk Anda. Namun, tidak selalu demikian. Microsoft mungkin kekurangan driver untuk model printer baru atau tidak umum, atau mungkin gagal untuk menginstal secara otomatis.
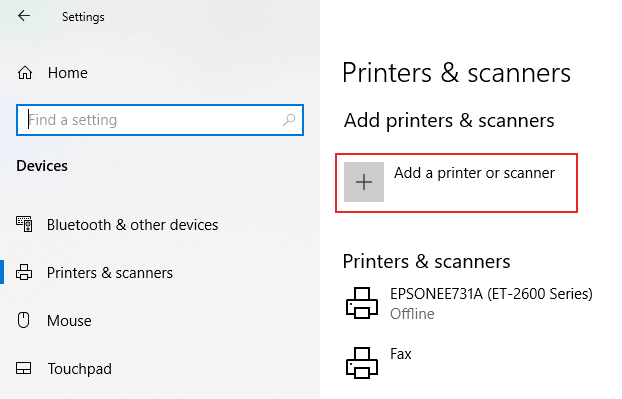
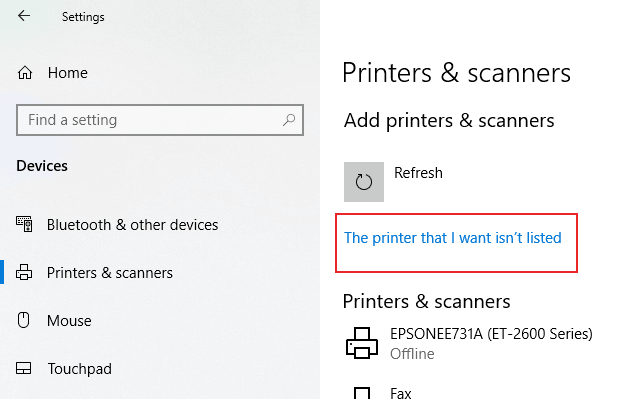
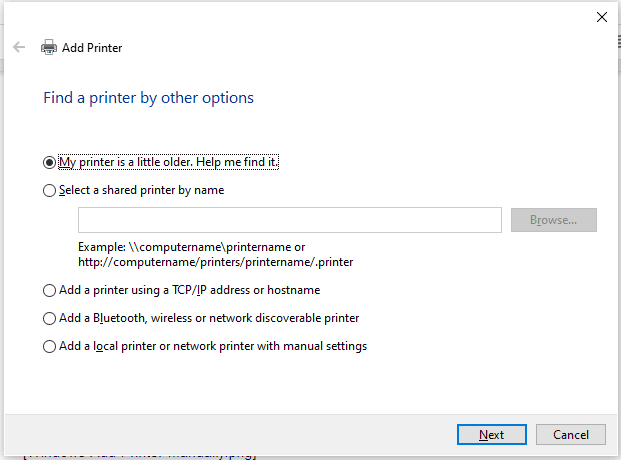
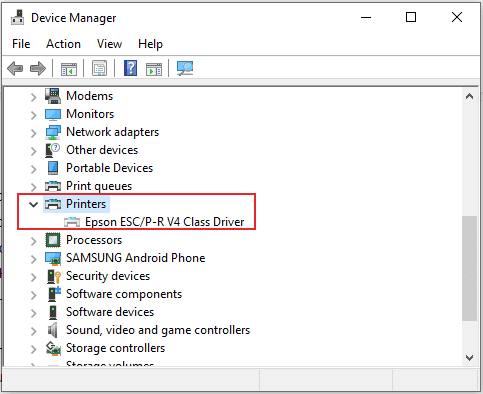
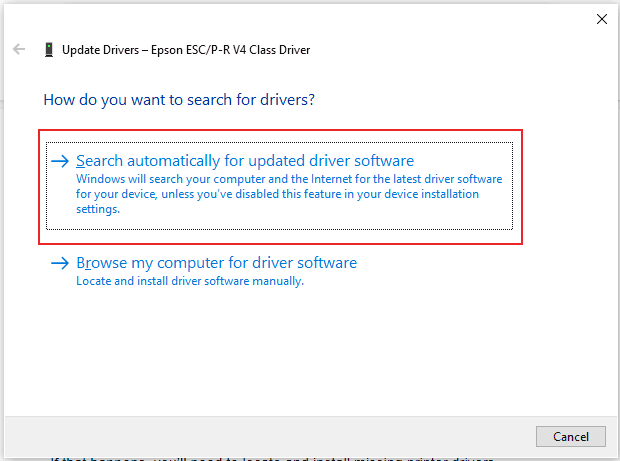
Cari model printer Anda di bagian unduhan atau dukungan situs web produsen Anda, dan unduh paket driver terbaru untuk perangkat Anda.
Jadikan Sebagai Printer Default
Jika Anda memiliki banyak printer diinstal, Anda mungkin memiliki beberapa masalah ketika Anda datang untuk mencetak dokumen. Mengatur printer baru Anda sebagai printer Windows default dapat memperbaiki masalah ini, mencegah Anda dari mengirimkan dokumen cetak ke printer yang salah secara tidak sengaja.

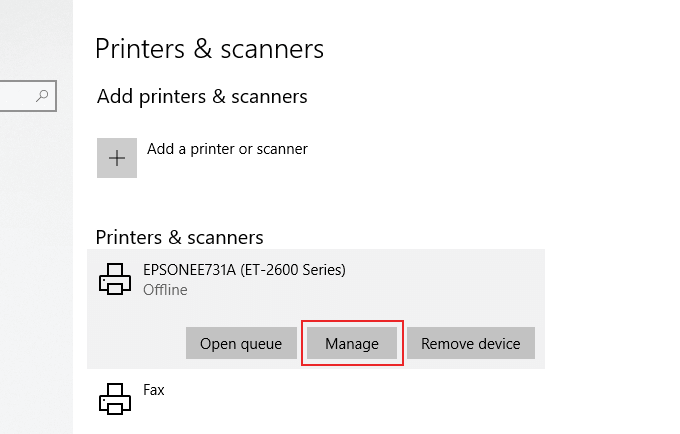
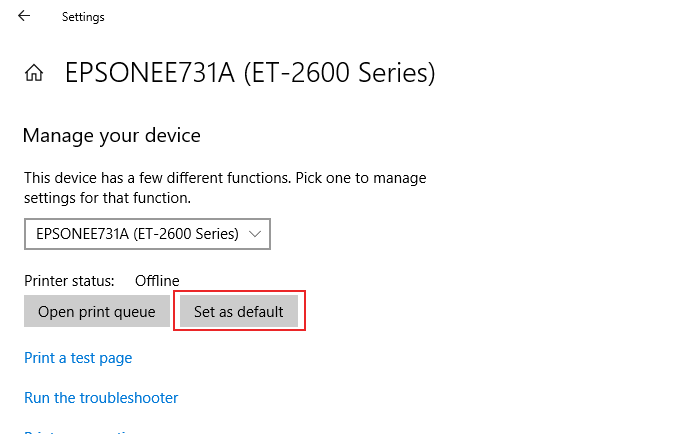
Jika konfigurasi printer Anda benar, Anda harus dapat mulai mencetak dari printer ini. Ini akan menjadi opsi default setiap kali Anda memilih untuk mencetak.
Jalankan Pemecah Masalah Windows 10
Jika printer Anda masih tidak berfungsi setelah mengikuti langkah-langkah ini , menjalankan Windows 10 Troubleshooter dapat menyelesaikan masalah printer. Ini memeriksa konfigurasi printer Anda dan memandu Anda melalui beberapa langkah tambahan untuk mengaktifkan dan menjalankan printer Anda.
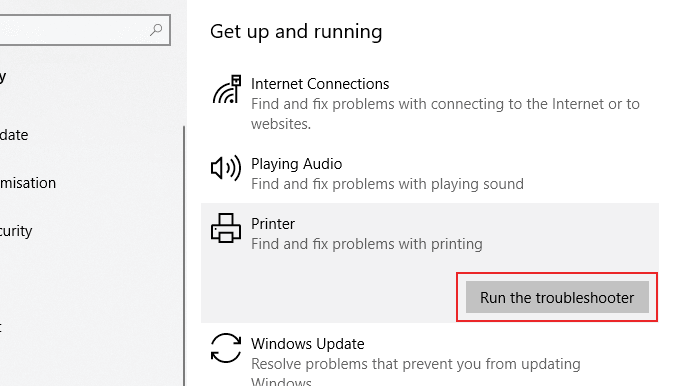
Windows kemudian akan mulai mencari melalui konfigurasi printer Anda dan pengaturan Windows yang relevan untuk mencari konflik . Jika ada masalah printer yang terdeteksi, Windows akan meminta Anda izin untuk menerapkan perbaikan yang relevan agar printer Anda berfungsi.
Menyelesaikan Masalah Printer Windows 10 Anda
Kiat-kiat ini tidak lengkap, tetapi petunjuk ini akan membantu Anda menyelesaikan beberapa masalah penyiapan yang lebih umum yang kadang-kadang muncul pada printer Windows 10 untuk pengguna.
Jika Anda masih menghadapi masalah pengaturan dan penggunaan printer Anda , coba hapus printer Anda atau menginstal ulang driver printer sebagai langkah Anda berikutnya sebelum menghubungi tim dukungan pelanggan pabrikan Anda.