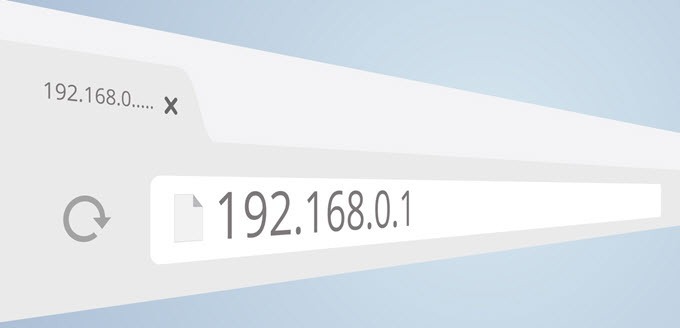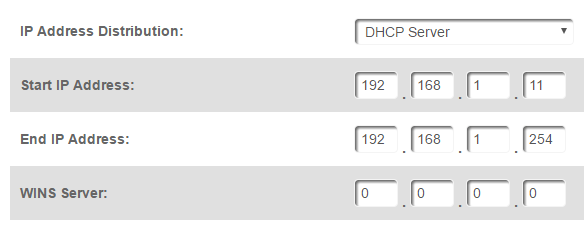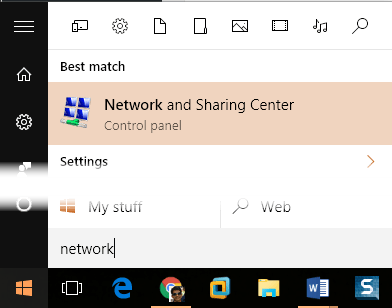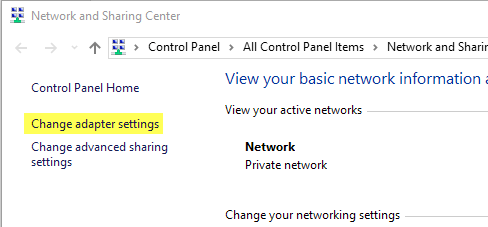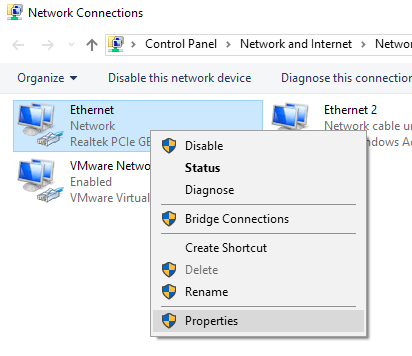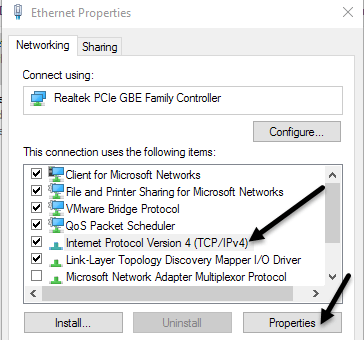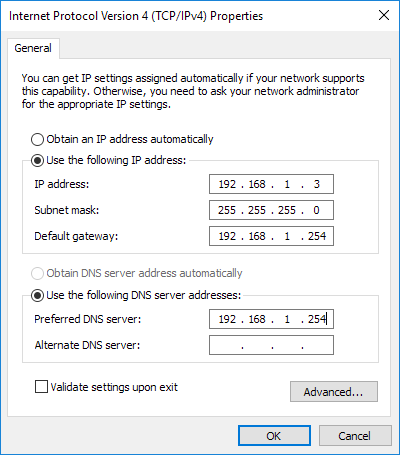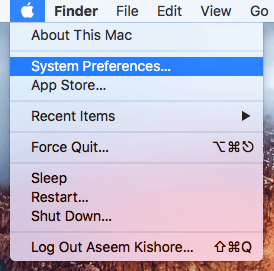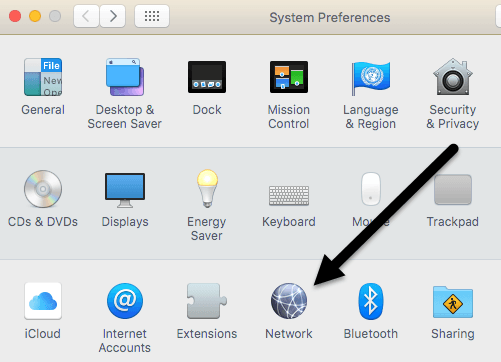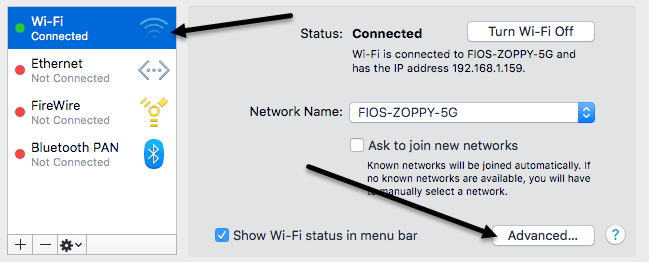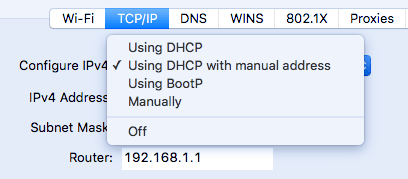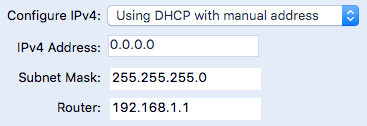Secara default, kebanyakan komputer dan perangkat di jaringan mendapatkan alamat IP mereka melalui DHCP. DHCP pada dasarnya adalah sebuah sistem dimana sebuah host, seperti router atau server, memberikan alamat IP ke perangkat sehingga mereka dapat berkomunikasi dengan host dan satu sama lain melalui jaringan.
Setiap perangkat pada jaringan memiliki untuk memiliki alamat IP yang unik. Alamat IP untuk perangkat dapat berubah dari waktu ke waktu tergantung pada beberapa faktor. Ini biasanya tidak menimbulkan masalah, tetapi ada situasi di mana alamat IP statis diperlukan.
Sebagai contoh, jika komputer Anda digunakan sebagai server media di rumah Anda, Anda mungkin ingin IP alamat tetap sama jika Anda harus terhubung ke komputer melalui alamat IP-nya. Dalam contoh lain, Anda perlu mengubah alamat IP agar sesuai dengan subnet perangkat lain sehingga Anda dapat menghubungkan dan mengkonfigurasinya. Ada dua cara untuk menetapkan alamat IP statis pada perangkat.
Salah satu cara yang sudah saya tulis adalah masuk ke router Anda dan memesan alamat IP untuk perangkat tertentu. Keuntungan metode ini adalah semua perubahan dilakukan di satu lokasi, sehingga mudah untuk melihat perangkat mana yang memiliki alamat IP statis dan alamatnya. Juga, Anda dapat dengan mudah menetapkan alamat IP statis ke mesin Windows, Mac, Linux atau perangkat lain dengan mudah.
Kerugian pada metode ini adalah mengharuskan masuk ke router Anda, yang bukan hal termudah lakukan untuk beberapa orang non-techie. Kedua, mencari tahu bagaimana cara menetapkan alamat IP statis pada router dapat menjadi rumit dan tidak ada satu cara untuk melakukannya.
Cara kedua untuk menetapkan alamat IP statis adalah dengan mengubah pengaturan pada perangkat itu sendiri. . Keuntungannya di sini adalah bahwa prosesnya sedikit lebih lurus ke depan, tetapi kekurangannya adalah setiap perangkat mungkin memiliki metode yang berbeda untuk menetapkan IP statis.
Salah satu metode akan berfungsi, jadi pilih opsi mana saja lebih nyaman. Artikel ini akan menjelaskan metode kedua, tetapi hanya untuk Windows dan OS X.
Catatan: Saat menetapkan alamat IP statis, pastikan Anda tidak memilih IP yaitu dalam rentang DHCP, jika tidak Anda mungkin mendapat pesan tentang Konflik alamat IP, yang terjadi ketika dua perangkat memiliki alamat IP yang sama di jaringan.
Cara terbaik untuk menghindari konflik ini adalah masuk ke router Anda atau perangkat mana saja yang bertindak sebagai server DHCP dan mengubah alamat mulai distribusi alamat IP.
Jika Anda memulai alamat pada sesuatu seperti .10 atau .11, maka Anda akan memiliki beberapa alamat IP gratis yang dapat Anda gunakan untuk menetapkan sebagai IP statis. Ini sedikit rumit, jadi saya hanya menyarankan opsi ini untuk seseorang yang tahu apa yang mereka lakukan.
Tetapkan Alamat IP Statis - Windows
Prosedur berikut ini akan berfungsi untuk Windows 7, Windows 8 atau Windows 10. Hal pertama yang ingin kita lakukan adalah membuka Jaringan dan pusat Berbagi. Anda dapat melakukannya dengan mengklik tombol Start dan mengetik di jaringan dan berbagi.
Di Jaringan dan Jendela Pusat Berbagi, klik Ubah pengaturan adaptordi sisi kiri.
Ini akan membuka Jaringan Jendela koneksi tempat Anda akan melihat daftar semua perangkat jaringan fisik dan virtual. Di sini Anda akan ingin klik kanan pada koneksi jaringan yang saat ini digunakan untuk menghubungkan komputer ke jaringan dan memilih Properties. Jika itu WiFi, gunakan Koneksi Jaringan Nirkabel. Jika Anda menghubungkan melalui kabel, gunakan Ethernet.
Sekarang klik pada Internet Protocol Version 4 ( TCP / IPv4)untuk memilihnya dan kemudian klik pada Propertieslagi.
Akhirnya, ini akan membawa Anda ke layar pengaturan di mana Anda dapat menetapkan alamat IP statis.
Anda akan memilih Gunakan IP berikut alamattombol radio dan kemudian ketik alamat IP, subnet mask, dan gateway default. Secara default, ketika Anda mengetikkan alamat IP, itu mengisi subnet mask untuk Anda. Gerbang defaultdan Server DNS pilihankeduanya harus ditetapkan ke alamat IP perute Anda.
Saya juga akan memeriksa kotak Validasi pengaturan setelah keluaruntuk memastikan bahwa nilai-nilai baru akan berfungsi di jaringan Anda. Klik OK dan komputer Anda sekarang akan memiliki alamat IP statis yang ditetapkan untuk itu.
Tetapkan Alamat IP Statis - Mac (OS X)
Jika Anda menggunakan Mac, Anda harus untuk masuk ke System Preferences, yang pada dasarnya setara dengan Control Panel di Windows. Untuk sampai ke sana, klik ikon Apple di bagian kiri atas bilah menu.
Selanjutnya, klik pada Jaringan icon.
Layar ini mirip dengan dialog Sambungan Jaringan di Windows. Anda akan melihat daftar koneksi jaringan di sebelah kiri. Jika koneksi berwarna hijau, itu artinya sudah aktif. Klik pada koneksi dan kemudian klik tombol Advanceddi kanan bawah.
Ini akan memunculkan semua pengaturan lanjutan untuk koneksi jaringan. Klik pada tab TCP / IPdan Anda akan melihat tarik-turun di samping Konfigurasi IPv4.
Dalam dropdown, Anda memiliki beberapa pilihan: Menggunakan DHCP, Menggunakan DHCP dengan alamat manual, Menggunakan BootP, Secara manualdan Nonaktif. Di OS X, Anda dapat memilih baik dari DHCP dengan alamat manual atau secara manual. Secara manualpada dasarnya seperti opsi default di Windows di mana Anda harus mengetik semua nilainya sendiri. DHCP dengan alamat manualakan memungkinkan Anda mengetikkan alamat IP, tetapi secara otomatis akan menentukan subnet mask dan router (gateway default).
Meskipun terlihat cukup rumit, mengubah alamat IP untuk komputer Anda adalah tugas yang sederhana. Bagian yang lebih sulit adalah mengetahui alamat IP mana yang digunakan sehingga Anda tidak mengalami konflik apa pun, tetapi dapat terhubung ke jaringan pada saat yang sama. Jika Anda memiliki pertanyaan, jangan ragu untuk berkomentar. Selamat menikmati!