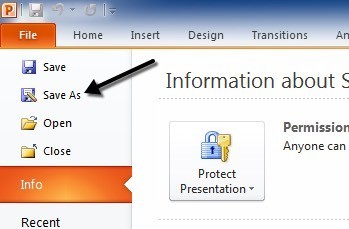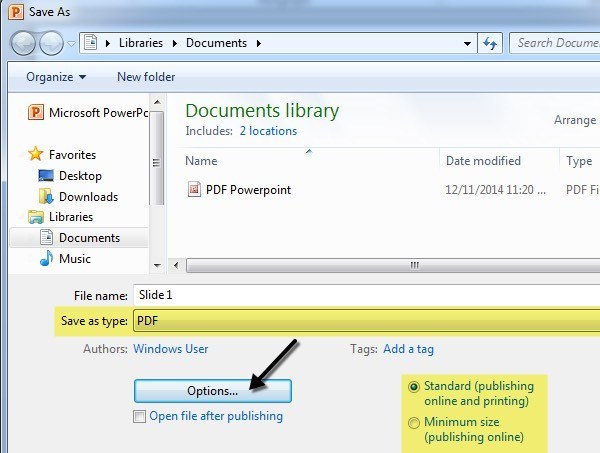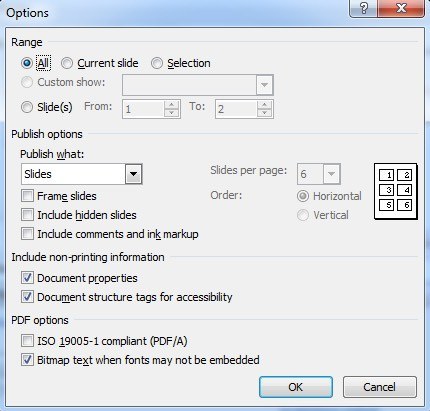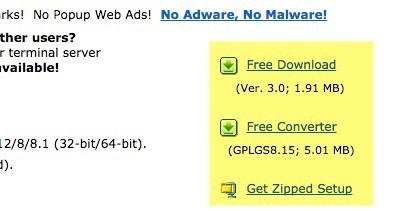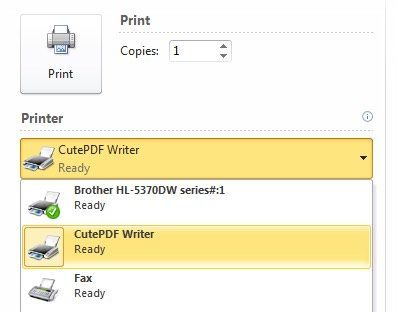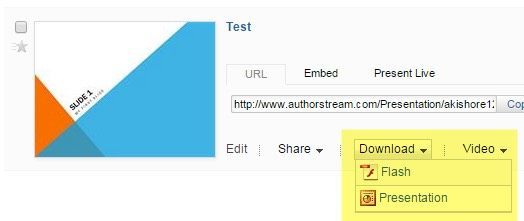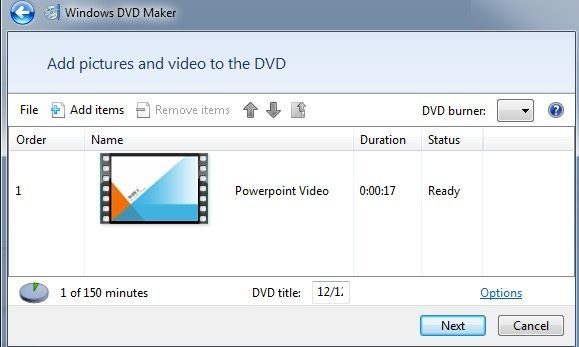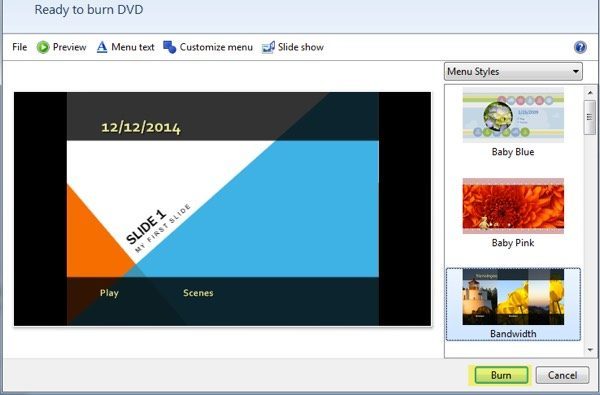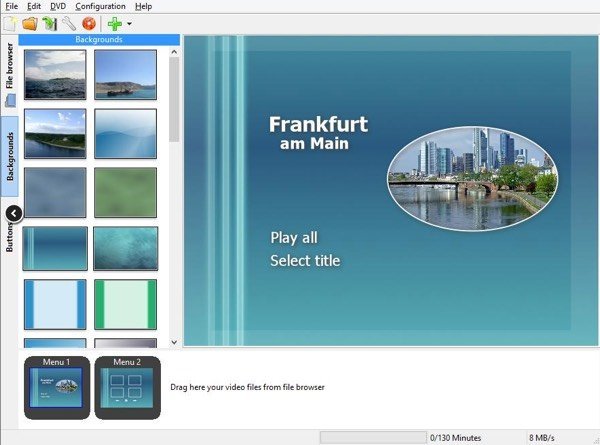Saya telah ditanya cara mengonversi PowerPoint ke DVD, Flash, atau PDF berkali-kali oleh rekan kerja saya sehingga saya akhirnya hanya akan menulis tutorial tentang cara melakukannya! Ada banyak kesempatan ketika Anda tidak memiliki akses ke komputer yang menjalankan Microsoft PowerPoint saat memberikan presentasi dan dalam kasus-kasus itu mungkin lebih mudah untuk memuat DVD, memutar file film seperti flash atau menampilkan dokumen PDF dari iPad. / p>
Mengonversi presentasi ke DVD sangat bagus karena dapat diputar di pemutar DVD apa pun di dunia, apakah itu laptop, desktop, atau pemutar DVD yang berdiri sendiri. Konversi ke PDF bagus untuk mereka yang ingin mengirim slide presentasi secara elektronik, tetapi tidak ingin orang-orang dapat mengedit atau memodifikasi slide. Akhirnya, mengkonversi ke Flash atau video berguna bagi mereka yang ingin menanamkan presentasi di situs web atau hanya menunjukkannya menggunakan perangkat lunak pemutar media.
Mengkonversi ke video juga bagus karena Anda dapat mengunggahnya video ke YouTube atau Facebook untuk dibagikan. Konversi ke format MP4 akan memungkinkan Anda untuk menikmati presentasi PowerPoint pada ponsel cerdas, tablet, atau perangkat seluler Anda lainnya! Jadi, mari kita bahas.
Konversi PowerPoint ke PDF
Jika Anda memiliki versi terbaru dari Office yang diinstal, maka ada cara yang sangat sederhana untuk menampilkan presentasi Anda ke dalam format PDF. Yang harus Anda lakukan adalah menyimpan file dan memilih PDF untuk jenis file. Saya telah menggunakan metode ini untuk sementara waktu dan itu mengonversi presentasi Anda persis seperti ke dokumen PDF. Pertama, buka presentasi Anda dan klik pada Filedan kemudian Save As.
Dalam dialog simpan sebagai, lanjutkan dan pilih PDFdari kotak tarik-turun Simpan sebagai jenis. Secara default, ini akan menjadi ukuran standar PDF, yang berarti dapat digunakan untuk mencetak atau penerbitan online. Jika Anda menginginkan ukuran PDF yang lebih kecil, pilih Ukuran minimum (penerbitan online).
Anda juga dapat mengklik tombol Opsidan memilih slide yang ingin Anda sertakan dalam PDF, apakah akan mencetak slide ke PDF atau catatan, selebaran, atau garis besar, apakah akan menyertakan komentar, dll.
Klik Simpandan Anda sekarang akan memiliki dokumen PDF dengan semua slide PowerPoint Anda. Jika Anda menjalankan versi Office yang lebih lama dan tidak ada opsi untuk menyimpan sebagai PDF, maka satu-satunya pilihan Anda adalah mencetak presentasi ke format PDF menggunakan perangkat lunak seperti Penulis CutePDF . CutePDF Writer memungkinkan Anda untuk membuat PDF untuk apa pun yang dapat Anda cetak.
Anda akan melihat dua tautan di sisi kiri, satu secara gratis unduh dan satu untuk konverter gratis, Anda harus mengunduh keduanya dan menginstalnya. Anda juga dapat mengklik Get Zipped Setup, yang mencakup kedua file dalam format terkompresi. Sekarang buka PowerPoint, buka presentasi Anda, pilih Print, dan pilih CutePDF Writer dari menu drop down.
Konversi PowerPoint ke Flash atau Video
Jika Anda mencari cara gratis untuk mengonversi PowerPoint ke video atau flash, Anda memiliki beberapa opsi. Metode pertama hampir sama dengan cara kami menyimpan presentasi kami ke format PDF.
Pada versi Office yang lebih baru, Anda dapat menyimpan presentasi Anda dengan semua transisi dan animasi sebagai file Windows Media. Dengan menggunakan perangkat lunak pihak ketiga, Anda dapat mengonversinya ke flash, MP4, atau format video apa pun yang Anda butuhkan. Pertama buka presentasi dan pastikan Anda meninjau tayangan slide dan sesuaikan waktu untuk animasi / transisi. Cobalah untuk membuatnya se-otomatis mungkin tanpa perlu klik mouse karena itu akan secara otomatis dikonversi dalam video, tetapi durasinya akan menjadi nilai default, bukan sesuatu yang Anda pilih.
Selanjutnya, klik File, lalu Savesebagai dan pilih Windows Media Videountuk jenis file kali ini.
6
Klik Simpandan Anda sekarang memiliki video presentasi Anda! Saya cukup terkesan dengan kualitas video dan hampir 100% sesuai dengan presentasi aktual di PowerPoint dalam hal slide, pengaturan waktu, animasi, audio, dan transisi.
Metode kedua melibatkan mengambil presentasi yang selesai dan mengunggahnya ke situs yang disebut AuthorStream . Anda harus mendaftar untuk menggunakan layanan ini, tetapi gratis dan pasti sepadan. AuthorStream juga akan menyimpan rekaman audio yang Anda miliki dalam presentasi.
Setelah Anda mengunggahnya dan dikonversi, Anda akan melihat dropdown untuk Unduhdan satu untuk Video. Di bawah unduhan, Anda dapat mengonversi presentasi ke Flash dan di bawah video Anda dapat mengonversinya menjadi video MP4 (hingga 5 menit gratis).
Selain AuthorStream, Anda dapat melihat Slideshare , iSpring , dan Zoho Show untuk mendapatkan versi flash dari presentasi PowerPoint Anda. Anda kemudian dapat menyematkan mereka ke blog atau situs web Anda.
Jika Anda ingin mengonversi Video Film Windows ke format lain, Anda dapat menggunakan alat konversi video online atau perangkat lunak pihak ketiga seperti HandBrake. Jangan ragu untuk membaca posting saya sebelumnya di mana saya menjelaskan konsep transcoding dan format file video.
Konversi PowerPoint ke DVD
Mendapatkan presentasi PowerPoint Anda ke DVD juga cukup sederhana setelah Anda memasukkannya ke dalam format video. Jadi pertama-tama Anda harus mengikuti petunjuk di atas untuk memasukkan video ke dalam format video apa pun dan kemudian Anda dapat mengikuti petunjuk untuk membakar video ke DVD.
Cara termudah untuk melakukannya di Windows tanpa perangkat lunak tambahan adalah menggunakan Windows DVD Maker, yang disertakan dengan Windows Vista Home Premium / Ultimate dan Windows 7 Home Premium / Professional / Ultimate. Perangkat lunak telah dihapus di Windows 8 tanpa alasan yang jelas. Saya akan menyebutkan program pihak ketiga di bawah ini untuk pengguna Windows 8.
Pada Windows DVD Maker, pertama-tama Anda harus memilih foto dan video yang ingin Anda sertakan di DVD. Saya hanya memilih presentasi PowerPoint singkat saya dan Anda dapat melihatnya memberitahu Anda berapa banyak waktu yang tersisa di DVD dan memungkinkan Anda mengubah judul DVD.
Pada layar berikutnya, Anda dapat memilih dari berbagai gaya menu dan Anda juga dapat mengubah teks menu, menyesuaikan menu dan melihat pratinjau menu. Pergi ke depan dan bermain-main dengan opsi dan pengaturan sampai Anda puas dengan hasilnya. Sebagai contoh, saya menyingkirkan Sceneskarena saya hanya memiliki satu video di DVD dan itu tidak masuk akal.
Masukkan DVD Anda lalu klik Bakar. Anda akan memiliki DVD yang bisa dimainkan dan terlihat bagus yang dapat berisi satu atau ratusan presentasi PowerPoint jika Anda suka! Bagi Anda yang tidak memiliki Windows DVD Maker, Anda dapat melihat program gratis yang disebut DVDStyler.
Saya tidak akan membahas detail tentang cara menggunakan program ini karena sangat mudah digunakan, tetapi juga karena mereka memiliki dokumen pendukung yang cukup di situs web mereka. Program ini juga memiliki banyak opsi selain Windows DVD Maker, jadi ini mungkin pilihan yang lebih baik jika Anda ingin lebih banyak kustomisasi DVD Anda.
Itu saja! Mudah-mudahan, menggunakan panduan di atas Anda telah dapat mengubah presentasi PowerPoint Anda menjadi format yang diinginkan! Jika Anda memiliki pertanyaan, kirim komentar. Selamat menikmati!