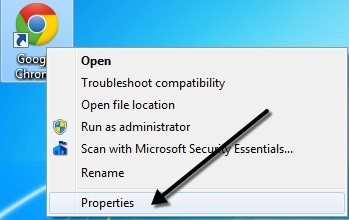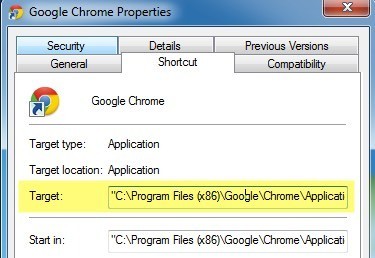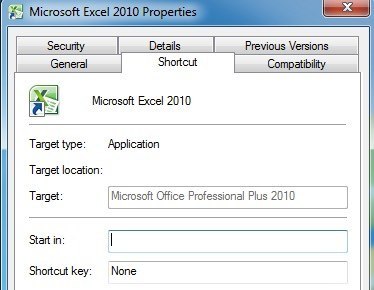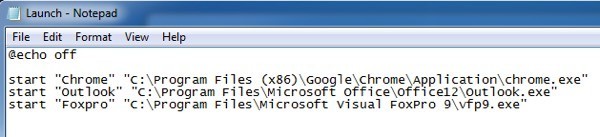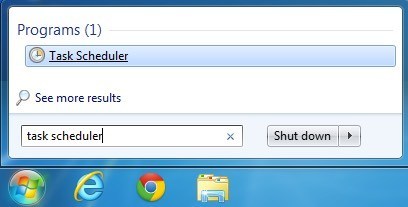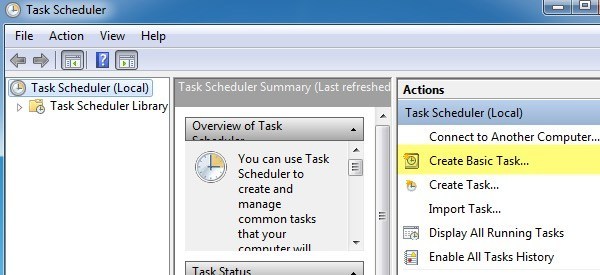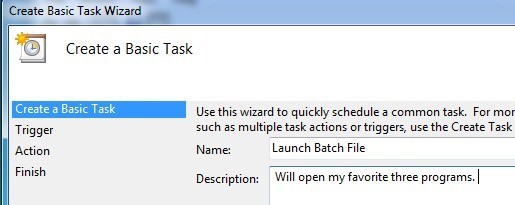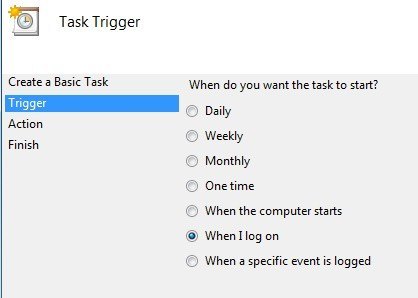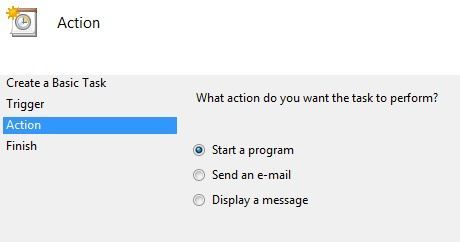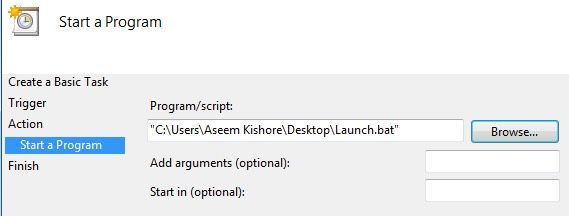Mengapa Anda ingin membuka banyak program sekaligus di Windows? Baru-baru ini, saya meminta seseorang di kantor saya bertanya kepada saya bagaimana mereka dapat membuka beberapa aplikasi desktop sekaligus tanpa harus mengklik setiap aplikasi secara individual.
Biasanya, saya akan memanggil orang itu malas dan mengatakan kepada mereka untuk berhenti mengganggu saya, tetapi karena orang ini melakukan tugas yang berulang dan perlu membuka aplikasi yang sama setiap hari, saya pikir saya akan datang dengan solusi.
Saya juga menemukan bahwa saya biasanya membuka beberapa program setiap pagi tidak peduli apa: Chrome untuk browsing Internet, Outlook untuk memeriksa email, dan Visual Foxpro untuk menulis kode (karena saya seorang programmer). Jadi daripada mengklik tiga ikon, saya memutuskan untuk membuat apa yang disebut file batchuntuk membuka ketiga aplikasi sekaligus!
Anda dapat membuat file batch di Windows dengan sangat mudah dan semua yang Anda butuhkan untuk membuatnya adalah Notepad! Juga, saya membahas bagaimana Anda dapat menggunakan Penjadwal Tugas untuk menjalankan file batch Anda ketika komputer Anda melakukan boot sehingga programnya mulai tanpa harus mengklik sekali!
Cara Membuat File Batch di Windows
Langkah 1. Pertama, buka Notepad
Langkah 2. Salin dan tempel baris di bawah ini sebagai baris pertama dalam file:
@echo off
Echo off pada dasarnya memberitahu Windows untuk tidak memberi Anda pesan atau jendela popup ketika menjalankan perintah dalam file batch.
Langkah 3. Sekarang kita harus benar-benar memanggil eksekusi untuk masing-masing dari tiga program yang ingin kita buka. Jadi dalam contoh kami, saya ingin membuka Firefox, Outlook, dan Foxpro. Tiga baris berikutnya akan terlihat seperti ini:
mulai "Chrome" "C: \ Program Files (x86) \ Google \ Chrome \ Application \ chrome.exe" - mulai "Outlook" "C: \ Program Files \ Microsoft Office \ Office12 \ Outlook.exe"
memulai "Foxpro" "C: \ Program Files \ Microsoft Visual FoxPro 9 \ vfp9.exe"
Ada tiga bagian untuk setiap perintah di atas, yang saya jelaskan di bawah ini:
awal- Itu adalah perintah yang digunakan dalam file batch untuk membuka program
“Nama Aplikasi”- Parameter kedua adalah nama aplikasi yang akan Anda buka. Anda dapat menaruh nama yang Anda suka di sini karena hanya menggunakan parameter ini untuk tujuan judul.
"Jalur Aplikasi"- Parameter terakhir adalah jalur sebenarnya ke file yang dapat dieksekusi untuk program.
Anda selalu dapat menemukan jalur program dengan mengeklik kanan ikon dan membuka Properti. Sebagai contoh, jika saya ingin mengetahui path ke file eksekusi untuk Firefox, saya akan mengklik kanan dan memilih Properties.
Sekarang semua Yang perlu saya lakukan adalah melihat jalur di kotak Targetdan cukup salin dan tempelkan itu ke dalam skrip file batch saya.
Perhatikan bahwa ada cara pintas tertentu di mana kotak Target akan kosong seperti ditunjukkan di bawah ini, kebanyakan dengan program Microsoft Office.
Jika ini adalah kasusnya, Anda harus secara manual pergi dan mencari file EXE pada sistem. Untuk Office, semuanya ada di C: \ Program Files \ Microsoft Office \ Officexxjika Anda menginstal versi 64-bit atau C: \ Program Files (x86) \ Microsoft Office \ Officexx jika Anda menginstal versi 32-bit. File aplikasi biasanya hanya nama program seperti EXCEL, WORD atau POWERPOINT.
Setelah Anda menambahkan semua entri ke file Anda, file batch akan terlihat seperti ini:
Sekarang yang harus Anda lakukan sebenarnya menyimpannya sebagai file batch, yang sangat mudah. Buka Filedan klik Save As. Berikan nama file Anda seperti “Test.bat“. Perhatikan bahwa saya menambahkan .BAT ke nama file secara manual. Terakhir, ubah Simpan Sebagai Jeniske Semua Filedaripada Dokumen Teks.
Itu dia! Anda sekarang harus melanjutkan dan menguji file batch Anda dan melihat apakah semua program Anda memuat. Satu hal yang saya temukan adalah bahwa memuat aplikasi melalui file batch jauh lebih cepat karena beberapa alasan. Saya tidak begitu yakin mengapa, tetapi Chrome, Outlook, dan Firefox semua dimuat beberapa detik lebih cepat daripada saat saya biasanya mengekliknya.
Jadwalkan File Batch di PC Startup
Sekarang mari jadwalkan file batch kita untuk dijalankan ketika kita pertama kali masuk ke Windows. Untuk melakukan ini, klik Mulai, ketik penjadwal tugas dan klik pada tautan pertama.
Jangan bingung melihat antarmuka karena kita hanya perlu membuat tugas yang sangat sederhana. Di sisi kanan, Anda akan melihat tautan ke Buat Tugas Dasar. Lanjutkan dan klik itu.
Sekarang berikan nama tugas dasar Anda, yang bisa menjadi apa pun yang Anda inginkan. Anda juga dapat memberikan deskripsi jika Anda suka. Klik Berikutnya setelah selesai.
Langkah selanjutnya adalah memilih pemicu. Dalam kasus kami, kami ingin file batch dijalankan ketika kami masuk ke komputer, jadi pilih Saat saya masuk. Itu satu-satunya pilihan yang benar-benar masuk akal.
Langkah selanjutnya adalah memilih tindakan. Dalam kasus kami, tindakannya adalah menjalankan skrip batch kami, jadi pilih Mulai program.
Akhirnya , kita harus benar-benar memilih file batch yang ingin kita jalankan ketika kita masuk ke komputer. Lanjutkan dan klik tombol Browse dan arahkan ke lokasi file batch Anda.
Klik Selanjutnyadan lalu klik Selesai. Sekarang lanjutkan dan restart komputer Anda dan program akan terbuka ketika Anda masuk ke Windows! Cukup rapi, ya? Jika Anda memiliki pertanyaan, kirim komentar. Selamat menikmati!