Photoshop tidak diragukan lagi salah satu dari editor gambar terbaik yang tersedia di luar sana. Ini paket beberapa alat yang sangat bagus untuk memungkinkan Anda mengedit dan meningkatkan foto Anda. Hampir semua yang ingin Anda lakukan dengan foto Anda dapat dilakukan menggunakan Photoshop.
Ini mencakup tugas-tugas dasar seperti mengubah ukuran foto Anda dan beberapa tugas lanjutan serta menerapkan berbagai efek, seperti cermin efek, ke gambar Anda. Melakukan tugas-tugas ini di aplikasi cukup mudah tetapi Anda pasti dapat menggunakan bantuan untuk menyelesaikan tugas Anda lebih cepat.

Ubah Ukuran Gambar di Photoshop
Seringkali saat Anda mengunggah file ke situs web atau Anda ingin mengirim foto ke seseorang dan ukurannya terlalu besar, Anda perlu ubah ukuran gambar agar sesuai dengan persyaratan.
Photoshop membantu Anda mengubah ukuran foto dengan cepat dan mudah menggunakan beberapa unit ukuran dan opsi.
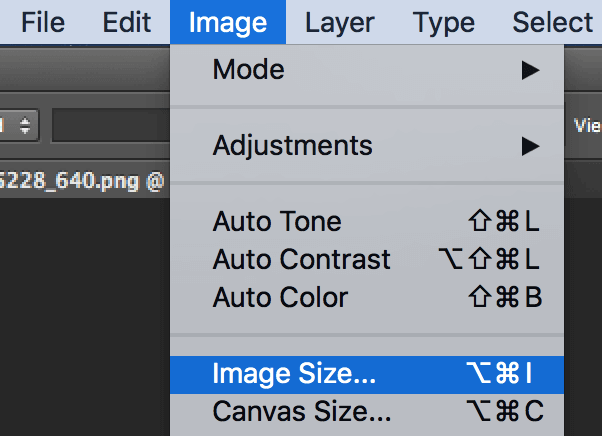
Kemudian, klik Oke.
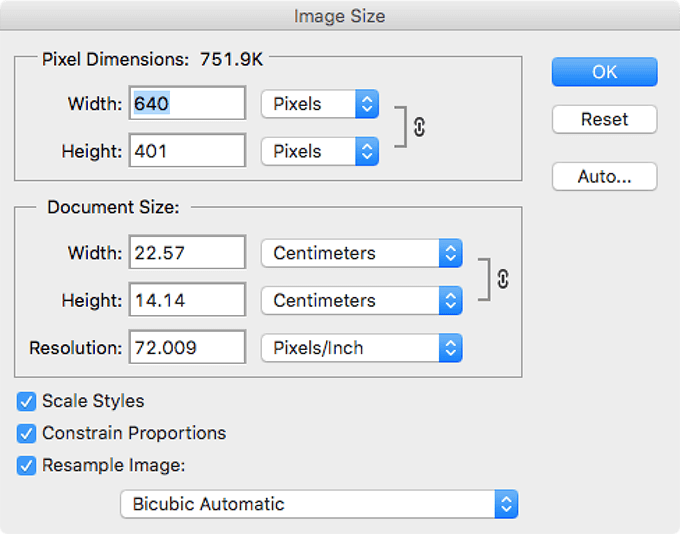
Pangkas Foto di Photoshop
Anda akan ingin memotong foto Anda jika mereka memiliki beberapa elemen tambahan di dalamnya yang tidak Anda butuhkan. Memangkas memungkinkan Anda hanya menyimpan bagian yang dipilih dari foto Anda menghapus semua yang lain.
Photoshop memungkinkan Anda memotong secara manual dan menggunakan nilai yang sudah diisi sebelumnya.
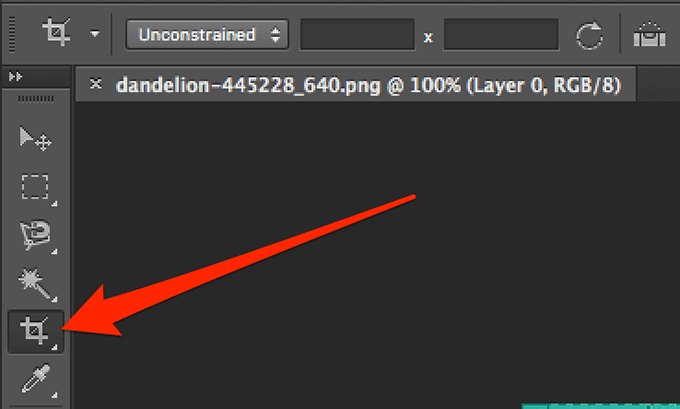
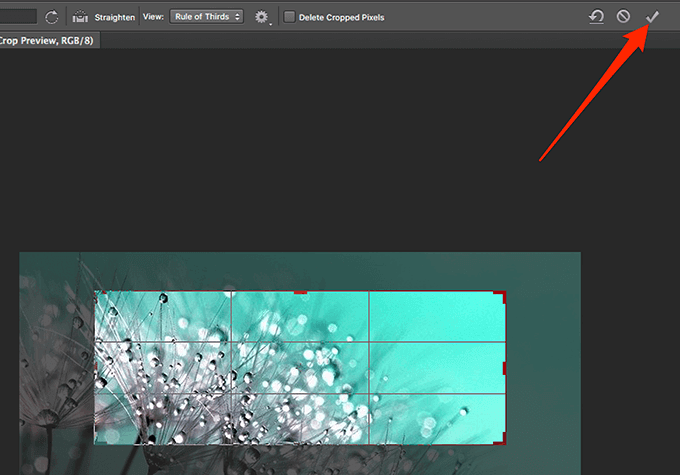
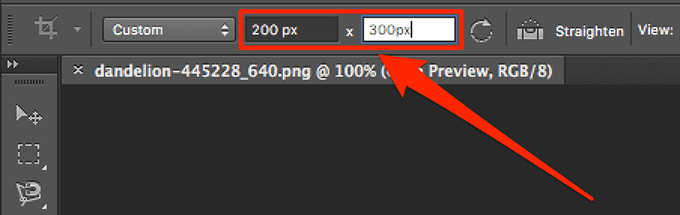
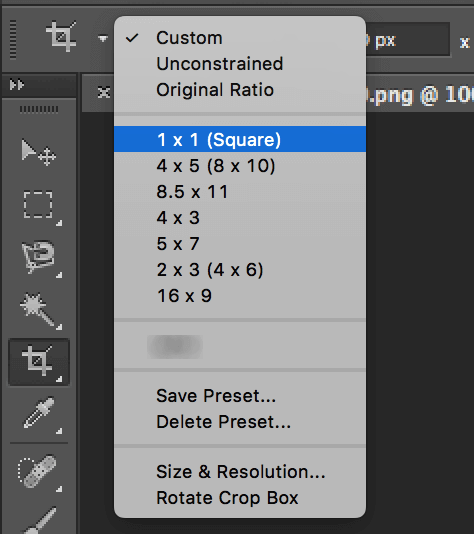
Membalik Gambar Dalam Photoshop
Ketika membalik foto di Photoshop, Anda memiliki dua cara untuk melakukannya. Entah Anda dapat membalik seluruh gambar yang akan membalik semua yang Anda lihat di layar Anda atau Anda dapat membalik lapisan pilih. Yang terakhir hanya akan membalik konten di dalam lapisan itu dan bukan seluruh gambar.
Anda dapat memilih salah satu dari opsi ini untuk membalikkan foto Anda.
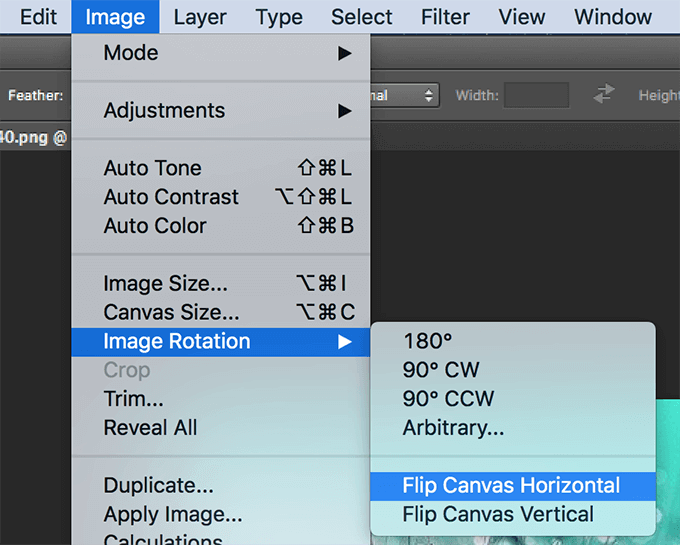
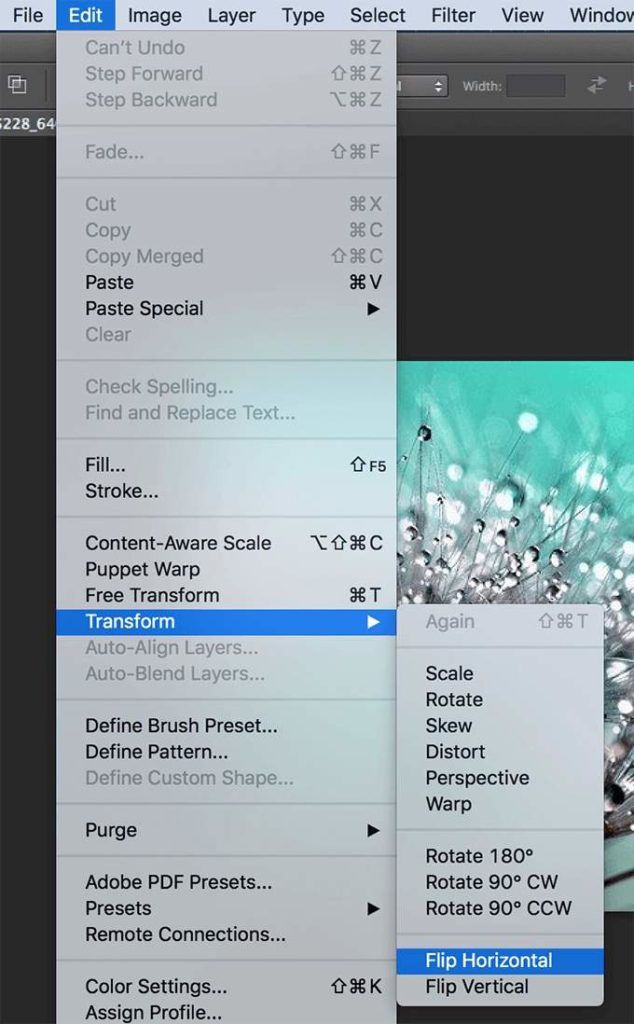
Memburamkan Gambar Dalam Photoshop
Kabur membantu Anda menyembunyikan informasi sensitif di foto Anda dan ada beberapa alat untuk melakukannya di Photoshop. Anda dapat memilih area yang ingin Anda blur dan kemudian memilih salah satu opsi yang tersedia untuk mengaburkannya.
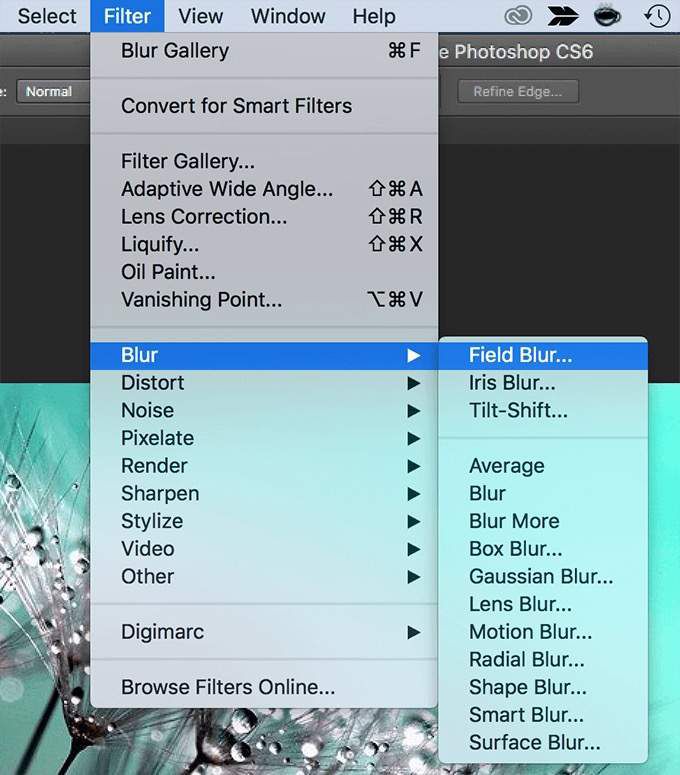
Cara Memperbesar & memperkecil di Photoshop
Foto resolusi tinggi sering mengharuskan Anda memperbesar untuk melihat bagian-bagian tertentu yang tidak terlihat jelas dalam mode tampilan normal. Photoshop memungkinkan Anda memperbesar dan memperkecil, dan ada berbagai cara untuk mengakses fitur.
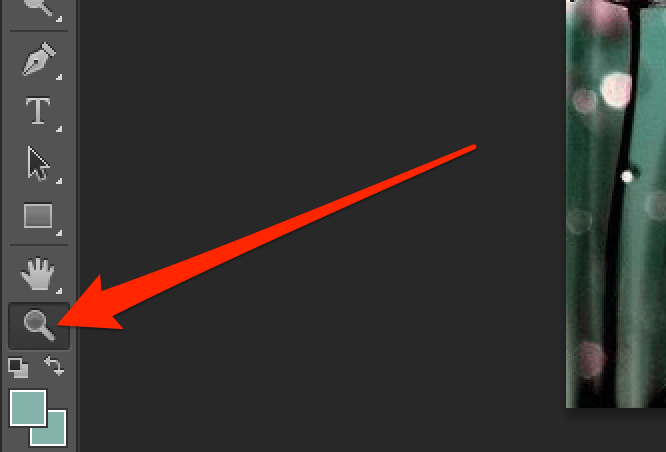
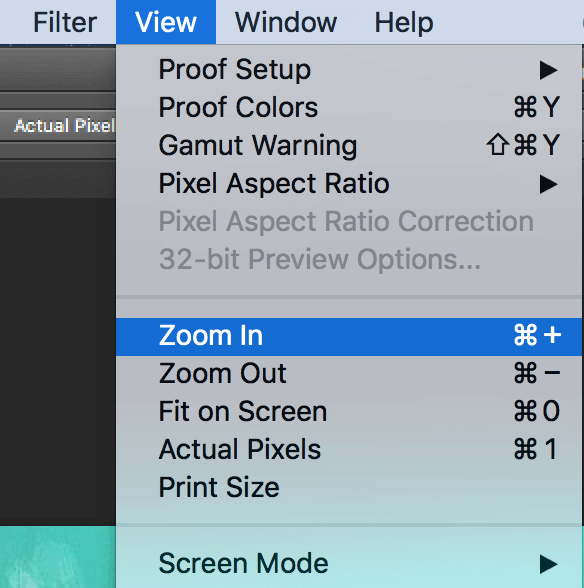
Memutar Foto di Photoshop
Jika foto Anda dalam tata letak potret tetapi seharusnya dalam tata letak lanskap atau sebaliknya, Anda dapat memperbaikinya dengan memutarnya di Photoshop. Anda memiliki beberapa arah ke putar foto Anda dalam aplikasi dan itu cukup mudah dilakukan.
Foto Anda kemudian akan menyesuaikan orientasi yang Anda pilih dalam aplikasi.
Putar 180- ini memutar foto Anda 180 derajat
Putar 90 CW- itu memutar foto Anda 90 derajat searah jarum jam - Rotasi 90 CCW- foto Anda diputar 90 derajat searah dengan jarum jam
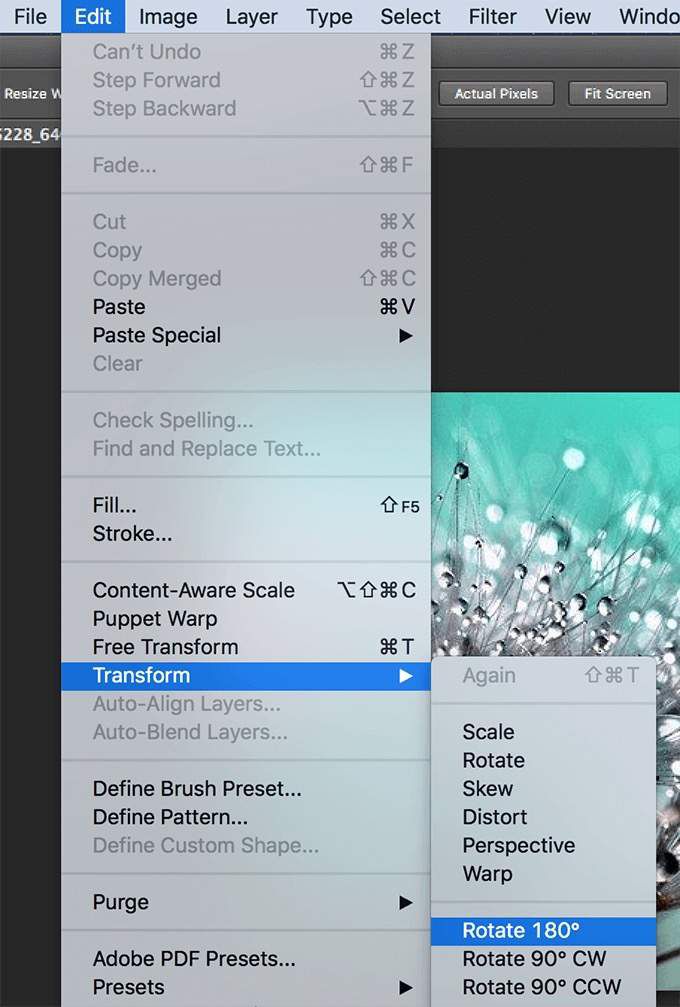
Mencerminkan Foto di Photoshop
Efek cermin dapat dicapai dengan menggabungkan beberapa alat ke dalam solusi di app.
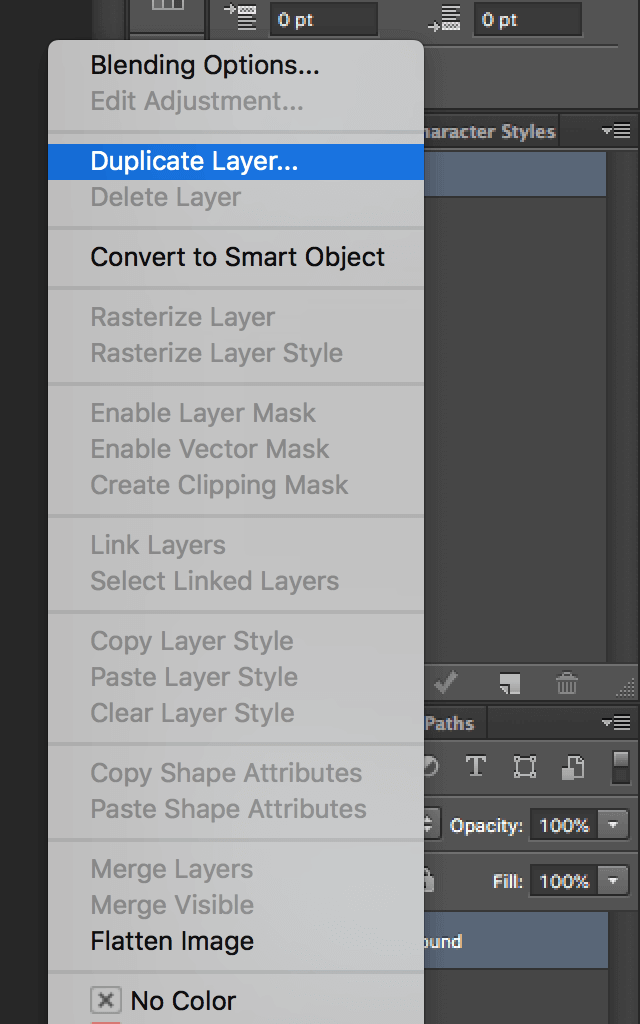
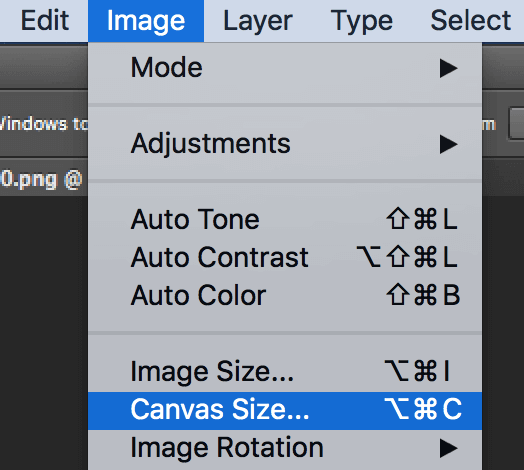
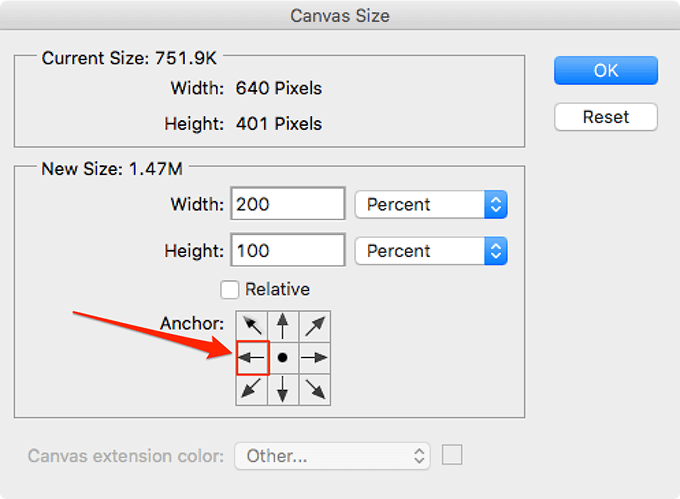
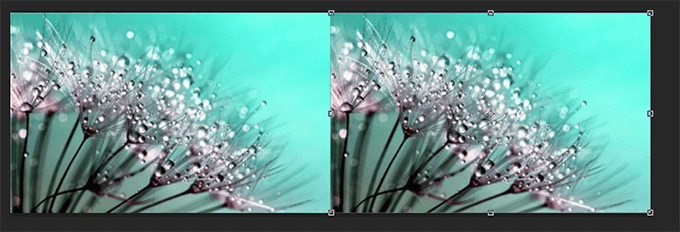
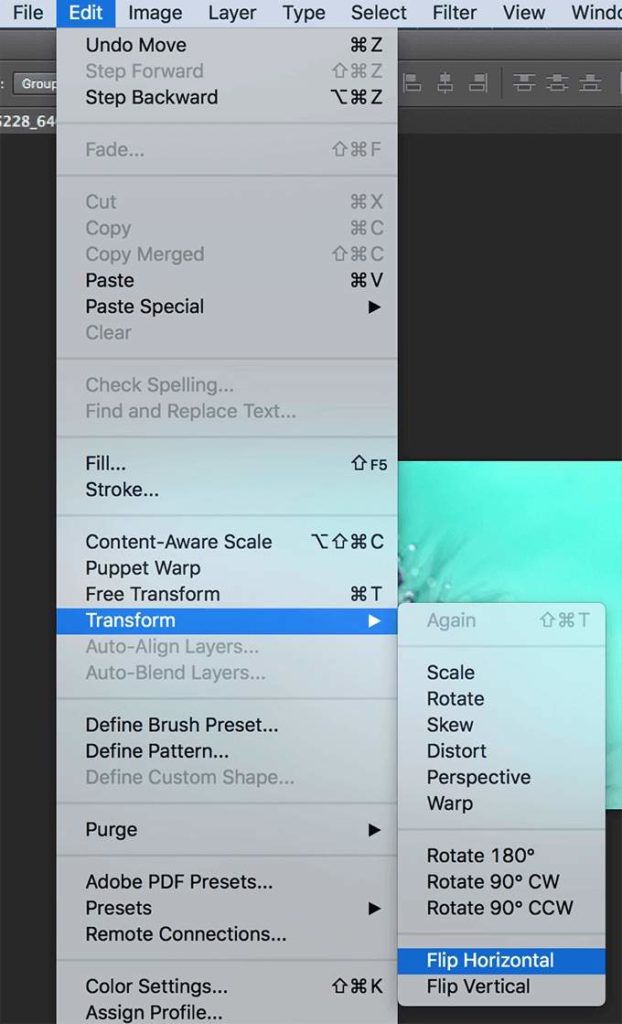
Photoshop memiliki kemampuan luar biasa untuk membantu Anda edit dan perbaiki foto Anda. Apakah Anda menggunakannya untuk meningkatkan visual foto Anda? Apa alat favorit Anda di aplikasi? Beri tahu kami di komentar di bawah!