Jika Anda sering bekerja dengan rumus di Microsoft Excel, Anda mungkin mengalami kesalahan #VALUE. Kesalahan ini bisa sangat mengganggu karena sangat umum. Misalnya, menambahkan nilai teks ke rumus angka mungkin memicu kesalahan ini. Itu karena saat Anda menambah atau mengurangi, Excel mengharapkan Anda hanya menggunakan angka.
Cara termudah untuk mengatasi kesalahan #VALUE adalah dengan selalu memastikan tidak ada kesalahan ketik dalam rumus Anda, dan Anda selalu menggunakan data yang benar. Namun hal ini mungkin tidak selalu dapat dilakukan, jadi dalam artikel ini kami akan membantu Anda mempelajari beberapa metode yang dapat Anda gunakan untuk mengatasi kesalahan #VALUE di Microsoft Excel.
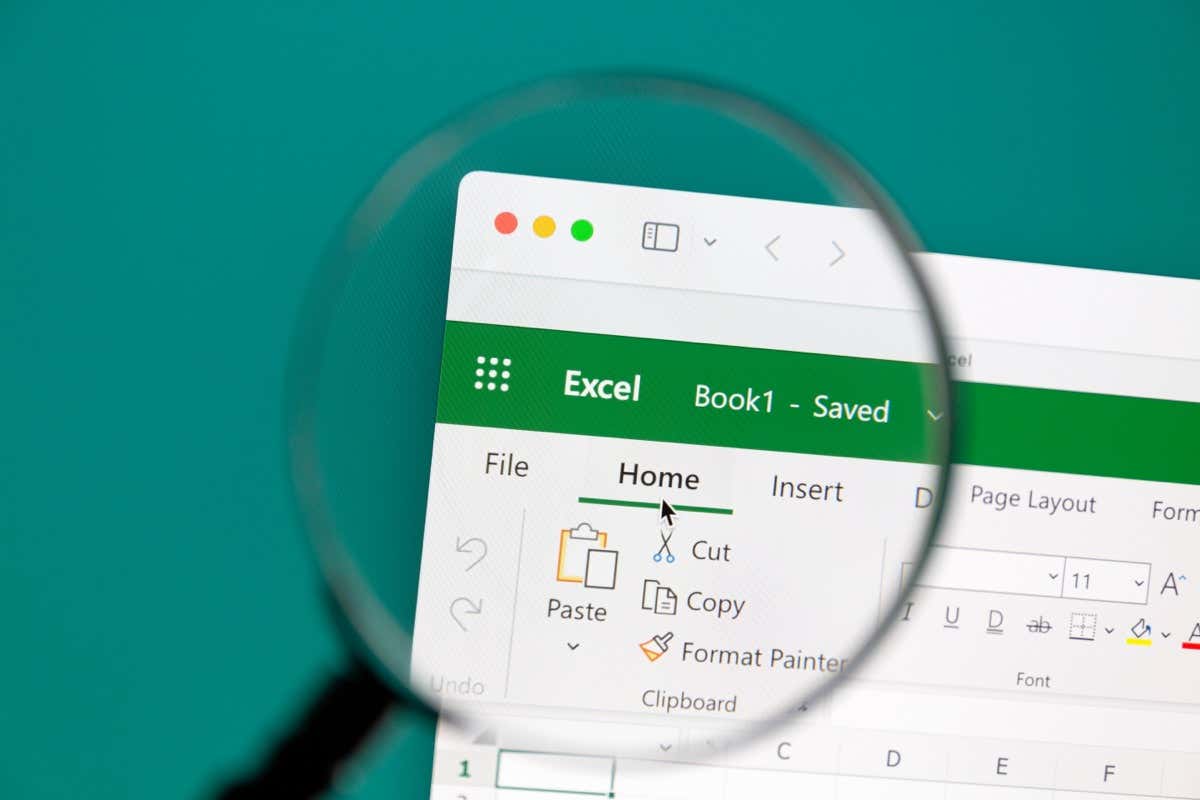
Juga, lihat Tip dan trik Excel untuk meningkatkan produktivitas Anda favorit kami dengan lebih sedikit sakit kepala.
Apa yang Menyebabkan Kesalahan #VALUE
Ada beberapa alasan mengapa kesalahan #VALUE mungkin terjadi saat Anda menggunakan rumus di Excel. Berikut ini beberapa:
Saat Anda menemukan penyebab kesalahan #VALUE, Anda akan dapat memutuskan cara memperbaikinya. Sekarang mari kita lihat setiap kasus tertentu dan pelajari cara menghilangkan kesalahan #VALUE..
Perbaiki Kesalahan #VALUE yang Disebabkan oleh Tipe Data Tidak Valid
Beberapa rumus Microsoft Excel dirancang untuk bekerja hanya dengan tipe data tertentu. Jika Anda mencurigai hal inilah yang menyebabkan kesalahan #VALUE dalam kasus Anda, Anda harus memastikan tidak ada sel yang direferensikan menggunakan tipe data yang salah.
Misalnya, Anda menggunakan rumus untuk menghitung angka. Jika ada string teks di salah satu sel yang direferensikan, rumusnya tidak akan berfungsi. Alih-alih hasilnya, Anda akan melihat kesalahan #VALUE di sel kosong yang dipilih.
Contoh sempurna adalah ketika Anda mencoba melakukan penghitungan matematis sederhana seperti penjumlahan atau perkalian, dan salah satu nilainya bukan numerik.

Ada beberapa cara untuk memperbaiki kesalahan ini:
Pada contoh di atas kita dapat menggunakan fungsi PRODUK: =PRODUK(B2,C2).
Fungsi ini akan mengabaikan sel dengan spasi kosong, tipe data yang salah, atau nilai logika. Ini akan memberi Anda hasil seolah-olah nilai yang direferensikan dikalikan dengan 1.

Anda juga dapat membuat pernyataan IF yang akan mengalikan dua sel jika keduanya berisi nilai numerik. Jika tidak, pengembaliannya akan menjadi nol. Gunakan yang berikut ini:
=IF(AND(ISNUMBER(B2),ISNUMBER(C2)),B2*C2,0)

Perbaiki #VALUE Error Disebabkan oleh Spasi dan Karakter Tersembunyi
Beberapa rumus tidak dapat berfungsi jika beberapa sel diisi dengan karakter atau spasi yang tersembunyi atau tidak terlihat. Meskipun secara visual sel-sel ini terlihat kosong, sel-sel tersebut mungkin berisi spasi atau bahkan karakter yang tidak dapat dicetak. Excel menganggap spasi sebagai karakter teks, dan seperti halnya tipe data yang berbeda, hal ini mungkin menyebabkan kesalahan #VALUE Excel.

Pada contoh di atas, sel C2, B7, dan B10 tampak kosong, namun berisi beberapa spasi yang menyebabkan kesalahan #VALUE saat kami mencoba mengalikannya.
Untuk mengatasi kesalahan #VALUE Anda harus memastikan selnya kosong. Pilih sel dan tekan tombol DELETEpada keyboard Anda untuk menghapus karakter atau spasi yang tidak terlihat.
Anda juga dapat menggunakan fungsi Excel yang mengabaikan nilai teks. Salah satunya adalah fungsi SUM:
=SUM(B2:C2)
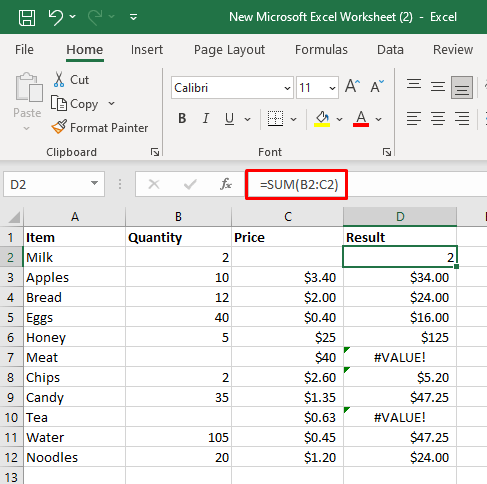
Perbaiki Kesalahan #VALUE yang Disebabkan oleh Rentang yang Tidak Kompatibel.
Jika Anda menggunakan fungsi yang menerima beberapa rentang dalam argumennya, fungsi tersebut tidak akan berfungsi jika rentang tersebut tidak memiliki ukuran dan bentuk yang sama. Jika demikian, rumus Anda akan menghasilkan kesalahan #VALUE. Setelah Anda mengubah rentang referensi sel, kesalahan tersebut akan hilang.
Misalnya, Anda menggunakan fungsi FILTER dan mencoba memfilter rentang sel A2:B12 dan A3:A10. Jika Anda menggunakan rumus =FILTER(A2:B12,A2:A10=”Milk”), Anda akan mendapatkan error #VALUE.

Anda harus mengubah rentang ke A3:B12 dan A3:A12. Sekarang rentang tersebut memiliki ukuran dan bentuk yang sama, fungsi FILTER Anda tidak akan mengalami masalah dalam penghitungan.

Perbaiki #VALUE Kesalahan Disebabkan oleh Format Tanggal yang Salah
Microsoft Excel dapat mengenali format tanggal yang berbeda. Namun Anda mungkin menggunakan format yang tidak dapat dikenali Excel sebagai nilai tanggal. Dalam kasus seperti itu, ia akan memperlakukannya sebagai string teks. Jika Anda mencoba menggunakan tanggal ini dalam rumus, tanggal tersebut akan menampilkan kesalahan #VALUE.

Satu-satunya cara untuk mengatasi masalah ini adalah dengan mengonversi format tanggal yang salah ke format tanggal yang benar.
Perbaiki Kesalahan #VALUE yang Disebabkan oleh Sintaks Rumus yang Salah
Jika Anda menggunakan sintaks rumus yang salah saat mencoba membuat penghitungan, hasilnya adalah kesalahan #VALUE. Untungnya, Microsoft Excel memiliki Alat Audit yang akan membantu Anda dengan rumusnya. Anda akan menemukannya di grup Formula Auditing di pita. Berikut cara menggunakannya:
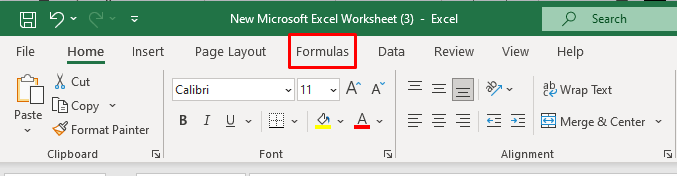

Excel akan menganalisis rumus yang Anda gunakan di sel tertentu, dan jika menemukan kesalahan sintaksis maka rumus tersebut akan disorot. Kesalahan sintaksis yang terdeteksi dapat diperbaiki dengan mudah.
Misalnya, jika Anda menggunakan =FILTER(A2:B12,A2:A10=”Milk”) Anda akan menerima kesalahan #VALUE karena nilai rentangnya salah. Untuk mengetahui letak permasalahan pada rumus, klik Error Checking dan baca hasilnya dari kotak dialog.
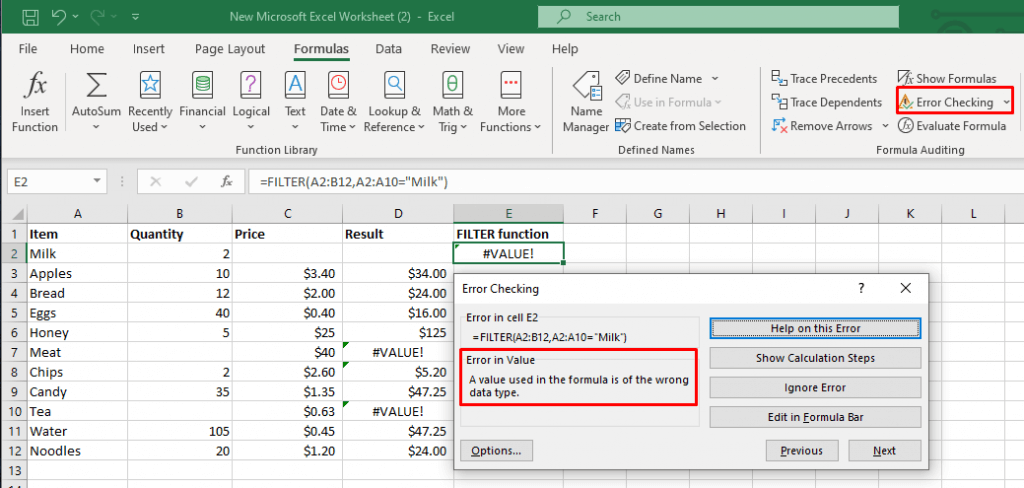
Perbaiki sintaks rumus menjadi =FILTER(A2:B12,A2:A12=”Milk”) dan Anda akan memperbaiki kesalahan #VALUE..
Memperbaiki Kesalahan #VALUE pada Fungsi XLOOKUP dan VLOOKUP Excel
Jika Anda perlu mencari dan mengambil data dari lembar kerja atau buku kerja Excel, Anda biasanya menggunakan fungsi XLOOKUP, atau penerus modernnya fungsi VLOOKUP. Fungsi-fungsi ini juga dapat mengembalikan kesalahan #VALUE dalam beberapa kasus.
Penyebab paling umum dari kesalahan #VALUE di XLOOKUP adalah dimensi array yang dikembalikan yang tidak ada bandingannya. Hal ini juga dapat terjadi ketika array LOOKUP lebih besar atau lebih kecil dari array yang dikembalikan.
Misalnya, jika Anda menggunakan rumus: =XLOOKUP(D2,A2:A12,B2:B13), hasilnya akan berupa kesalahan #VALUE karena array pencarian dan pengembalian berisi jumlah baris yang berbeda.
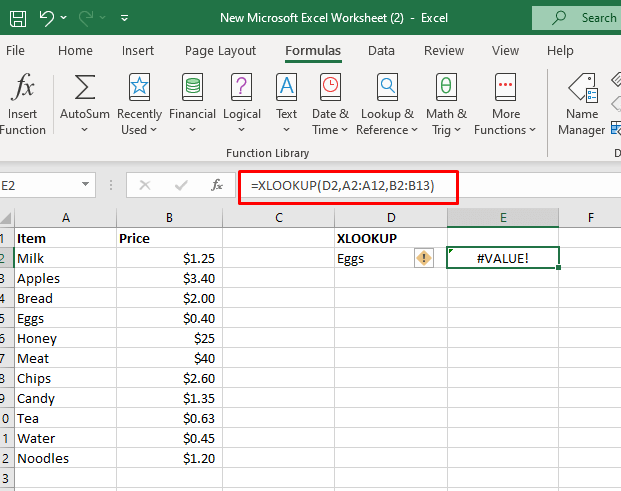
Sesuaikan rumusnya agar terbaca: =XLOOKUP(D2,A2:A12,B2:B12).

Gunakan IFERROR atau IF Berfungsi untuk Mengatasi Error #VALUE
Ada rumus yang dapat Anda gunakan untuk menangani kesalahan tersebut. Jika terjadi kesalahan #VALUE, Anda dapat menggunakan fungsi IFERROR atau kombinasi fungsi IF dan ISERROR.
Misalnya, Anda dapat menggunakan fungsi IFERROR untuk mengganti kesalahan #VALUE dengan pesan teks yang lebih bermakna. Katakanlah Anda ingin menghitung tanggal kedatangan pada contoh di bawah, dan Anda ingin mengganti kesalahan #VALUE yang disebabkan oleh format tanggal yang salah, dengan pesan “Periksa tanggal”.

Anda akan menggunakan rumus berikut: =IFERROR(B2+C2,”Periksa tanggal”).
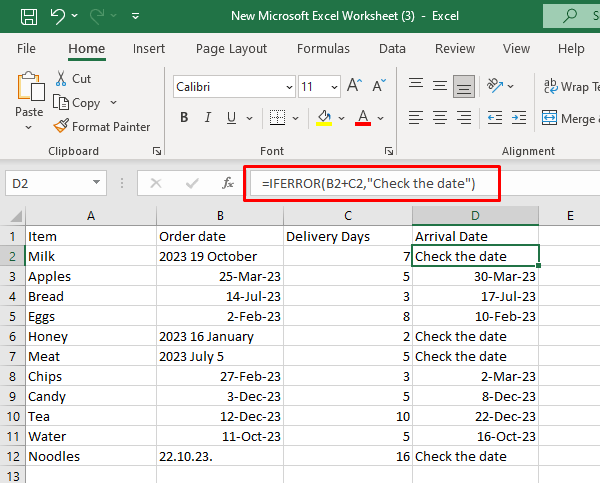
Jika tidak ada kesalahan, rumus di atas akan mengembalikan hasil argumen pertama.
Hal yang sama dapat dicapai jika Anda menggunakan kombinasi rumus IF dan ISERROR:
=IF(ISERROR(B2+C2),”Periksa tanggal”,B2+C2).
Rumus ini akan memeriksa terlebih dahulu apakah hasil pengembaliannya error atau tidak. Jika error maka akan menghasilkan argumen pertama (Periksa tanggal), dan jika tidak, maka akan menghasilkan argumen kedua (B2+C2).
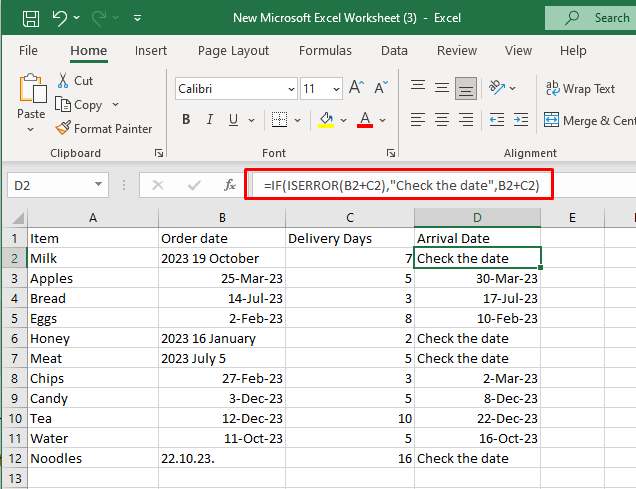
Satu-satunya kelemahan fungsi IFERROR adalah ia dapat menangkap semua jenis kesalahan, bukan hanya kesalahan #VALUE. Ini tidak akan membuat perbedaan antara kesalahan seperti kesalahan #N/A, #DIV/0, #VALUE, atau #REF.
Excel, dengan kekayaan fungsi dan fiturnya, menawarkan kemungkinan tak terbatas untuk mengelola dan menganalisis data. Memahami dan menaklukkan #VALUE! kesalahan dalam Microsoft Excel adalah keterampilan penting dalam dunia sihir spreadsheet. Cegukan kecil ini bisa membuat frustasi, namun berbekal pengetahuan dan teknik dari artikel ini, Anda sudah siap untuk memecahkan masalah dan mengatasinya..
.