Apakah Anda mendapatkan kesalahan “Ada masalah saat menyambung ke OneDrive” dengan kode 0x8004de40 di PC Windows Anda? OneDrive mungkin menghadapi masalah saat menyambung ke cloud, yang menyebabkan kesalahan di atas. Anda bisa menerapkan beberapa solusi untuk mengatasi kesalahan Anda dan kembali ke aktivitas aplikasi OneDrive Anda. Berikut cara melakukannya di Windows 11 dan Windows 10.
OneDrive menampilkan kesalahan 0x8004de40 karena berbagai alasan. Koneksi internet Anda mungkin tidak berfungsi, Anda mungkin belum mengaktifkan versi TLS yang diperlukan, firewall Anda mungkin memblokir akses OneDrive ke internet, dan banyak lagi.

Periksa Koneksi Internet Anda
Alasan paling umum Anda mendapatkan kesalahan OneDrive 0x8004de40 adalah koneksi internet Anda tidak berfungsi. Koneksi Anda mungkin berhenti berfungsi, menyebabkan OneDrive tidak membuat tautan ke cloud.
Dalam hal ini, periksa dan pastikan koneksi internet Anda berfungsi. Anda dapat melakukannya dengan membuka browser web di komputer Anda dan mengakses suatu situs. Jika koneksi Anda bermasalah, browser web Anda tidak akan memuat situs Anda.
Anda dapat mencoba menyelesaikan masalah internet anda menggunakan perbaikan dasar seperti me-reboot router Anda. Jika tidak berhasil, hubungi penyedia layanan internet (ISP) Anda untuk mendapatkan bantuan lebih lanjut.
Mulai ulang PC Windows Anda
Perbaikan berikutnya dalam daftar adalah me-reboot PC Anda. OneDrive atau komputer Anda mungkin mengalami kesalahan kecil, yang dapat Anda atasi dengan mematikan dan menghidupkan kembali PC Anda. Tindakan ini akan menutup semua layanan yang berjalan di PC Anda dan memuat ulang layanan tersebut, sehingga memperbaiki banyak masalah kecil.
Anda dapat reboot PC Windows Anda dengan membuka menu Start, memilih ikon Power, dan memilih Restart.
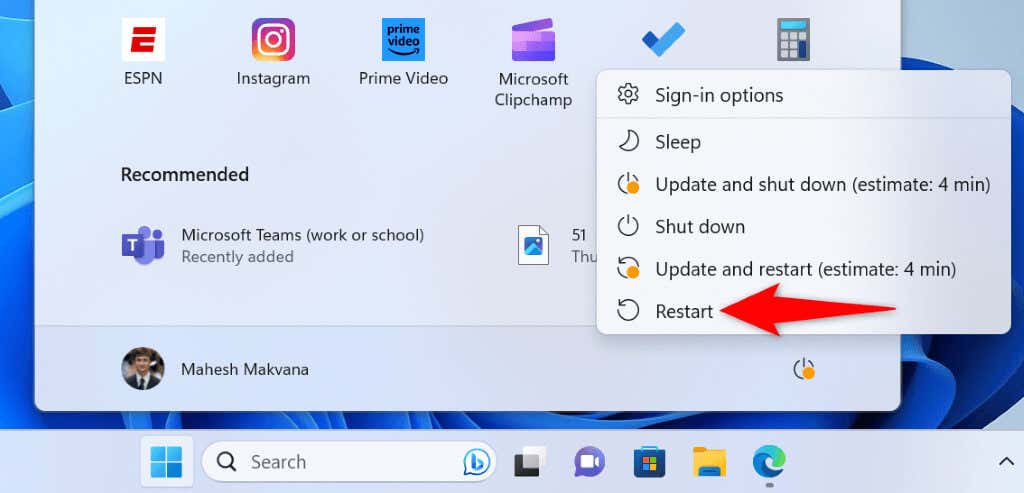
Luncurkan OneDrivesaat PC Anda menyala dan lihat apakah aplikasi terhubung ke internet.
Aktifkan TLS yang Diperlukan Versi di PC Windows Anda
Microsoft menyarankan untuk mengaktifkan berbagai versi TLS di PC Anda untuk mengatasi kesalahan 0x8004de40 di OneDrive. Mengaktifkan versi TLS ini di PC Anda sangatlah mudah.
Gunakan TLS 1.0
Gunakan TLS 1.1
Gunakan TLS 1.2.
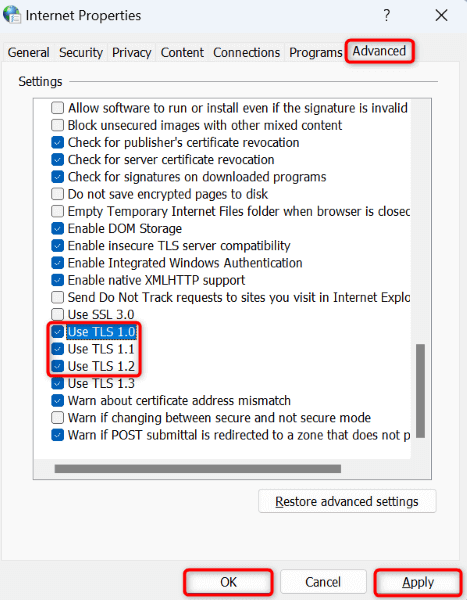
Reset Winsock untuk Memperbaiki Kode Kesalahan OneDrive 0x8004de40
Winsock adalah API yang memungkinkan aplikasi Anda yang mendukung internet, seperti OneDrive, berkomunikasi dengan protokol komunikasi yang mendasarinya, seperti TCP/IP. Sebaiknya atur ulang API ini saat Anda mengalami masalah saat menyambungkan OneDrive menggunakan cloud.
netsh winock reset
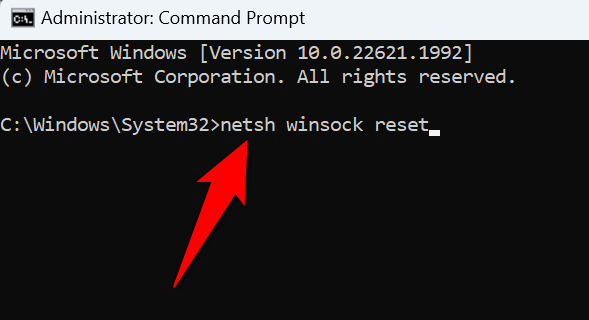
Nonaktifkan Proxy di PC Anda
Sebaiknya nonaktifkan opsi proxy PC Anda saat Anda mendapatkan 0x8004de40 kesalahan di OneDrive. Proksi Anda mungkin memengaruhi koneksi OneDrive ke internet, yang dapat Anda atasi dengan menonaktifkan fitur tersebut.
Di Windows 11
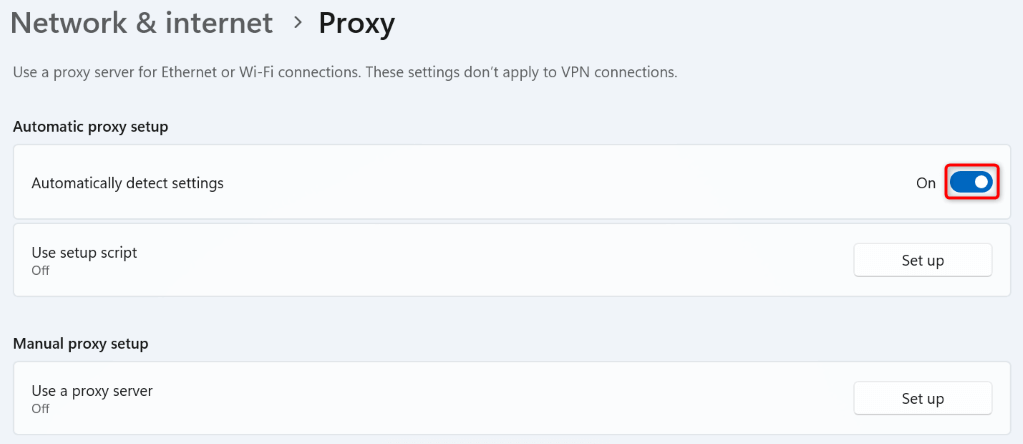

Di Windows 10

Tambahkan OneDrive ke Daftar Aman Firewall Anda.
Salah satu alasan OneDrive gagal terhubung ke internet adalah firewall Anda memblokir koneksi aplikasi. Dalam hal ini, ubah pengaturan firewall Anda sehingga OneDrive selalu diizinkan untuk membuat koneksi jaringan keluar dan masuk.
Anda dapat melakukannya dengan menambahkan aplikasi OneDrive ke daftar putih firewall Anda sebagai berikut:
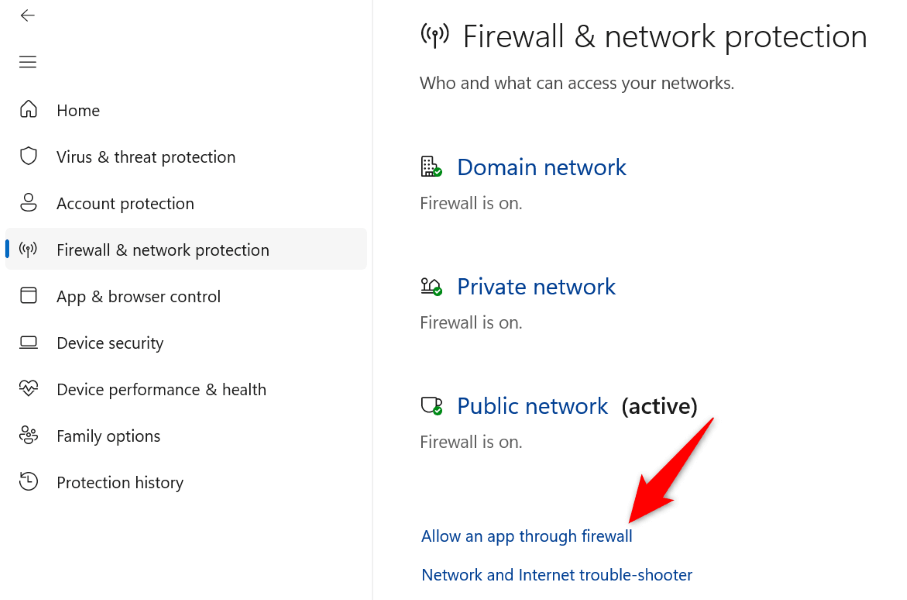

Matikan Program Antivirus Pihak Ketiga Komputer Anda
Jika Anda telah menginstal program antivirus pihak ketiga di PC Windows, program tersebut mungkin mengganggu kerja OneDrive. Mungkin itulah sebabnya aplikasi tidak dapat terhubung ke internet dan memuat file Anda.
Dalam hal ini, nonaktifkan perlindungan real-time di aplikasi antivirus Anda dan lihat apakah tindakan tersebut menyelesaikan masalah Anda. Jika masalah Anda terus berlanjut, hapus instalan program antivirus Anda dan lihat apakah tindakan tersebut dapat menyelesaikan masalah.
Reset OneDrive di PC Windows Anda
Jika tidak ada yang berhasil, membawa aplikasi OneDrive Anda ke pengaturan pabrik untuk memperbaiki masalah Anda. Metode ini akan berhasil jika aplikasi Anda mengalami masalah yang menyebabkan aplikasi tidak terhubung ke internet.
Anda tidak akan kehilangan file yang disimpan di OneDrive saat Anda mengatur ulang aplikasi. Namun, proses ini akan menghapus preferensi khusus Anda di aplikasi.
%localappdata%\Microsoft\OneDrive\onedrive.exe /reset

C:\Program Files\Microsoft OneDrive\onedrive.exe /reset
C:\Program Files (x86)\Microsoft OneDrive\onedrive.exe /reset
Atasi Kesalahan Konektivitas OneDrive Anda Dengan Mudah
Kesalahan konektivitas OneDrive mencegah Anda mengunggah dan mengunduh file dari penyimpanan cloud Anda. Anda dapat membuat beberapa perubahan pada aplikasi dan PC Anda untuk memperbaiki masalah Anda. Metode yang diuraikan di atas membantu Anda melakukan hal tersebut.
Setelah Anda mengatasi kesalahan OneDrive, Anda dapat mengunggah serta mengunduh file apa pun yang Anda inginkan dari penyimpanan online Anda. Selamat menikmati!
.