Uap adalah etalase digital paling populer untuk game PC. Perangkat lunak Steam biasanya sangat andal, tetapi pengguna mengalami kesalahan dari waktu ke waktu. Misalnya, Kode kesalahan Steam -105 muncul ketika klien Steam mengalami kesulitan menghubungi servernya.
Ketika Kode Kesalahan -105 menghalangi waktu belanja online atau bermain game Anda, berikut adalah beberapa hal yang dapat Anda coba untuk mengatasi masalah tersebut.

Apa itu Kode Kesalahan Steam -105?
Pesan yang menyertai Kode Kesalahan -105 adalah “Tidak dapat terhubung ke server”, yang memberi tahu Anda bahwa perangkat lunak klien Steam sedang mencoba meminta informasi dari server, dan di sana tidak ada jawaban yang kembali.
Kami akan berasumsi bahwa Anda mendapatkan kesalahan ini di Steam saja. Jika Anda juga tidak dapat menggunakan layanan berbasis internet lainnya, maka ini bukan masalah khusus Steam. Dalam hal ini Anda akan lebih baik dengan beberapa pemecahan masalah koneksi internet umum. Berikut adalah beberapa referensi yang direkomendasikan:

Jika masalahnya hanya pada Steam, baca terus untuk solusi lainnya.
Periksa Apakah Steam Tidak Aktif
Bagaimana jika server Steam benar-benar down? Jangan selalu berasumsi bahwa masalahnya ada di pihak Anda. Bahkan layanan besar seperti Steam akan mengalami downtime. Belum lagi berbagai komponen internet yang mungkin mengalami masalah antara koneksi rumah Anda dan server Steam!
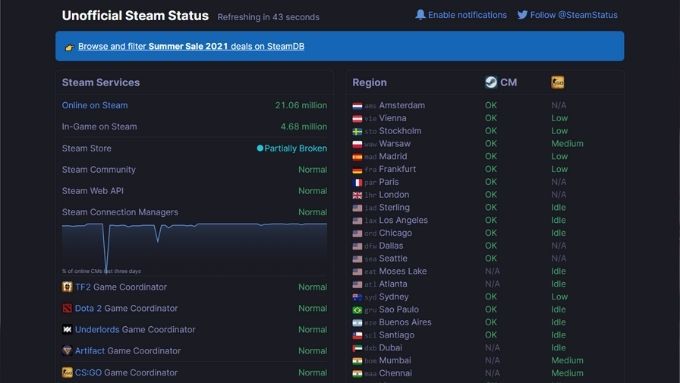
Tempat yang bagus untuk memeriksa dengan cepat apakah Steam sedang tidak aktif untuk semua orang atau hanya Anda yang SteamStat. Ini tidak secara resmi berafiliasi dengan Valve atau Steam, tetapi tetap berfungsi dengan baik. Jika itu menunjukkan bahwa Steam mengalami masalah untuk semua orang, yang dapat Anda lakukan hanyalah menunggu masalah diperbaiki.
Restart Your Router
Router hanyalah komputer khusus, yang berarti itu bisa salah dengan cara yang aneh dari waktu ke waktu. Langkah pertama Anda ketika mengalami kesalahan koneksi server seperti Kode Kesalahan -105 adalah mematikan router Anda, tunggu sebentar, lalu hidupkan kembali. Sungguh menakjubkan betapa banyak masalah koneksi yang dipecahkan ini.
Siram DNS Anda
DNS atau Sistem Nama Domain membantu browser web Anda menemukan alamat IP server yang terdaftar untuk tujuan tertentu. alamat web. Ini sama seperti mencari nomor telepon seseorang menggunakan nama dan buku teleponnya.
Komputer Anda menyimpan cache alamat situs web dan alamat IP terkaitnya, jadi Anda tidak perlu menunggu DNS server setiap kali Anda mengunjungi situs reguler Anda. Sayangnya, cache tersebut dapat menjadi usang atau rusak, terkadang menyebabkan kesalahan koneksi.
Lihat Cara Menghapus Cache DNS di Windows, Mac, Android & iOS untuk penjelasan yang jelas.
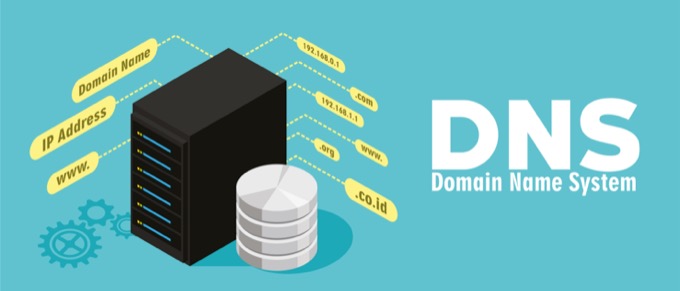
Coba Server DNS yang Berbeda
Jika Steam tidak dapat menghubungi servernya karena server DNS Anda saat ini tidak dapat menyelesaikan alamat IP yang benar, ini dapat menyebabkan kode kesalahan Steam 105. Anda mungkin ingin mencoba mengubah server DNS Anda ke yang lain. Server DNS publik Google (di alamat 8.8.8.8 dan 8.8.4.4) adalah pilihan yang cepat, populer, dan andal. Buka Cara Mengubah Penyedia DNS Anda Di Windows untuk petunjuk mendetail tentang membuat perubahan.
Anda juga memiliki opsi untuk menentukan server DNS mana yang digunakan router Anda, yang akan memengaruhi setiap perangkat yang terhubung ke jaringan Anda kecuali Anda menimpanya satu per satu. Anda harus merujuk ke manual instruksi khusus router Anda untuk melihat di mana Anda dapat memasukkan alamat server DNS khusus.
Periksa Firewall Anda
OS Anda seharusnya menambahkan klien Steam ke dalam daftar pengecualian pada firewall internal saat Anda menginstalnya. Namun, itu mungkin telah dihapus dari daftar itu karena berbagai alasan. Terlepas dari mengapa itu terjadi, Anda harus memeriksa pengecualian firewall Anda untuk memastikan Steam tidak diblokir.
Untuk penjelasan mendetail tentang cara melakukannya, baca Sesuaikan Aturan & Pengaturan Firewall Windows 10. Pengguna Mac harus memeriksa Mac Firewall: Cara Mengaktifkan dan Mengonfigurasinya.

Jika Anda menggunakan firewall pihak ketiga, Anda harus merujuk ke dokumentasi untuk solusi spesifik. Juga, ingat bahwa beberapa paket perangkat lunak antivirus juga dilengkapi dengan firewall, jadi Anda mungkin ingin menonaktifkannya sementara atau menambahkan pengecualian untuk Steam di sana.
Jika Anda menggunakan firewall yang tidak Anda kelola, lihat Cara Mengelilingi Firewall Sekolah Atau Tempat Kerja Anda.
Nonaktifkan VPN dan Server Proxy
VPN atau Virtual Private Network membuat terowongan jaringan pribadi antara komputer Anda dan web. Ini menyembunyikan lokasi Anda yang sebenarnya dan mencegah pihak ketiga memata-matai lalu lintas jaringan Anda. Sayangnya, VPN juga secara eksplisit dilarang oleh ketentuan layanan Steam. Jika Anda memiliki VPN aktif, matikan dan lihat apakah kesalahan Steam Anda telah teratasi.

Demikian juga, menggunakan server proxy juga bisa menjadi masalah. Coba sambungkan langsung ke internet tanpa menggunakan server proxy. Anda dapat mempelajari cara mengubah atau menonaktifkan setelan server proxy untuk Windows dan Mac dengan membaca Cara Memeriksa Pengaturan Server Proxy di Komputer Anda.
Menonaktifkan Pemblokir Iklan
Pemblokir iklan populer sebagai invasif beriklan di web bisa sangat banyak dan bahkan menjadi sumber malware. Namun, dalam beberapa kasus pemblokir iklan dapat mengganggu Steam. Coba nonaktifkan atau hapus instalan pemblokir iklan Anda untuk memeriksa apakah itu alasan Steam tidak dapat terhubung ke servernya.
Hapus Cache Browser Web Steam
Steam menggunakan browser web bawaannya untuk mengambil dan menampilkan konten. Seperti browser apa pun, ia memiliki cache kontennya. Ini tidak seefisien dalam mengelola cache ini dibandingkan dengan browser seperti Chrome atau Firefox. Membersihkan cache secara manual tampaknya menjadi solusi bagi banyak pengguna yang mengalami kesalahan server seperti kode kesalahan Steam 105. Berikut cara melakukannya:
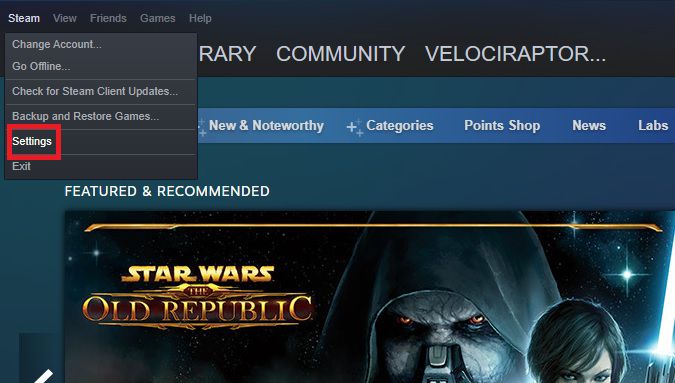

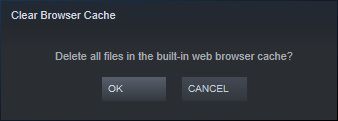
Anda tidak akan mendapatkan indikasi lebih lanjut bahwa Steam telah mengosongkan cache. Cukup tutup menu pengaturan dan coba gunakan Steam lagi.
Instal Steam Versi Terbaru
Terkadang error seperti Error Code -105 adalah akibat dari bug. Memperbarui Steam ke versi terbaru kemungkinan akan menyelesaikan sejumlah kesalahan. Biasanya, Steam akan memberi tahu Anda bahwa itu siap untuk diperbarui segera setelah Anda memulainya.
Namun, masalah koneksi server dapat menghentikan hal itu terjadi. Jadi, Anda harus menginstal versi terbaru klien Steam secara manual:

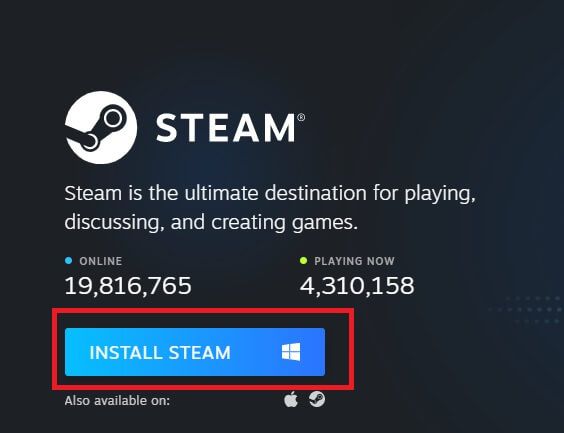
Setelah Anda menginstal versi terbaru, mulai Steam lagi dan lihat apakah kesalahannya hilang. Kami harap Anda kembali bermain game daripada mencoba membuatnya berfungsi. Beri tahu kami di komentar jika Anda menemukan solusi tambahan untuk kode kesalahan 105.