Dengan banyaknya tindakan yang mungkin Anda lakukan di spreadsheet Excel, Anda pasti akan membuat kesalahan atau memerlukan pintasan cepat. Dengan menggunakan Urungkan, Ulangi, dan Ulangi, Anda dapat dengan cepat membalikkan suatu tindakan, mengulanginya, atau mengulangi tindakan yang sama lebih dari sekali.
Jika Anda baru menggunakan Microsoft Excel atau belum melakukan tindakan ini, kami akan menunjukkan cara membatalkan di Excel serta mengulangi dan mengulangi beberapa cara berbeda di Windows, Mac, dan web.
Cara Membatalkan Tindakan di Excel
Membatalkan adalah salah satu tindakan paling umum yang dapat Anda lakukan. Baik Anda melakukan sesuatu secara tidak sengaja atau tiba-tiba berubah pikiran, Anda dapat dengan mudah membatalkan tindakan yang baru saja Anda lakukan di Excel.
Excel di Windows, Mac, dan web masing-masing memiliki tombol Undoyang berupa panah bulat yang mengarah ke kiri. Anda dapat menemukannya di Quick Access Toolbar pada Windows dan Mac, serta di tab Berandadi Unggul di web.
Gunakan tombol Bataluntuk membatalkan tindakan terakhir Anda.
Pada Windows dan Mac, Anda dapat menggunakan panah di samping tombol Bataluntuk membalikkan beberapa tindakan sebelumnya. Di web, cukup pilih tombol Batalberulang kali untuk membatalkan tindakan tambahan.
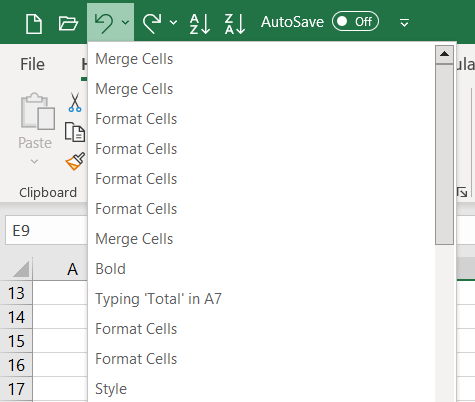
Selain menggunakan perintah Undo, Anda dapat gunakan pintasan keyboard untuk membalikkan tindakan terakhir dengan cepat. Pilih Ctrl + Zdi Windows atau Command + Zdi Mac untuk membatalkan tindakan.
Catatan: Mungkin ada beberapa tindakan yang tidak dapat Anda Batalkan di Excel, misalnya menyimpan file. Dalam kasus ini, ikon Urungkan akan berwarna abu-abu dan tip alat akan ditampilkan sebagai “Tidak Dapat Diurungkan”.
Cara Mengulang Tindakan di Excel
Bersamaan dengan Undo di Excel adalah perintah Redo. Jika setelah Anda menggunakan tindakan Undo Anda ingin mengulanginya, Anda juga dapat menggunakan tombol atau pintasan keyboard.
Pada Windows dan Mac, pilih tombol Ulangi, yaitu panah bulat yang mengarah ke kanan, di Quick Access Toolbar.
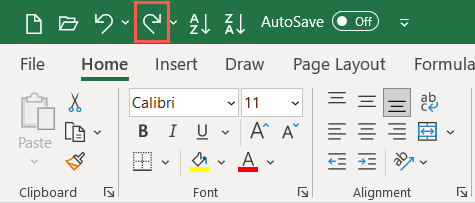
Anda dapat menggunakan panah di samping tombol Ulangiuntuk mengulangi beberapa tindakan.
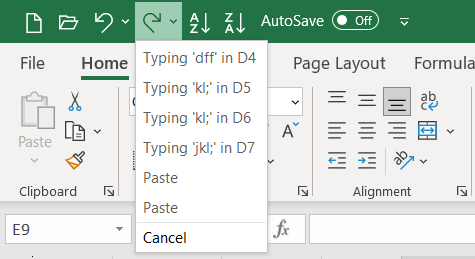
Di web, pilih tombol Ulangidi tab Beranda. Jika Anda menggunakan Pita Garis Tunggal, Anda harus memilih panah di samping Batalkandan pilih Ulangiseperti yang ditunjukkan di bawah ini. Untuk melakukan tindakan berulang kali di web, cukup pilih tombol Ulangibeberapa kali..
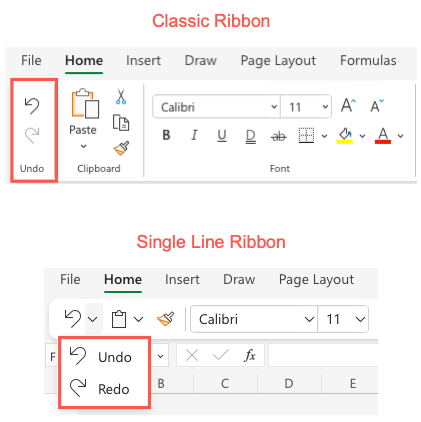
Jika Anda lebih suka gunakan pintasan keyboard, pilih Ctrl + Ydi Windows atau Command + Ydi Mac.
Catatan: Anda tidak akan melihat tombol Ulangi tersedia kecuali Anda menggunakan Urungkan terlebih dahulu.
Cara Mengulangi Tindakan di Excel
Satu tindakan lagi yang berguna di Excel adalah perintah Ulangi. Hal ini memungkinkan Anda melakukan tindakan yang sama lebih dari sekali seperti menempelkan item yang sama berulang kali atau menerapkan pemformatan yang sama. Anda mungkin tidak melihat tombol Ulangi seperti Undo dan Redo dan harus mengaktifkannya terlebih dahulu.
Tindakan Ulangi saat ini tidak tersedia di versi web Excel.
Aktifkan Tombol Ulangi
Di Windows, Anda perlu menambahkan tombol ke Quick Access Toolbar karena tombol tersebut tidak ada di sana secara default.
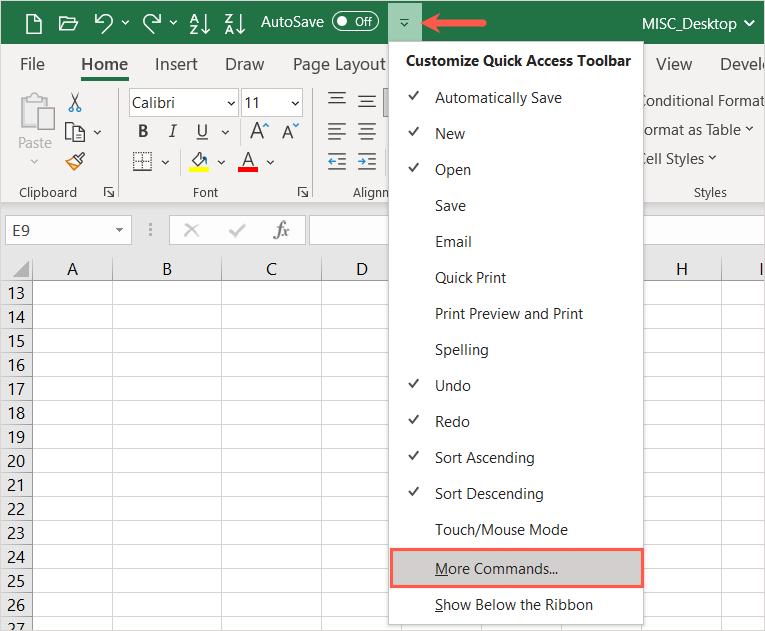
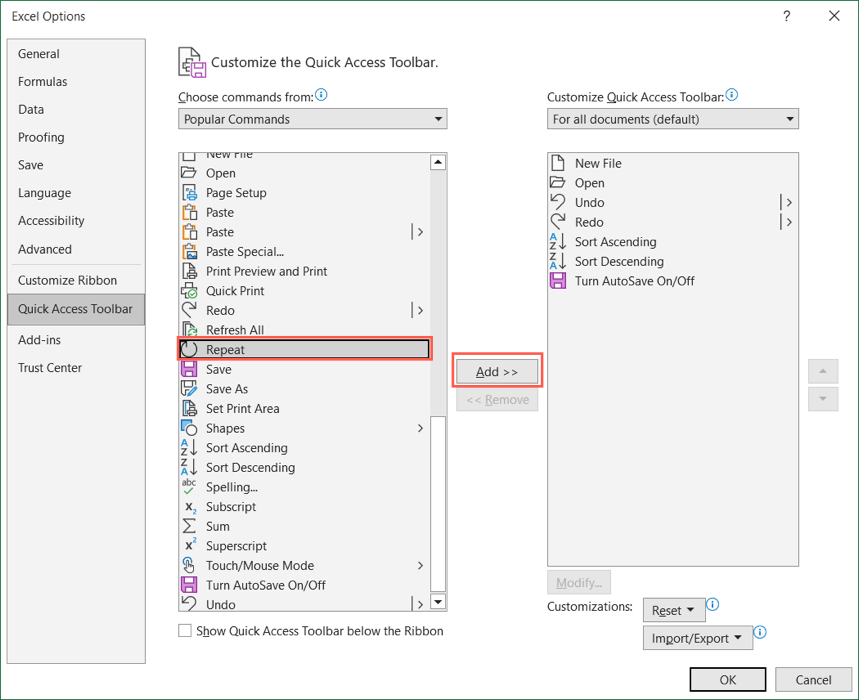
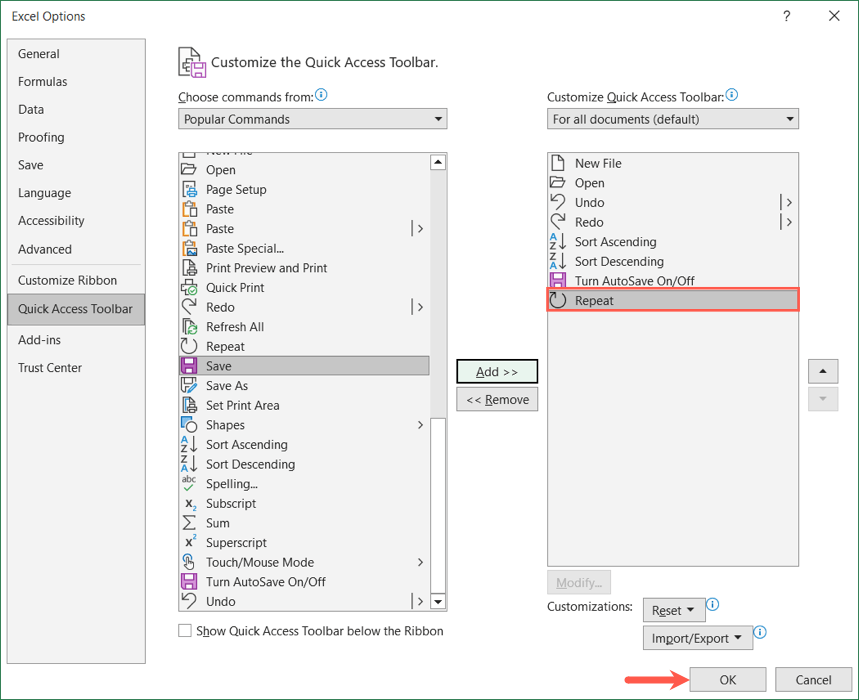
Di Mac, Anda mungkin tidak melihat tombol Ulangi di Quick Access Toolbar namun dapat mengaktifkannya dengan mudah. Pilih tiga titikdi sebelah kanan toolbar dan pilih Ulangidalam daftar untuk memberi tanda centang di sebelahnya. Anda kemudian akan melihatnya ditampilkan di toolbar.
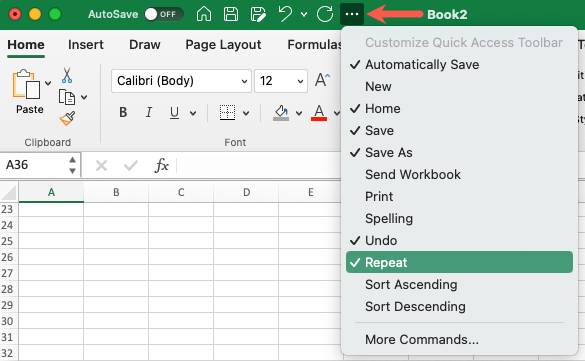
Gunakan Tindakan Ulangi
Di platform mana pun, Anda akan melihat tombol Ulangi tersedia ketika tindakan yang Anda lakukan dapat diulang. Tampaknya panah melingkar menunjuk ke kanan. Cukup pilih tombol Ulangisatu kali atau lebih.
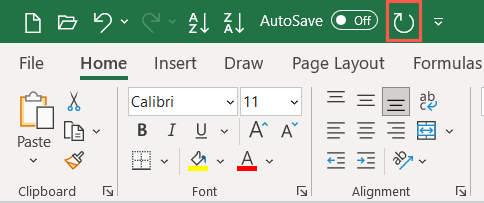
Seperti tindakan lain dalam daftar ini, Anda dapat menggunakan kombinasi tombol pintasan alih-alih tombol Ulangi. Gunakan pintasan yang sama untuk Ulangi sebagai Ulangi. Di Windows, gunakan Ctrl + Ydan di Mac, gunakan Command + Y..
Dengan menggunakan Undo, Redo, dan Repeat di Excel, Anda dapat dengan cepat dan mudah menangani tindakan terbaru Anda. Untuk tutorial terkait, lihat cara merekam makro di excel untuk mempercepat tugas yang Anda lakukan berulang kali.
.