Anda sedang bersenang-senang menjelajahi internet ketika pesan kesalahan “Tidak Ada Internet, Aman” tiba-tiba muncul. Ini pesan yang aneh dan samar, tapi yang jelas koneksi internet Anda berhenti berfungsi.
Halaman web tidak dapat dibuka dan Anda tidak dapat mengunduh apa pun! Apa yang sedang terjadi? Memperbaiki masalah pada PC Windows 10 atau 11 jauh lebih sederhana daripada yang Anda bayangkan.
Apa Artinya “Tidak Ada Internet, Aman”?
Pesan kesalahan ini bisa membingungkan jika Anda tidak tahu banyak tentang cara kerja koneksi internet Anda. Namun, sangat masuk akal jika dipikir-pikir.
Soalnya, komputer Anda tidak terhubung langsung ke internet. Sebaliknya, Anda memiliki perangkat seperti router jaringan yang meneruskan informasi ke Wide Area Network (WAN). Namun, komputer Anda juga tersambung ke perangkat lain yang dilayani router di dalam rumah Anda. Ini dikenal sebagai Jaringan Area Lokal (LAN), dan jaringan ini akan tetap berfungsi meskipun ada masalah dengan koneksi internet Anda.
Pesan status “Tidak Ada Internet, Aman” berarti bahwa meskipun koneksi Anda ke router Wi-Fi baik-baik saja dan terenkripsi secara memadai (“Aman”), Anda tidak menerima data apa pun. Kita perlu mencari tahu penyebab koneksi internet mati untuk mengatasi masalah ini.
Periksa Gangguan Jaringan
Alasan paling umum mengapa Anda melihat kesalahan ini adalah karena koneksi internet ISP Anda sedang tidak aktif. Itu bukan salah Anda, dan itu berarti tidak ada yang salah di pihak Anda. Cara termudah untuk memeriksanya adalah dengan melihat apakah Anda memiliki koneksi internet melalui perangkat berbeda di router yang sama.
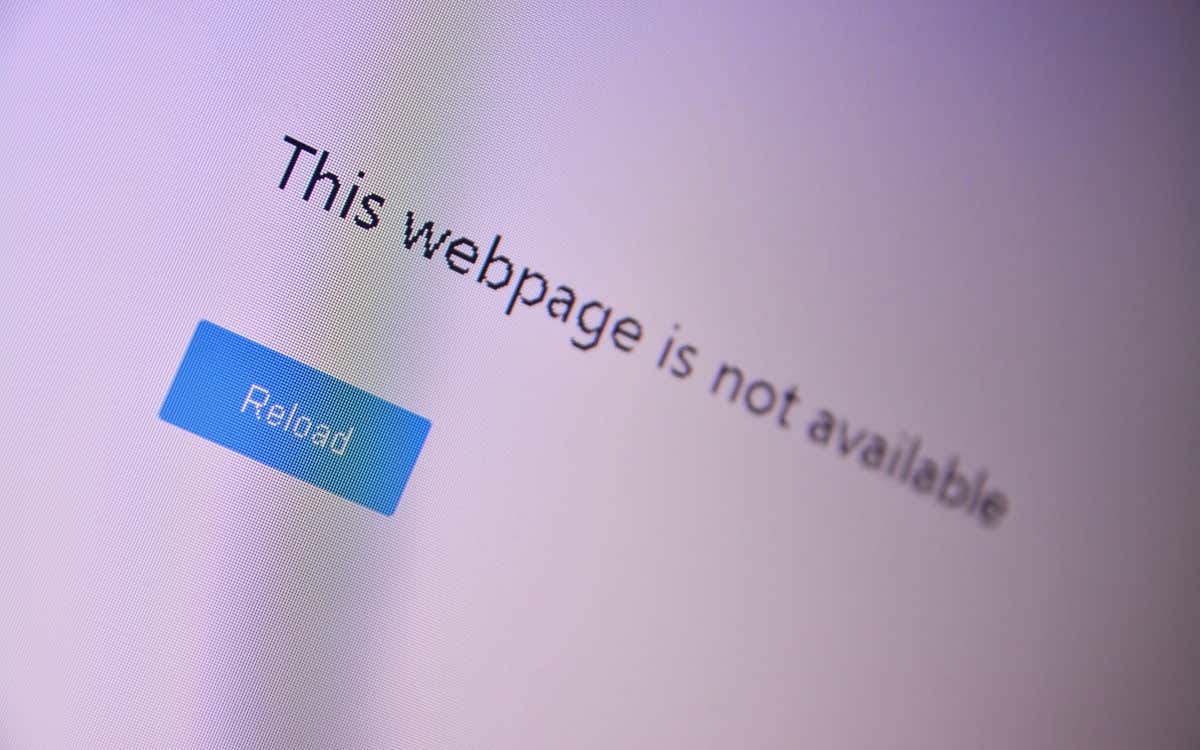
Jika Anda dapat mengakses web melalui perangkat lain seperti ponsel cerdas Anda tetapi bukan PC Windows Anda, Anda tahu bahwa masalahnya pasti ada pada komputer Anda, bukan koneksi internet.
Setel Ulang Koneksi ISP Anda
Jika Anda menggunakan fiber atau DSL, terkadang Anda dapat meminta pengaturan ulang koneksi oleh Penyedia Layanan Internet (ISP). Cara Anda melakukan ini bergantung pada ISP. Anda mungkin memiliki aplikasi, alamat email dukungan, atau nomor telepon. Saluran apa pun yang Anda gunakan, menghubungi ISP Anda adalah langkah awal yang baik untuk menyelesaikan masalah pemadaman konektivitas internet..
Verifikasi Status Koneksi Anda
Jika perangkat lain selain komputer Anda dapat mengakses internet, verifikasi bahwa komputer Anda terhubung ke jaringan yang benar. Ini adalah detail yang konyol, tetapi pastikan Anda terhubung ke jaringan Wi-Fi yang tepat sebelum mencari solusinya.
Anda mungkin tidak sengaja terhubung ke jaringan Wi-Fi yang tidak memiliki koneksi internet. Mungkin Anda memiliki GoPro yang masih aktif atau hotspot seluler yang tidak memiliki kartu SIM.
Nonaktifkan Koneksi atau Aplikasi VPN Anda
Jaringan Pribadi Virtual (VPN) dapat membantu Anda menjelajahi internet dengan lebih aman dan pribadi. Namun, terkadang hal tersebut dapat mengganggu koneksi internet perangkat Anda. Jika Anda memiliki aplikasi VPN aktif di PC Anda, matikan aplikasi tersebut dan periksa apakah aplikasi tersebut menghentikan kesalahan “Tidak Ada Internet, Aman”.

VPN juga bisa mengalami kegagalan fungsi jika bermasalah atau ketinggalan jaman. Oleh karena itu, sebaiknya perbarui aplikasi VPN Anda dan selalu perbarui.
Reset Router Anda (dan Komputer Anda)
Sebelum menyentuh komputer Windows Anda, cabut daya router Anda dan biarkan dicabut selama beberapa menit. Setelah itu, sambungkan kembali router Wi-Fi ke stopkontak dan hidupkan kembali. Trik sederhana ini dapat menghilangkan kesalahan koneksi “Tidak Ada Internet, Aman” di baki sistem Windows atau area notifikasi.
Saat Anda melakukannya, reboot komputer Anda juga. Tidak ada salahnya, dan ini juga memiliki peluang untuk menyelesaikan masalah tanpa upaya lebih lanjut.
Setel Ulang Setelan Jaringan Komputer Anda
Memulihkan pengaturan internet PC Anda ke default pabrik adalah cara lain untuk mengatasi kesalahan “Tidak Ada Internet, aman” dan masalah terkait jaringan lainnya.
Jika PC Anda menjalankan Windows 11, buka Pengaturan>Jaringan & Internet>Pengaturan jaringan lanjutan>Reset jaringandan pilih Reset sekarang.
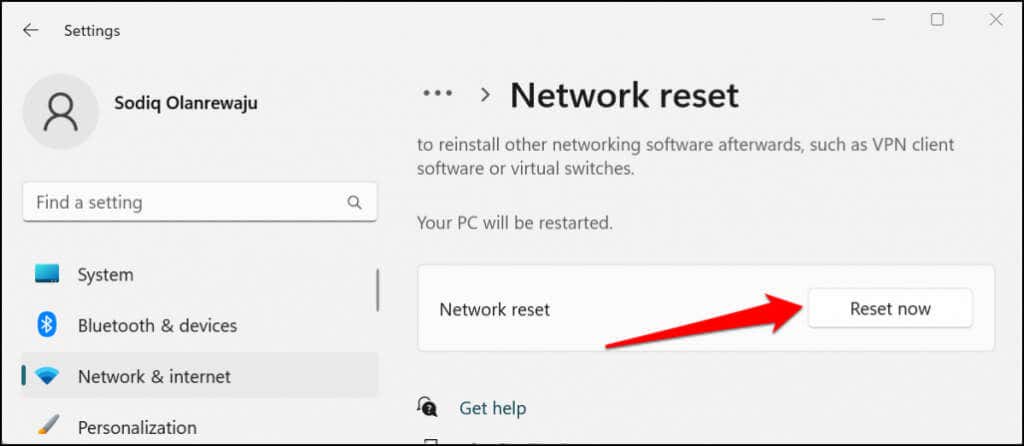
Di Windows 10, buka Pengaturan>Jaringan & Internet>Status>Reset jaringandan pilih Setel ulang sekarang.
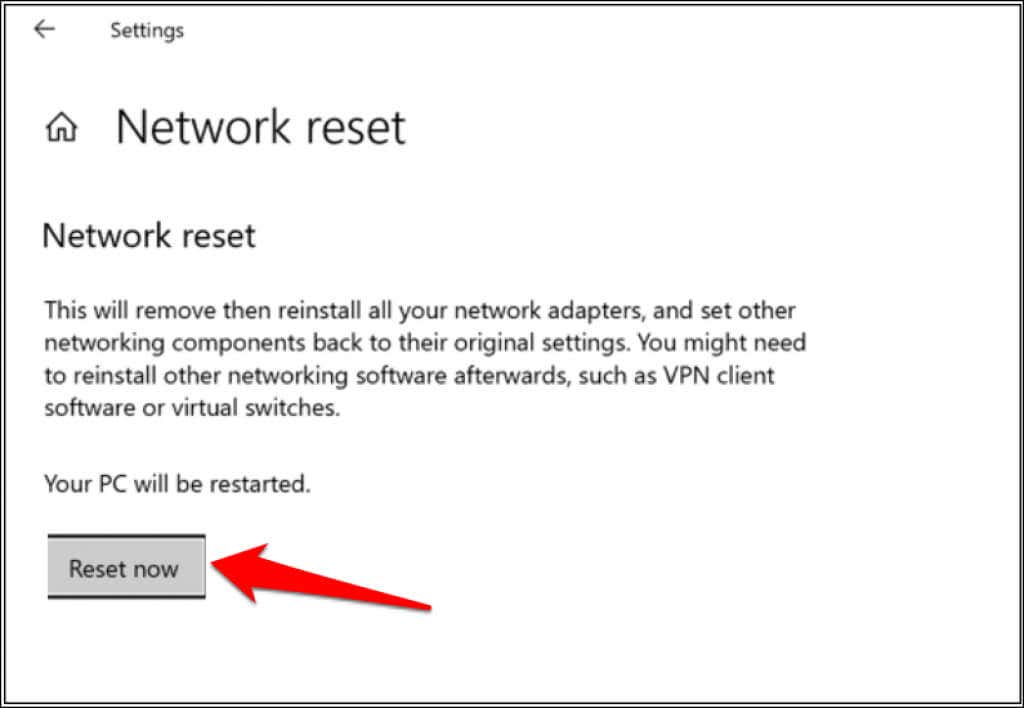
Windows akan me-reboot komputer Anda setelah operasi reset jaringan. Hubungkan kembali PC Anda ke jaringan Wi-Fi dan periksa apakah Anda dapat mengakses internet..
Beralih Dari Wi-Fi ke Ethernet
Karena kesalahan ini khusus untuk sambungan Wi-Fi, mungkin masalahnya ada pada perangkat keras atau perangkat lunak Wi-Fi Anda yang sebenarnya. Coba sambungkan komputer Windows 10 atau 11 ke router melalui Ethernet. Jika koneksi internet mulai berfungsi, itu tandanya masalahnya ada pada perangkat keras Wi-Fi, driver jaringan, atau cara Wi-Fi dikonfigurasi di komputer atau router itu sendiri.
Jalankan Pemecah Masalah Jaringan Windows
Jika ada masalah kesalahan konfigurasi pada komputer Windows Anda, salah satu cara cepat untuk mengatasinya adalah dengan menggunakan pemecah masalah jaringan Windows.
Di Windows 11, buka Pengaturan>Sistem>Pemecahan Masalah>Pemecah masalah lainnyadan pilih Jalankandi samping “Koneksi Internet.”

Jika PC Anda menjalankan Windows 10, buka Pengaturan>Jaringan & Internet>Status>Ubah pengaturan jaringan Andadan pilih Pemecah masalah jaringan. Anda juga dapat menjalankan pemecah masalah jaringan melalui Panel kendali.
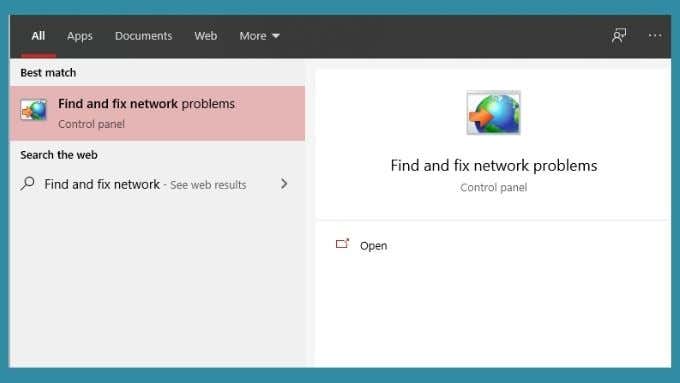
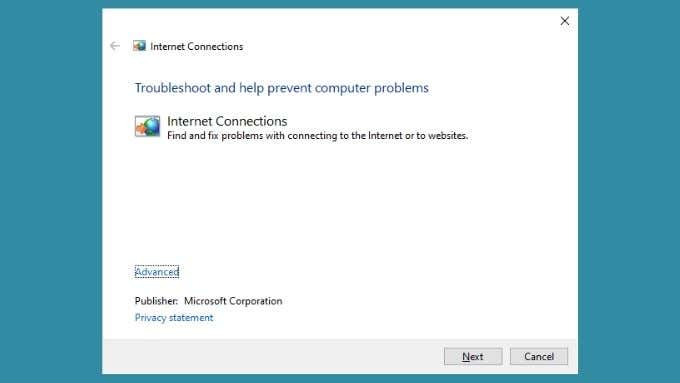
Pemecah masalah akan menampilkan laporan setelah mendiagnosis PC Anda. Jika memungkinkan, ini akan memberi tahu Anda bahwa masalah telah ditemukan dan diperbaiki. Semoga ini dapat menyelesaikan masalah koneksi internet Anda. Alternatifnya, ia mungkin memberi tahu Anda apa yang salah tetapi tidak dapat memperbaikinya. Anda harus menggunakan informasi tersebut untuk menginformasikan upaya pemecahan masalah Anda lebih lanjut.
Ubah Setelan Jaringan
Meskipun Microsoft tidak menyarankan untuk menonaktifkan Protokol Internet versi 6 (IPv6), hal ini dapat memperbaiki masalah koneksi untuk sementara di Windows 10 dan 11.

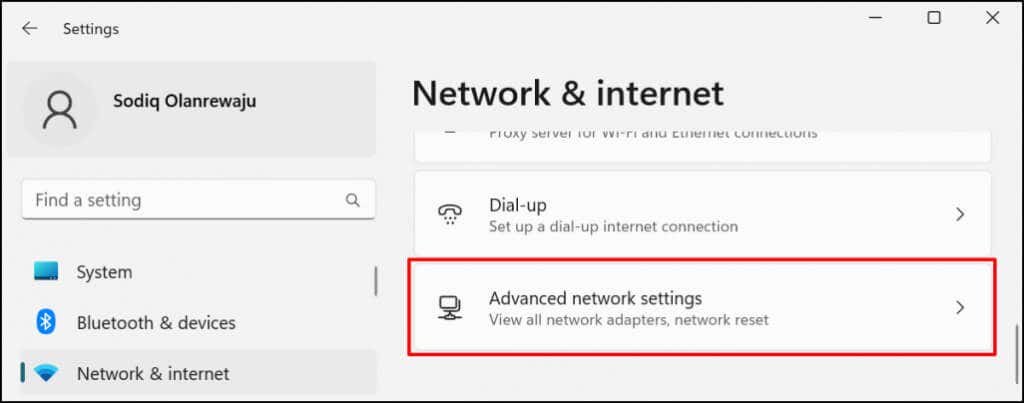
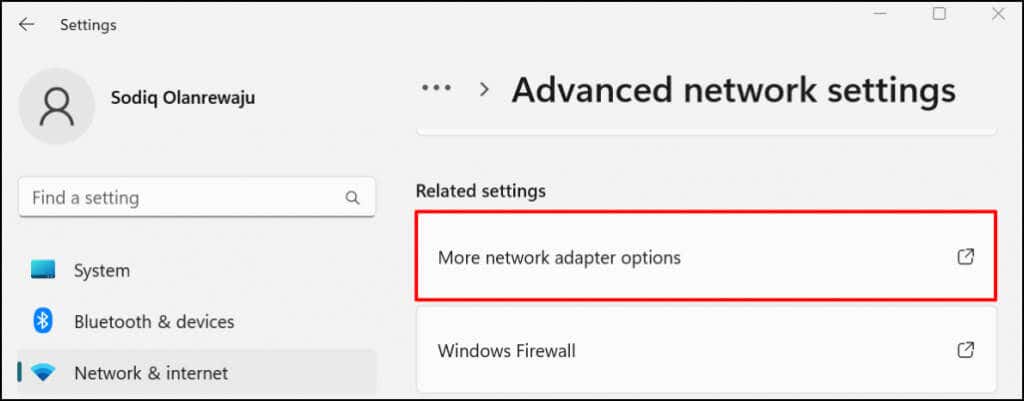
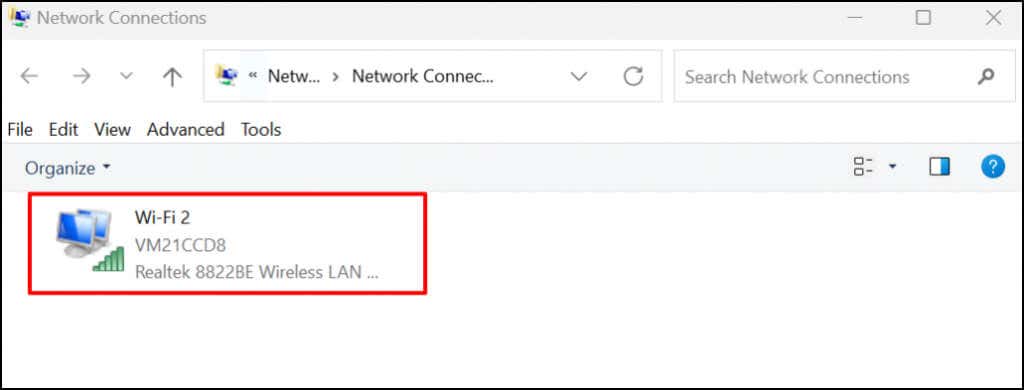
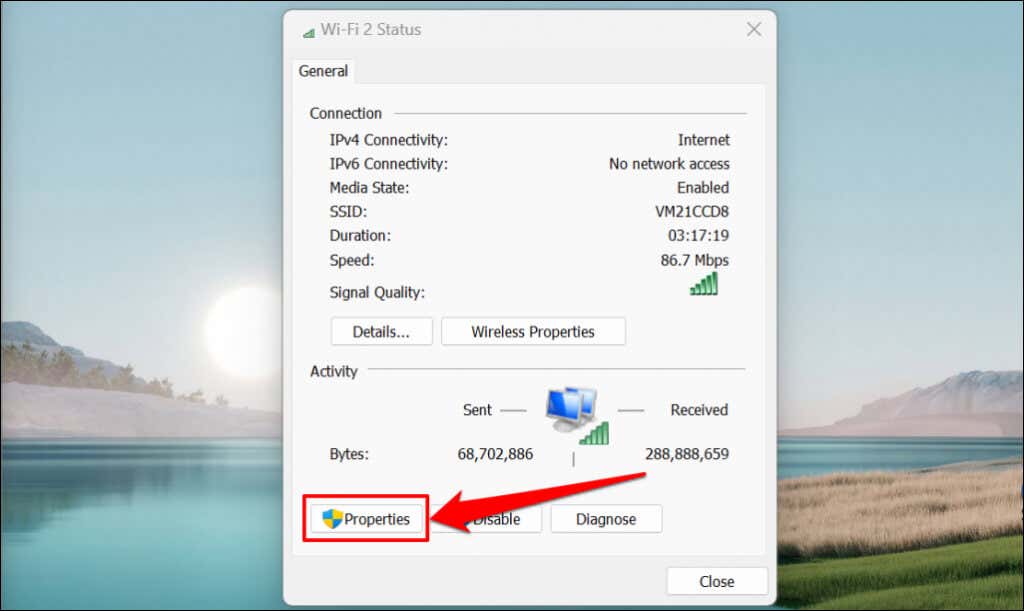

Aktifkan kembali protokol IPv6 jika kesalahan terus berlanjut atau komponen Windows lainnya tidak berfungsi saat Anda menonaktifkan IPv6.
Segarkan Konfigurasi IP PC Anda dan Hapus Cache DNS
Masalah alamat IP sering kali menyebabkan kesalahan ini, dan cara cepat untuk mengatasinya adalah dengan meminta komputer yang bersangkutan melepaskan alamat IP yang telah ditetapkan oleh router. Kemudian komputer Anda hanya akan meminta alamat IP baru pada router, yang diharapkan tidak terjadi konflik.
Lihat tutorial kami di memperbarui atau menyegarkan alamat IP di Windows untuk petunjuk detailnya.

Anda juga harus membersihkan cache DNS PC Anda menggunakan utilitas IPconfig melalui Windows Prompt Perintah atau PowerShell. Untuk membersihkan cache DNS Anda, lakukan ini:


Tutup Windows Powershell ketika Anda melihat pesan sukses “Berhasil menghapus Cache Resolver DNS”. Tindakan ini akan memperbaiki masalah terkait IP dan memulihkan akses internet ke jaringan Wi-Fi.
Perbarui Komputer Anda
Kesalahan terkait jaringan di Windows muncul di sistem operasi versi lama. Jika Anda sudah lama tidak memperbarui komputer, instal versi Windows terbaru yang tersedia untuk komputer Anda.
Buka Pengaturan>Pembaruan Windows(atau Pembaruan & keamanandi Windows 10) dan pilih Periksa pembaruanatau Instal semua..
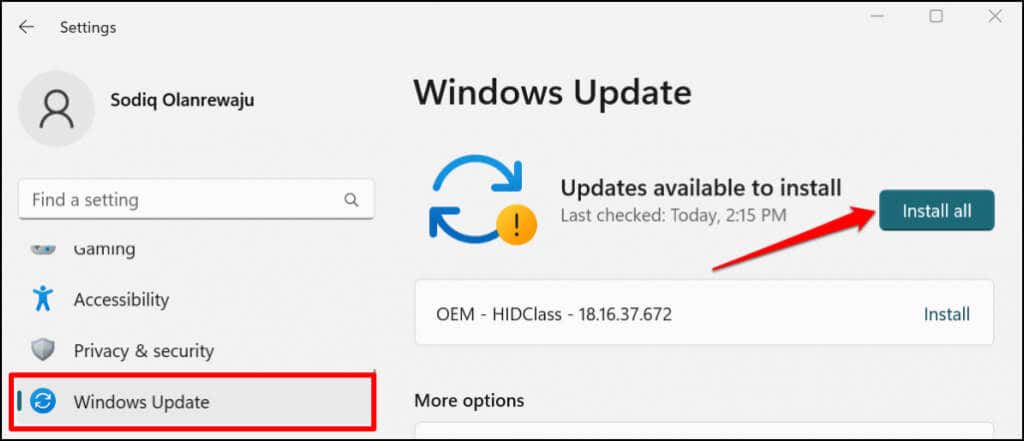
Memutar Kembali Pembaruan Windows Terakhir
Menariknya, pembaruan Windows yang rusak juga dapat menyebabkan kesalahan ini. Tidak mungkin untuk mengatakan apakah ini hanya kasus pembaruan yang bermasalah. Namun, tidak ada salahnya memutar kembali pembaruan Windows terbaru untuk melihat apakah ada perbedaan dan memperbaiki kesalahannya.
Untuk membatalkan pembaruan Windows terakhir, berikut yang harus dilakukan:


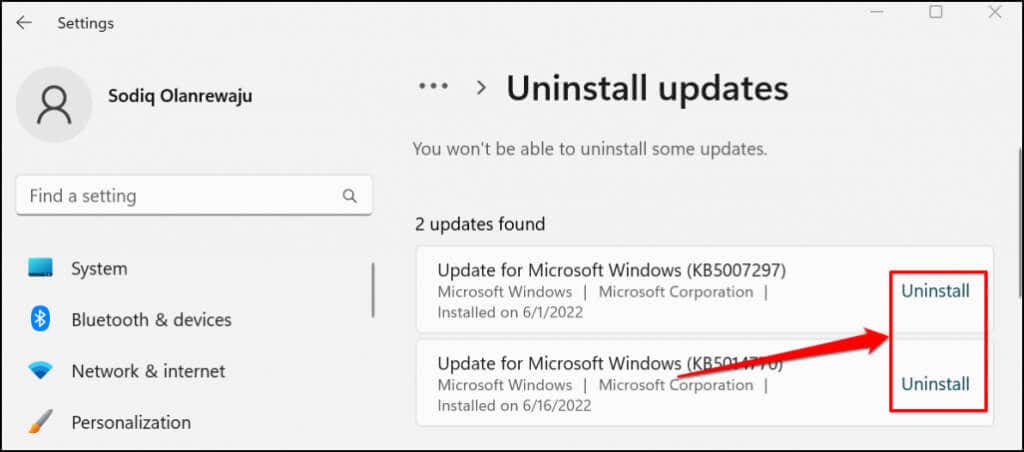
Di Windows 10, buka Pengaturan>Pembaruan & Keamanan>Pemulihan>Kembali ke versi Windows 10 sebelumnyadan pilih Memulai.
Jika pembaruan Windows terakhir Anda terkait dengan kesalahan tersebut, semuanya akan berfungsi kembali. Ingatlah bahwa Windows tidak menyimpan data pemulihan yang diperbarui tanpa batas waktu. Jadi jika sudah lama sejak pembaruan terakhir Anda, Anda mungkin tidak dapat membatalkan pembaruan tersebut. Oleh karena itu, jika pembaruan tersebut bukan yang terbaru, mungkin hal tersebut tidak terkait dengan masalah Anda.
Mengembalikan Driver Jaringan
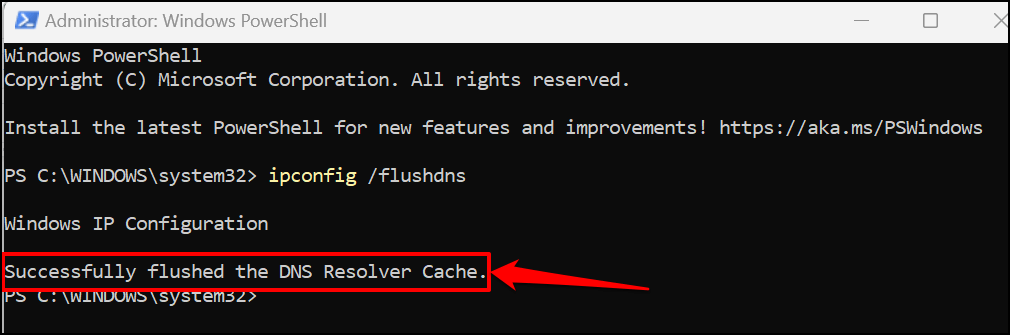
Windows mungkin sesekali memperbarui driver jaringan Anda, yang terkadang dapat menyebabkan masalah. Anda dapat mengembalikan driver kartu Wi-Fi atau Ethernet Anda ke versi stabil yang berfungsi dengan baik. Lihat tutorial kami di memutar kembali driver di Windows untuk petunjuk langkah demi langkah.
Perbarui atau Instal Ulang Driver Adaptor Jaringan
Komputer Anda mungkin gagal terhubung ke internet jika adaptor jaringannya penuh bug atau ketinggalan jaman. Memperbarui adaptor jaringan komputer Anda mungkin dapat mengatasi kesalahan “Tidak Ada Internet yang Aman”.
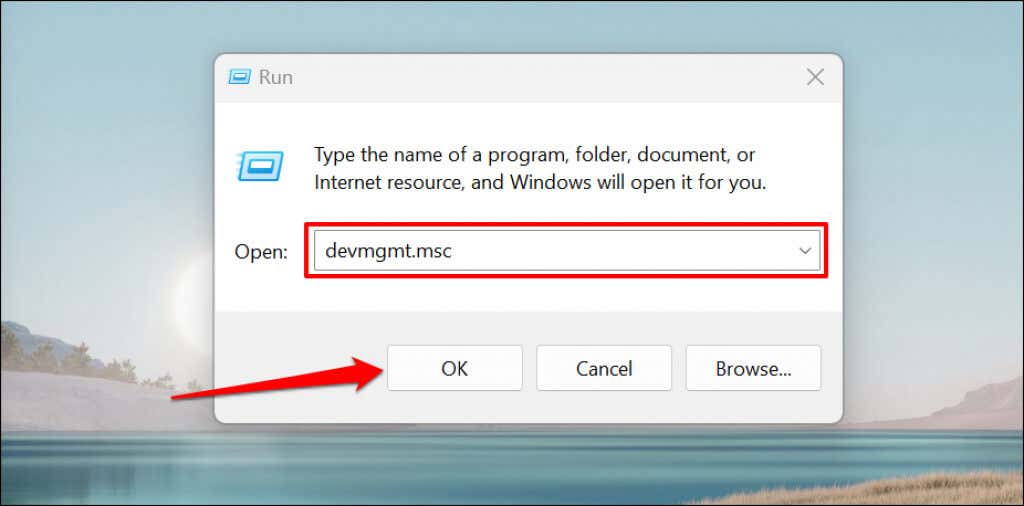
Atau juga, klik kanan ikon Windowsdi taskbar PC Andadan pilih Pengelola Perangkatpada menu pop-up.
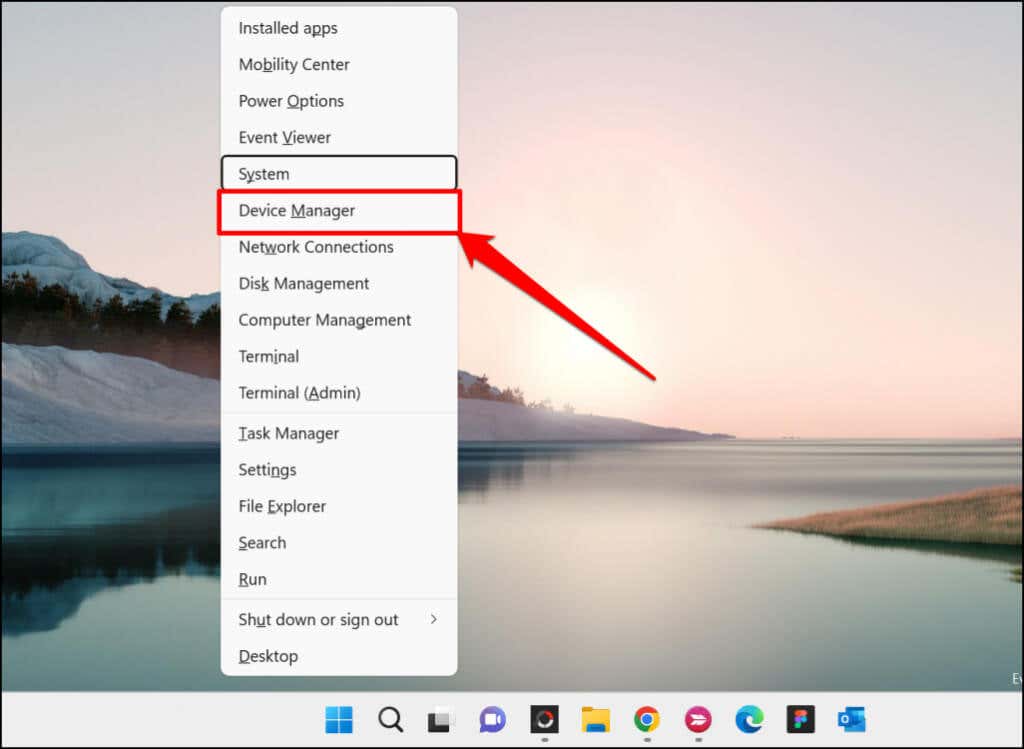
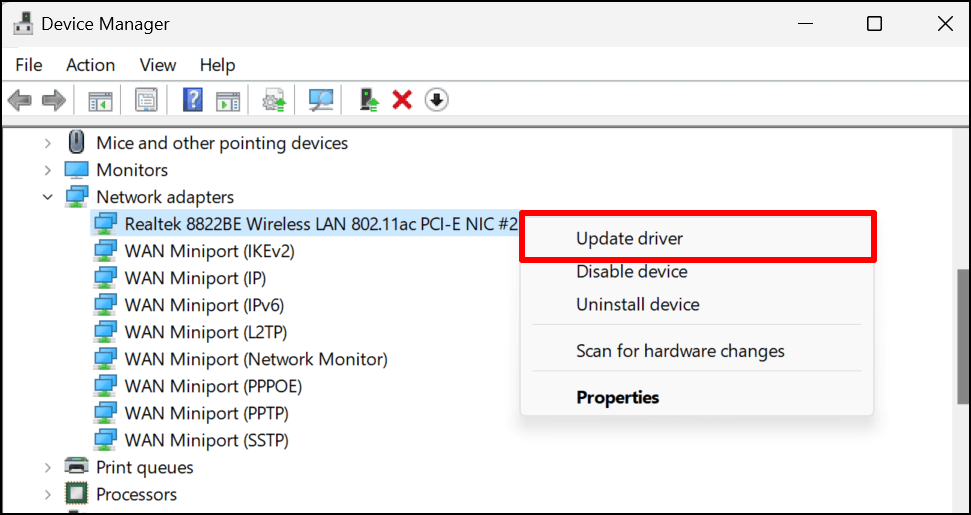
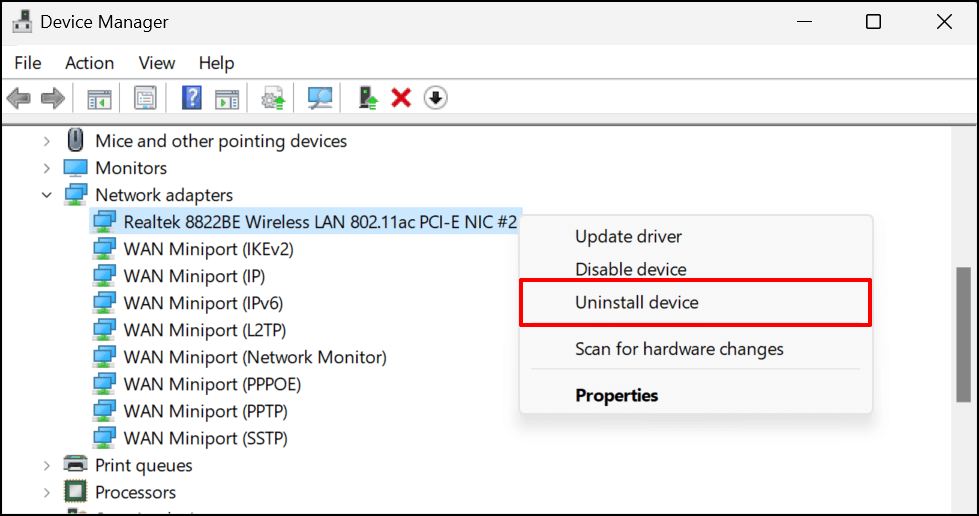
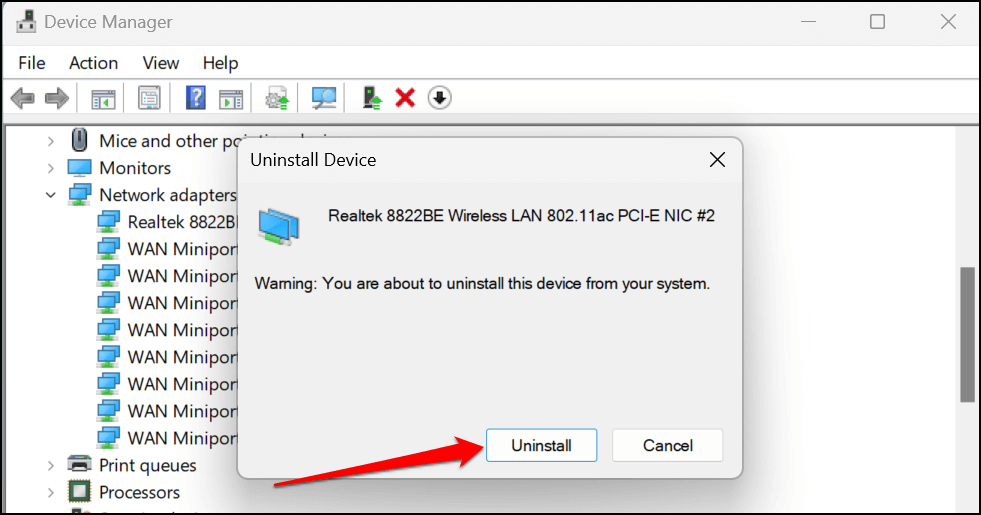
Restart komputer Anda setelah penghapusan instalasi selesai. Windows akan secara otomatis menginstal (ulang) driver ketika komputer Anda hidup kembali. Hubungkan PC Anda ke jaringan Wi-Fi dan periksa apakah menginstal ulang driver jaringan dapat menyelesaikan masalah.
Dapatkan Bantuan Lebih Lanjut
Semoga rangkaian tips sederhana di atas dapat membuat koneksi internet Anda cepat aktif seperti biasa. Jika Anda tidak menemukan bantuan yang Anda butuhkan, lihat tutorial kami di memecahkan masalah kegagalan konektivitas internet di Windows.
Tutorial ini membahas penyebab lain dan perbaikan pemecahan masalah untuk masalah kompleks terkait jaringan seperti konflik alamat IP.
.