Kesalahan “Otentikasi diperlukan” di Play Store terkadang muncul tiba-tiba dan mencegah Anda mendapatkan aplikasi favorit Anda atau game dari Store. Jika Anda mengalami masalah ini, Anda harus menemukan masalah mendasarnya dan memperbaikinya untuk mendownload konten dari Store.
Untungnya, mengatasi masalah ini mudah. Anda memiliki beberapa cara untuk memperbaiki masalah ini dan pada akhirnya mendownload aplikasi dan game Anda.
Paksa Berhenti dan Buka Kembali Google Play Store
Saat Play Store bermasalah, tutup dan buka kembali aplikasi Store terlebih dahulu. Jika ini tidak menyelesaikan masalah, coba tutup paksa dan buka kembali aplikasi. Itu mungkin berhasil untuk Anda.
Ketahuilah bahwa menutup paksa aplikasi Store tidak menghapus data pribadi Anda.
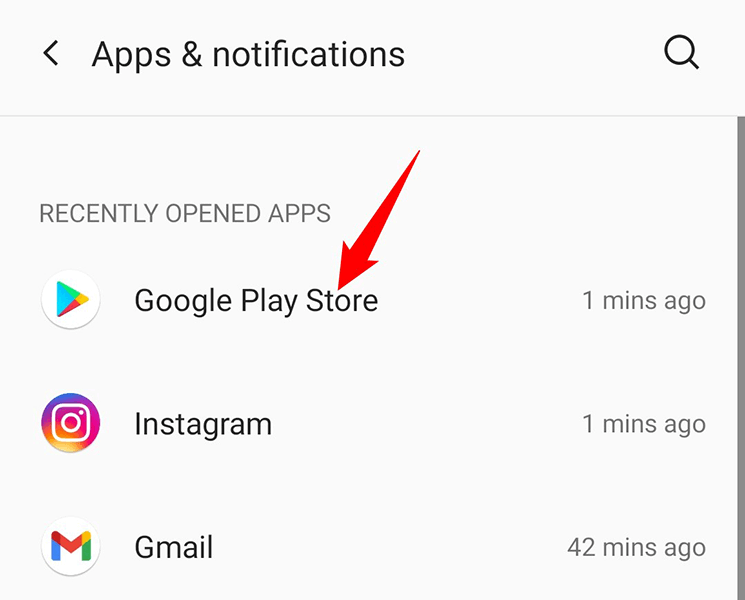
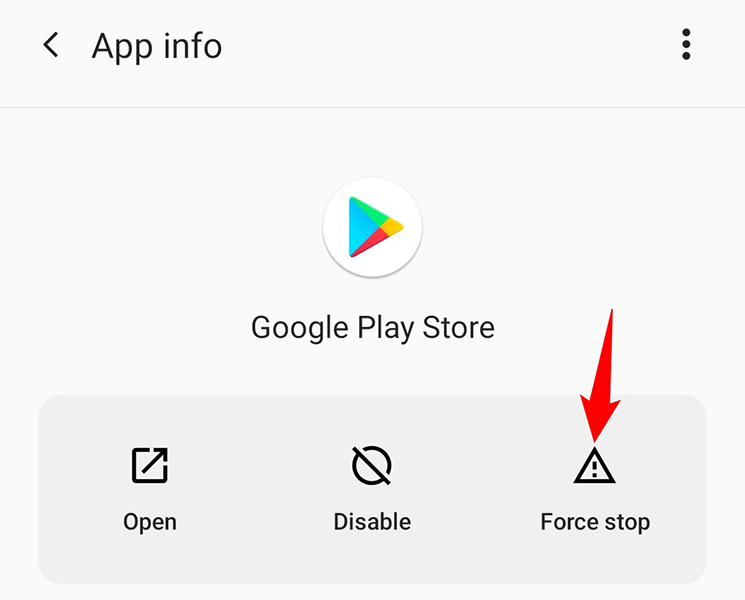
Sinkronisasi Ulang Setelan Akun Google Anda
Jika setelan ponsel Anda tidak sinkron dengan setelan akun Google Anda, hal ini dapat menyebabkan kesalahan “Diperlukan otentikasi”. Dalam hal ini, menyinkronkan ulang detail Google Anda secara manual dengan ponsel Anda, yang seharusnya menyelesaikan masalah.
Anda memerlukan akses ke internet untuk menyinkronkan setelan akun Anda.


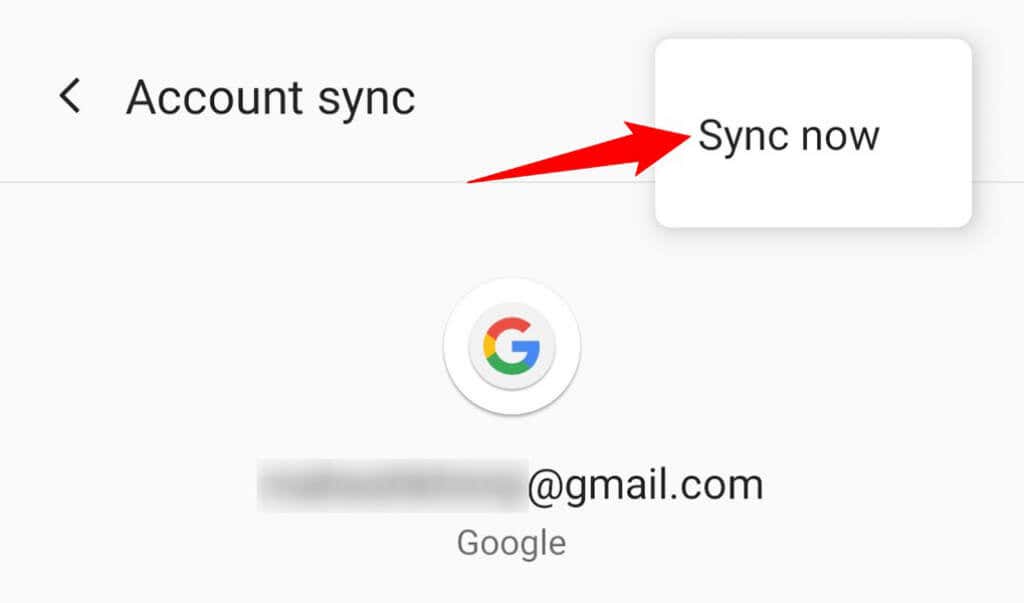
Hapus Cache Google Play Store
.File cache Google Play Store yang bermasalah mungkin menjadi alasan Anda mendapatkan kesalahan “Diperlukan otentikasi”. Untungnya, Anda dapat hapus semua file cache ini tanpa memengaruhi data Anda.
Play Store akan membuat file cache dari awal setelah Anda membersihkan file.
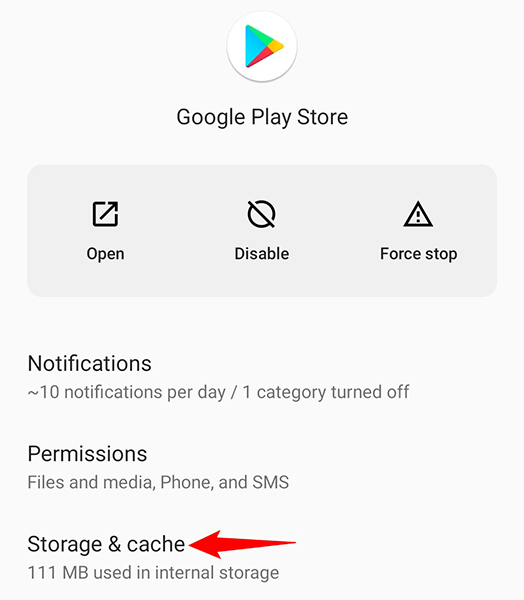
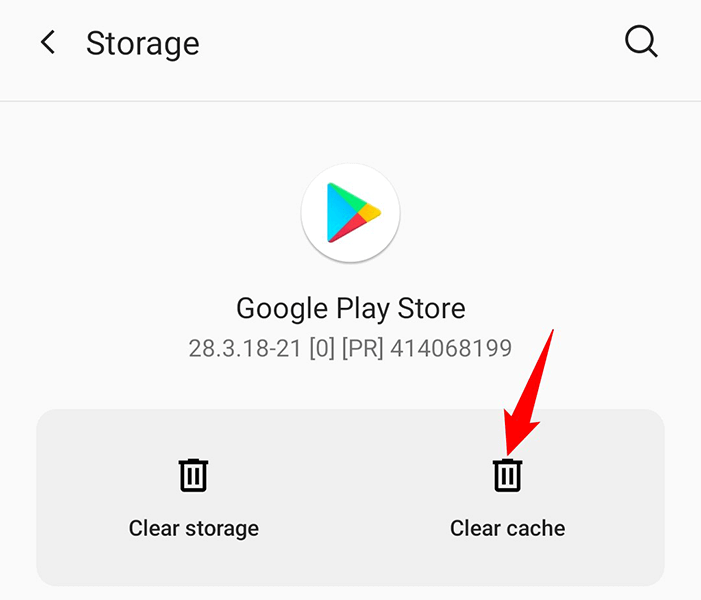
Izinkan Google Play Store Menggunakan Data Tidak Terbatas
Jika Anda telah mengaktifkan mode penghemat data di ponsel Android, Anda mungkin telah membatasi batas data Play Store. Hal ini dapat mengganggu download aplikasi dan game Anda, dan mungkin saja kesalahan “Diperlukan Autentikasi” adalah penyebabnya.
Untuk mengatasinya, izinkan Play Store menggunakan data tidak terbatas meskipun ponsel Anda dalam mode penghemat data, sebagai berikut:
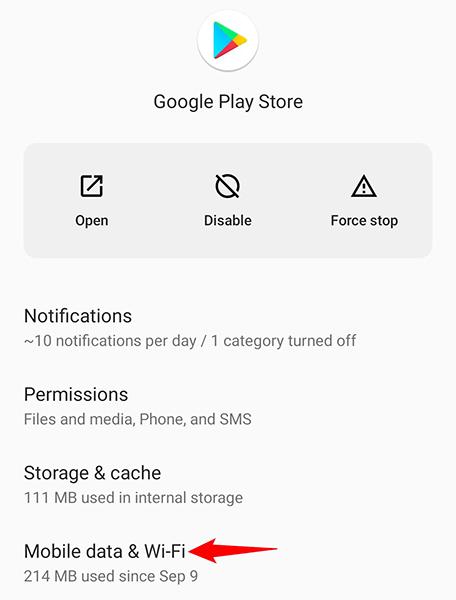

Copot Pemasangan Pembaruan Play Store
Google secara berkala mendorong pembaruan untuk Play Store agar aplikasi tetap bebas bug. Namun terkadang, salah satu pembaruan ini menyebabkan berbagai masalah.
Hal ini mungkin terjadi pada Play Store di ponsel Anda. Dalam hal ini, Anda dapat membatalkan pembaruan dan melihat apakah tindakan tersebut dapat memperbaiki masalah Anda..
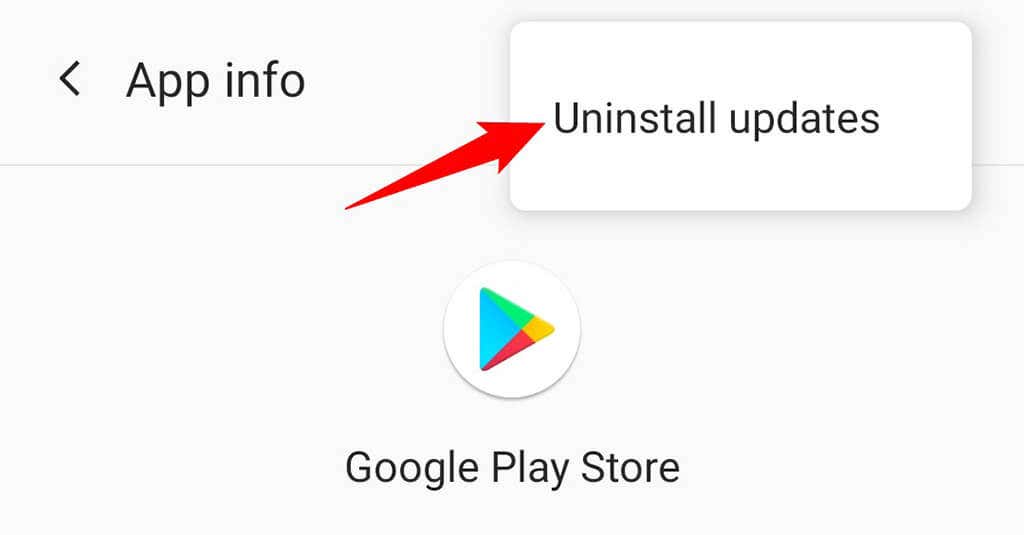
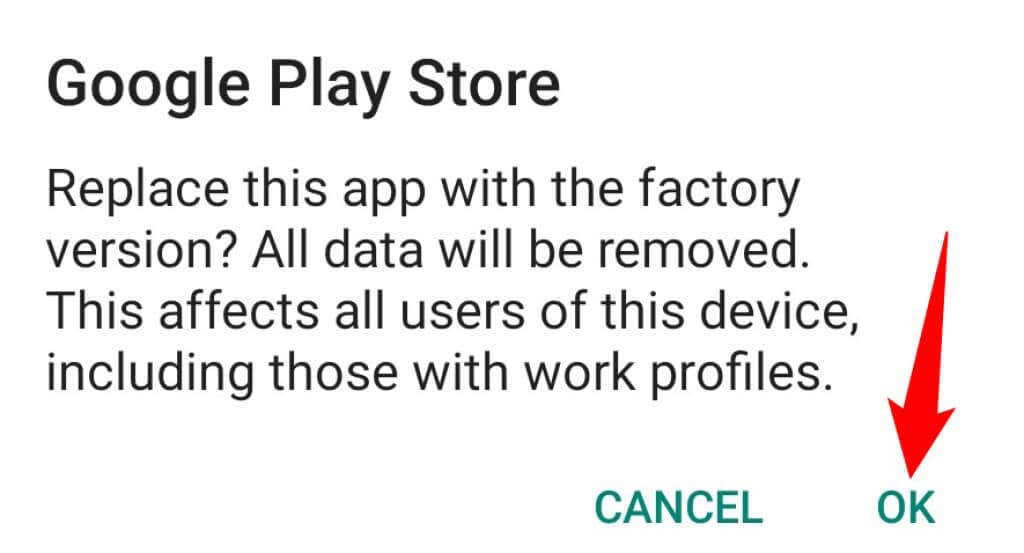
Hapus dan Tambahkan Kembali Akun Google Anda
Karena kesalahan “Autentikasi diperlukan” di Play Store terkait dengan akun Google Anda, sebaiknya hapus dan tambahkan kembali akun tersebut ke ponsel Anda.
Anda memerlukan nama pengguna dan sandi akun Google Anda untuk masuk kembali ke akun Anda.
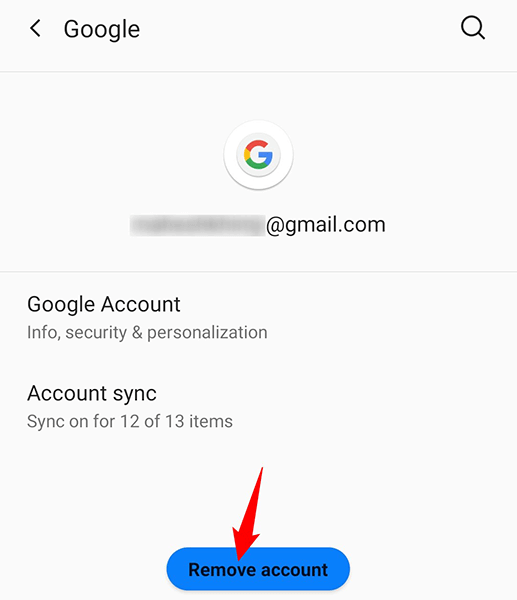

Matikan Autentikasi untuk Pembelian Play Store
Jika Anda telah mengaktifkan opsi yang memerlukan otentikasi untuk pembelian di Play Store, sebaiknya nonaktifkan opsi tersebut untuk menghilangkan kesalahan “Diperlukan otentikasi”. Dengan cara ini, saat berikutnya Anda mendownload sesuatu dari Store, Anda tidak perlu mengautentikasi diri Anda sendiri.
Anda dapat mengaktifkan kembali autentikasi kapan pun Anda mau.


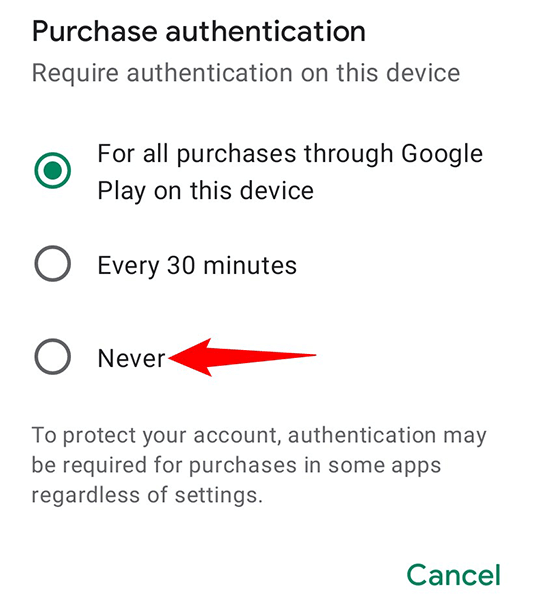
Instal Aplikasi Menggunakan File APK
Jika Anda masih mengalami masalah saat mengunduh aplikasi atau game dari Play Store karena kesalahan “Autentikasi diperlukan”, gunakan metode alternatif untuk mendapatkan item Anda.
Salah satu caranya adalah dengan mendownload file APK item Anda dari sumber non-Play Store, lalu menginstal APK tersebut di ponsel Anda. Ada beberapa situs pengunduhan APK yang aman tempat Anda dapat mendownload aplikasi dan game favorit Anda.
Baca panduan kami di cara menginstal aplikasi Android melalui APK untuk mempelajari seluruh prosedur.
Biarkan “Autentikasi Google Play Diperlukan” Tidak Mengganggu Anda Lagi
Google Play Store di Android memiliki cukup banyak masalah, namun masalah ini seharusnya tidak menghalangi Anda melakukan tugas Anda. Jika Anda ingin mendapatkan item dari Store, tetapi tidak bisa karena kesalahan autentikasi, hanya panduan di atas yang Anda perlukan untuk memperbaiki masalah tersebut. Kami harap ini membantu Anda.
.