Pada perangkat Android, Google Play Store merupakan salah satu aplikasi sistem yang sering mengalami malfungsi. Panduan ini akan memandu Anda melalui 10 kemungkinan solusi yang akan mencegah Google Play Store mogok setiap kali Anda membuka aplikasi.
Perhatikan bahwa langkah-langkah untuk solusi pemecahan masalah ini dapat bervariasi berdasarkan versi Android yang diinstal pada perangkat Anda .
1. Tutup Aplikasi yang Digunakan
Semakin banyak aplikasi yang Anda buka di ponsel cerdas, semakin sedikit Memori Akses Acak (RAM) yang tersedia untuk aplikasi lain agar berjalan secara efektif tanpa masalah. Jika Google Play Store terus mogok di perangkat Android Anda, tutup aplikasi yang tidak Anda gunakan untuk mengosongkan memori agar Google Play Store dapat berjalan dengan lancar.
2. Mengosongkan Ruang Penyimpanan
Play Store mungkin gagal memasang aplikasi atau mengunduh pembaruan aplikasi jika ruang penyimpanan perangkat Anda hampir habis. Lebih buruk lagi, Play Store dan aplikasi lain mungkin crash sesekali selama penggunaan. Periksa aplikasi File (atau aplikasi manajemen file apa pun) dan pastikan Anda memiliki ruang penyimpanan yang cukup–setidaknya 1 GB.
Jika perangkat Anda menjalankan OS Android standar, ada alat manajemen penyimpanan di aplikasi Setelan yang membantu untuk mengosongkan ruang dengan menghapus file sampah, foto buram, aplikasi yang tidak digunakan, duplikat, dan file besar.
Buka Setelan, pilih Penyimpanan, ketuk Kosongkan Ruang, dan ikuti rekomendasi di halaman berikutnya.
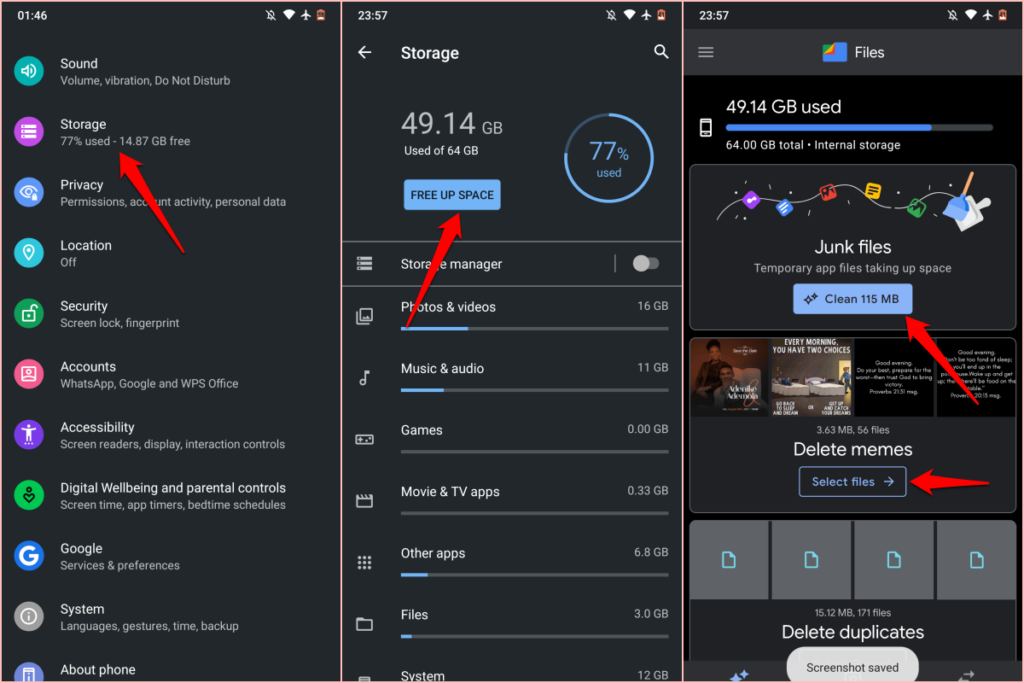
Atau, buka aplikasi Google Files, buka tab “Bersihkan”, dan ikuti rekomendasi di halaman.
Jika perangkat Anda tidak memiliki aplikasi File atau opsi pengelolaan penyimpanan di Setelan menu, instal aplikasi pembersih penyimpanan dari Situs unduh APK pihak ketiga untuk mengosongkan ruang.
3. Force Quit Play Store
Alat Force Stop menghentikan aplikasi dan proses terkait lainnya yang berjalan di latar belakang. Ini adalah salah satu cara termudah untuk memperbaiki aplikasi yang tidak berfungsi di perangkat Android.
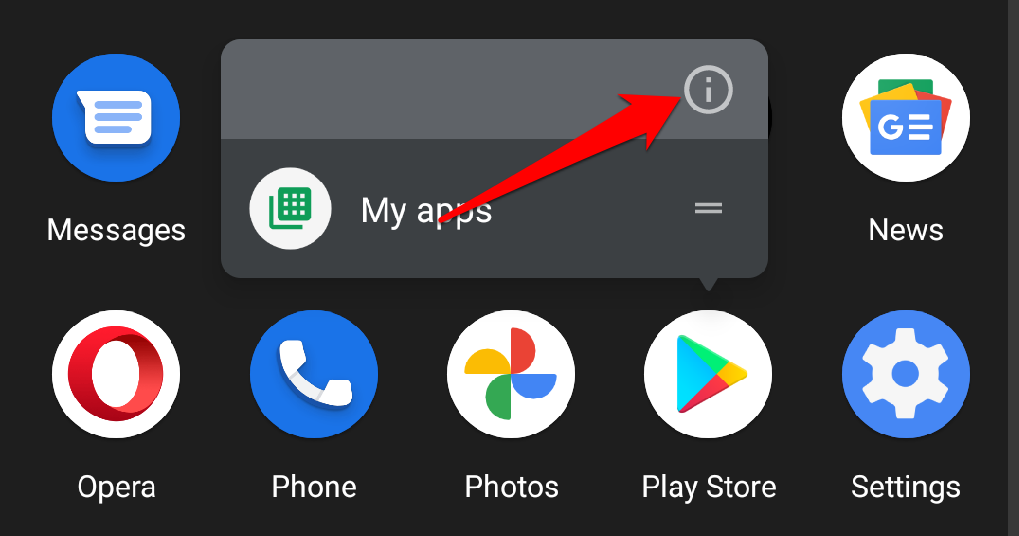
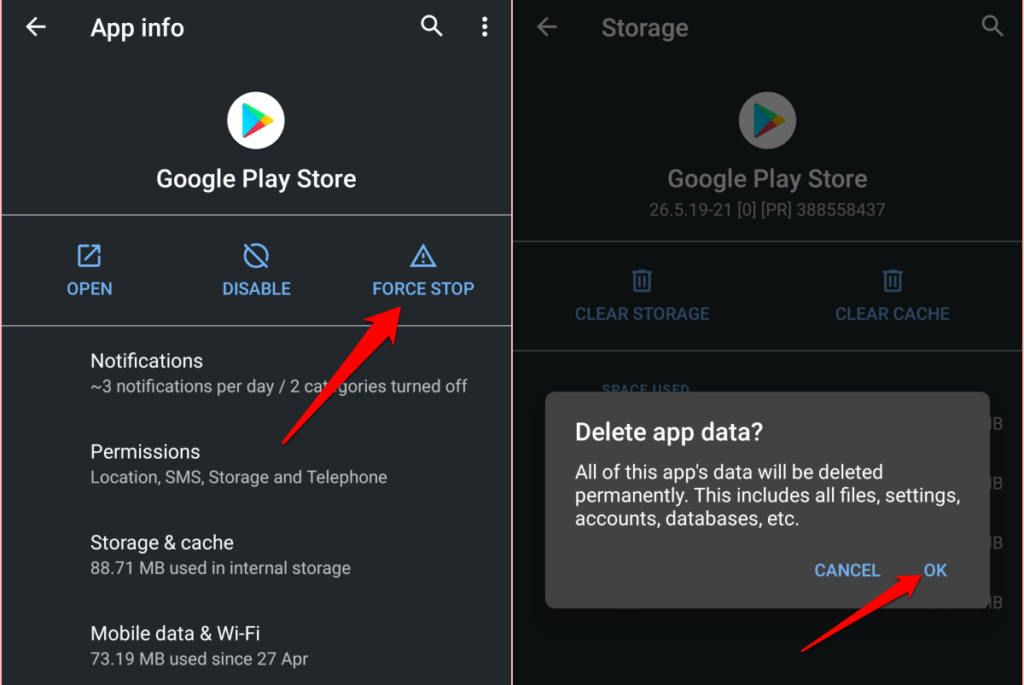
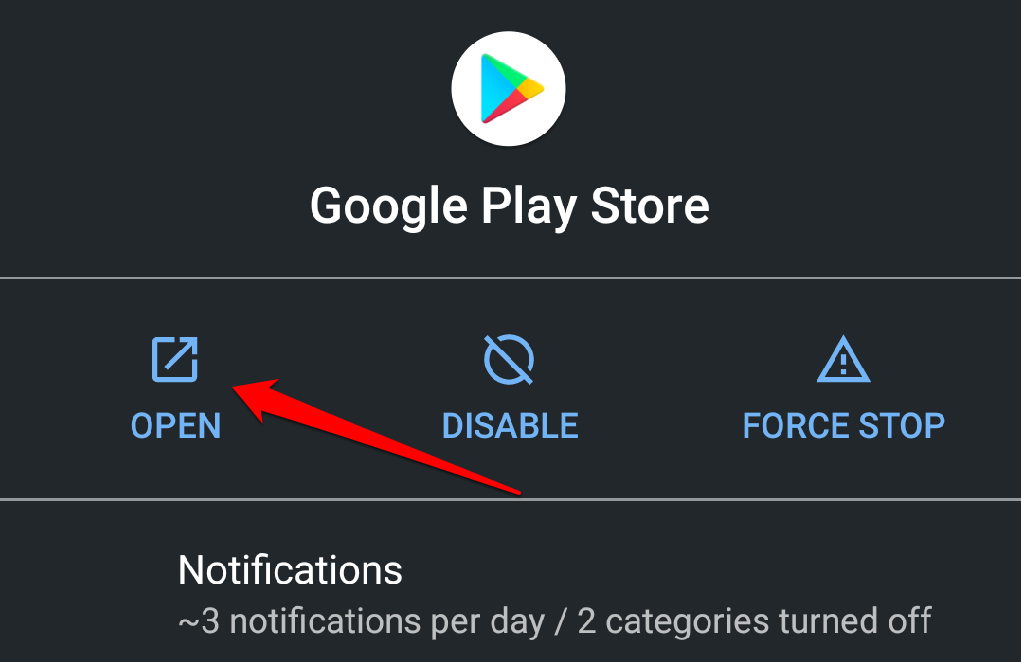
Jika Play Store terus error setelah menutup paksa aplikasi, mengosongkan cache akan menstabilkan performanya.
4. Hapus Cache Google Play Store
Google Play Store membuat file cache (atau dikenal sebagai Berkas sementara ) saat Anda menginstal aplikasi atau update aplikasi dan melakukan tindakan lain pada aplikasi.
Akumulasi file sementara yang berlebihan terkadang dapat mengganggu kinerja aplikasi. Selain menghabiskan ruang penyimpanan perangkat Anda, file-file sementara ini dapat menyebabkan Play Store mogok dan menunjukkan masalah terkait kinerja lainnya.
Untuk menghapus data cache Google Play Store, buka Setelan>Aplikasi & notifikasi>Semua Aplikasiatau Info aplikasi>Google Play Store>Penyimpanan & cachedan ketuk Hapus Cache.
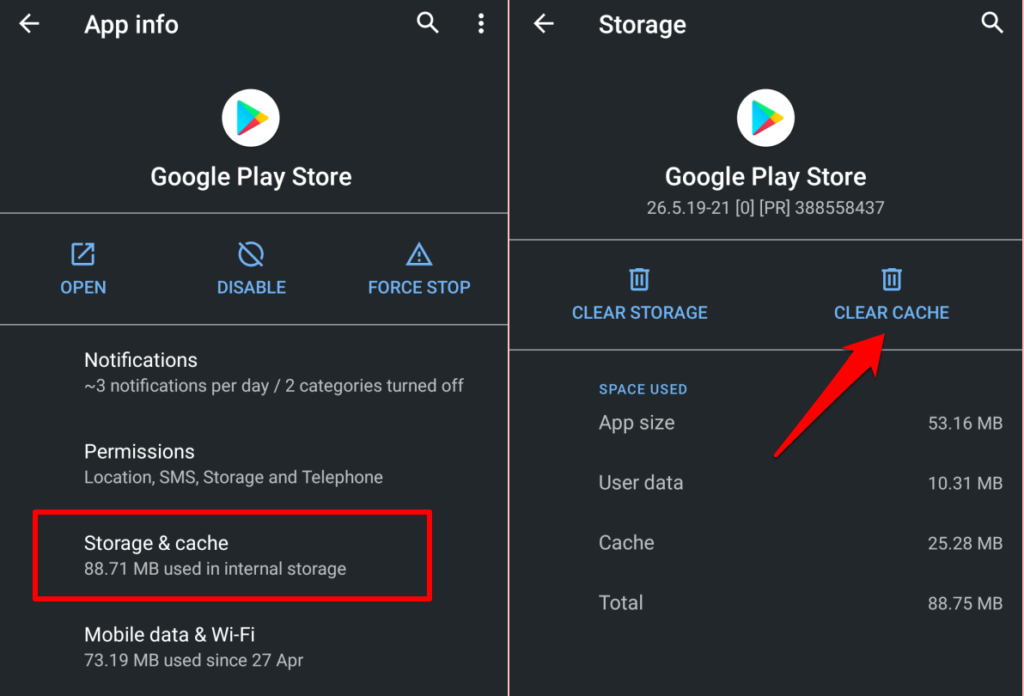
Luncurkan ulang Play Store dan periksa apakah tidak lagi mogok. Jika masalah berlanjut, hapus data Google Play Store (lihat bagian berikutnya) dan coba lagi.
5. Hapus Data Google Play Store
Menghapus data Google Play Store akan menyetel ulang preferensi aplikasi (konfigurasi unduh otomatis, setelan keamanan & autentikasi, dll.) ke default. Sisi baiknya, operasi ini dapat menghilangkan kerusakan data dan masalah Google Play Store lainnya.
Buka menu aplikasi Google Play Store (Setelan>Aplikasi & notifikasi>Semua Aplikasiatau Info Aplikasi>Google Play Store), pilih Penyimpanan & cache, ketuk Hapus Penyimpanan, dan pilih Okepada permintaan konfirmasi.
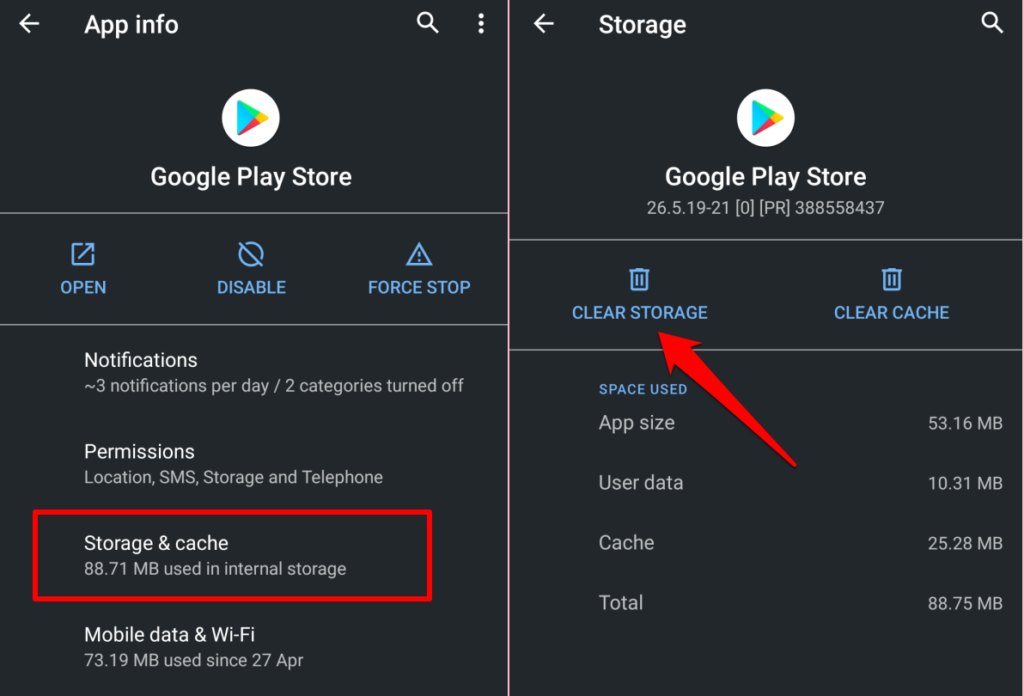
6. Hapus Cache Layanan Google Play
Layanan Google Play adalah aplikasi latar belakang yang membuat aplikasi Google lainnya terus diperbarui dan berjalan di perangkat Anda. Jika Play Store terus mogok meskipun telah mengosongkan cache dan data aplikasinya, menghapus cache Layanan Google Play dapat menyelesaikan masalah.
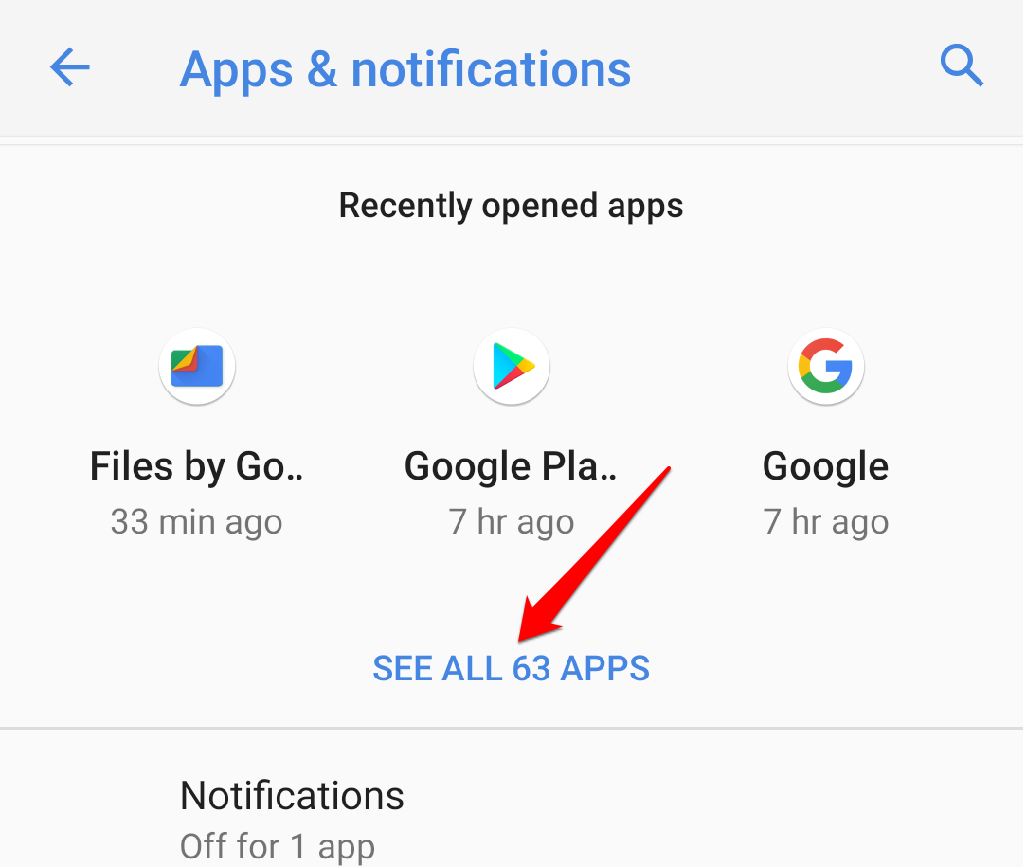
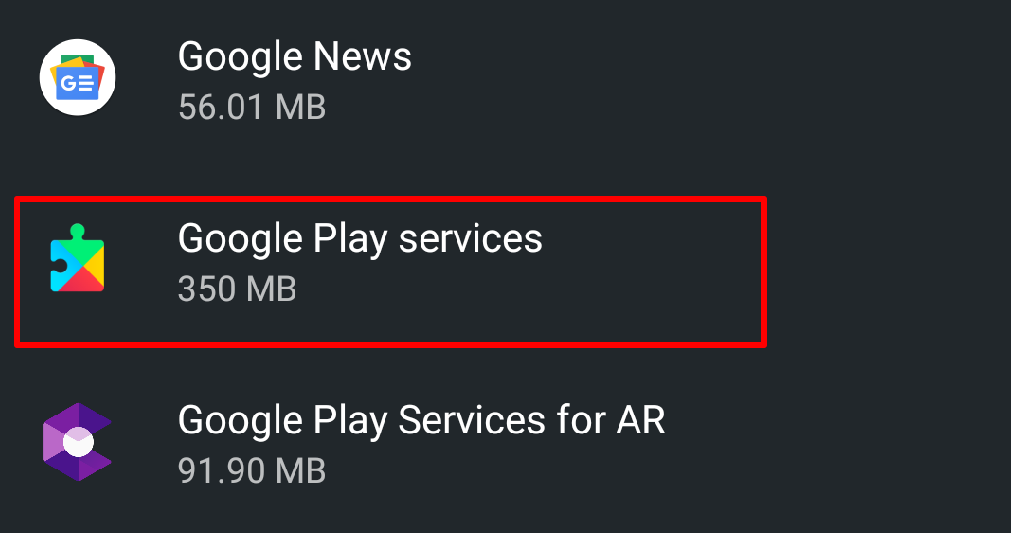
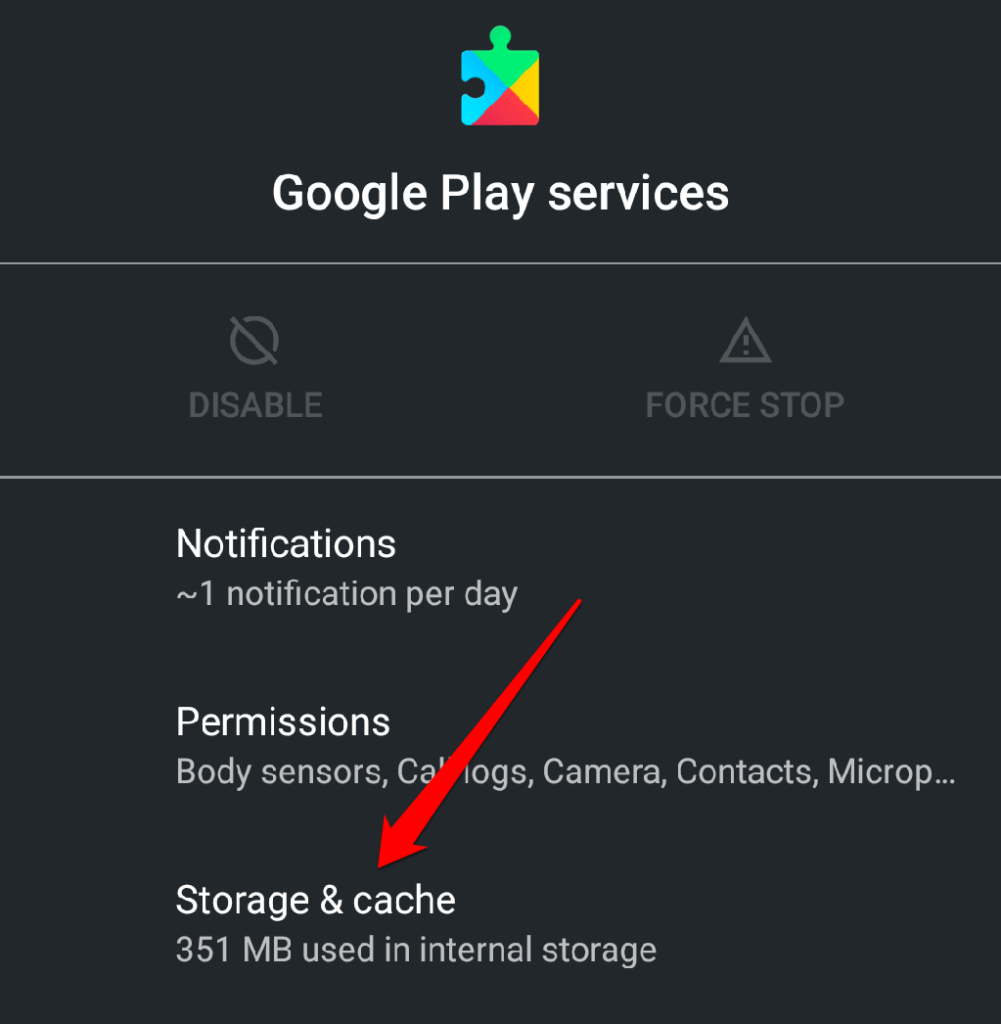
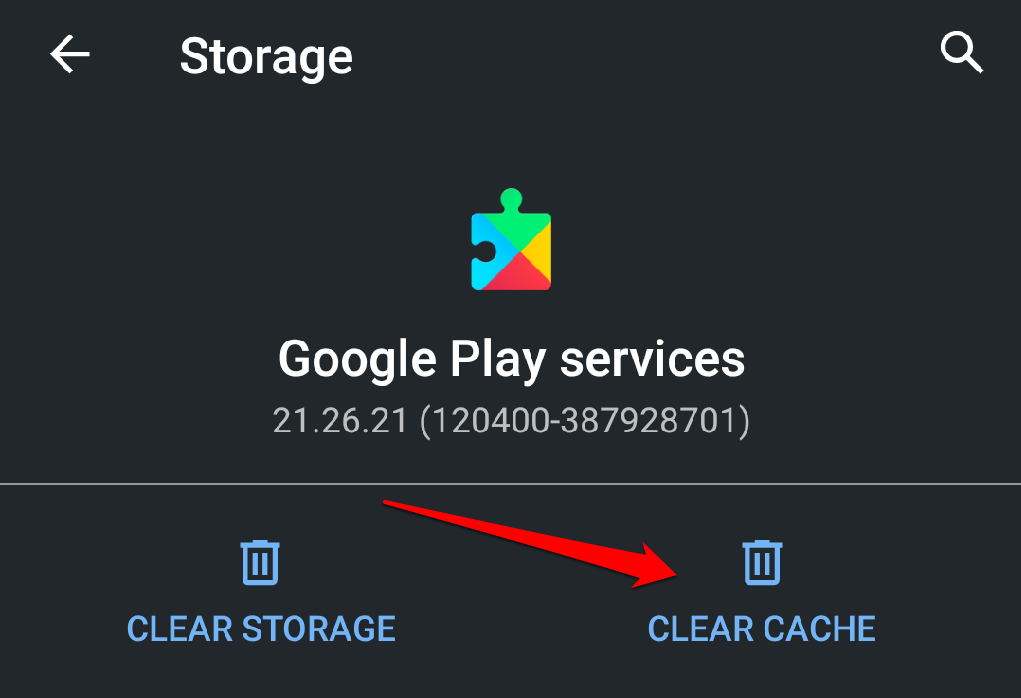
7. Berikan Akses Data Latar Belakang Play Store
Google Play Store terkadang tidak berfungsi jika tidak memiliki akses latar belakang ke internet perangkat Anda. Periksa setelan aplikasi dan pastikan data latar belakang diaktifkan.
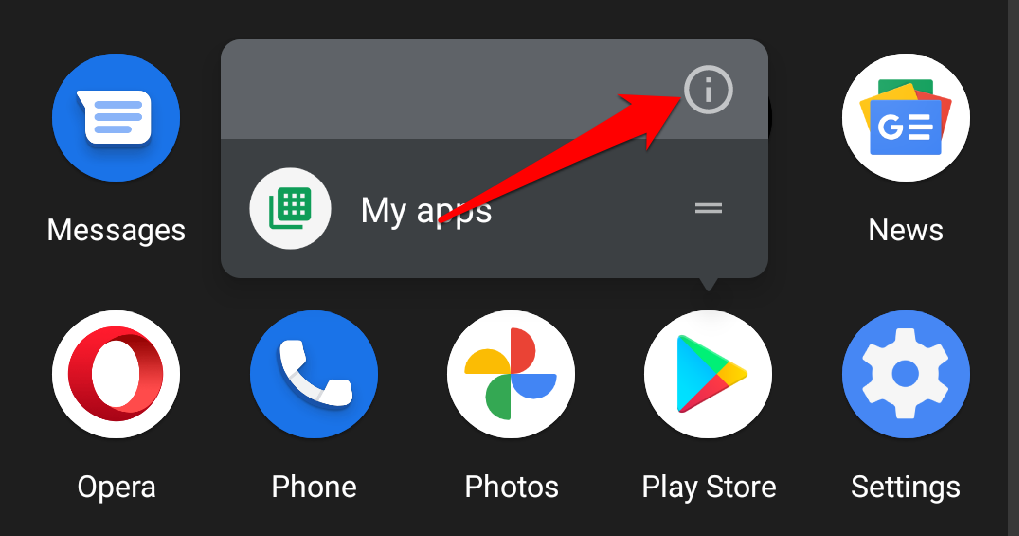
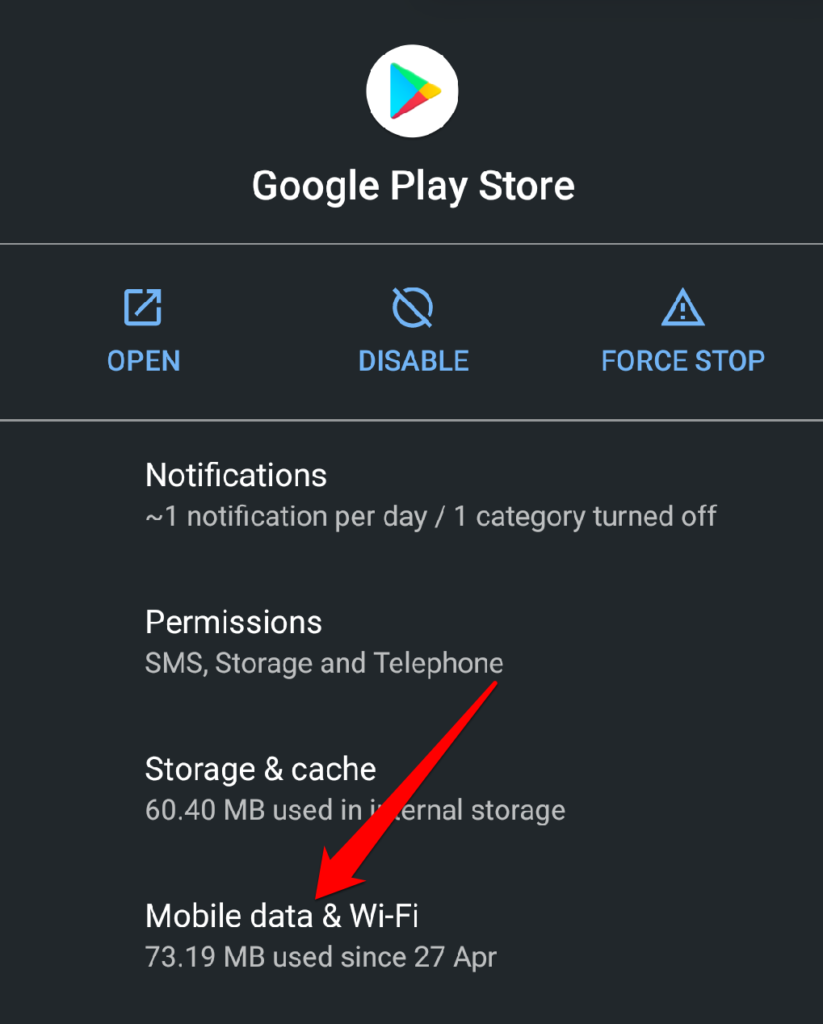
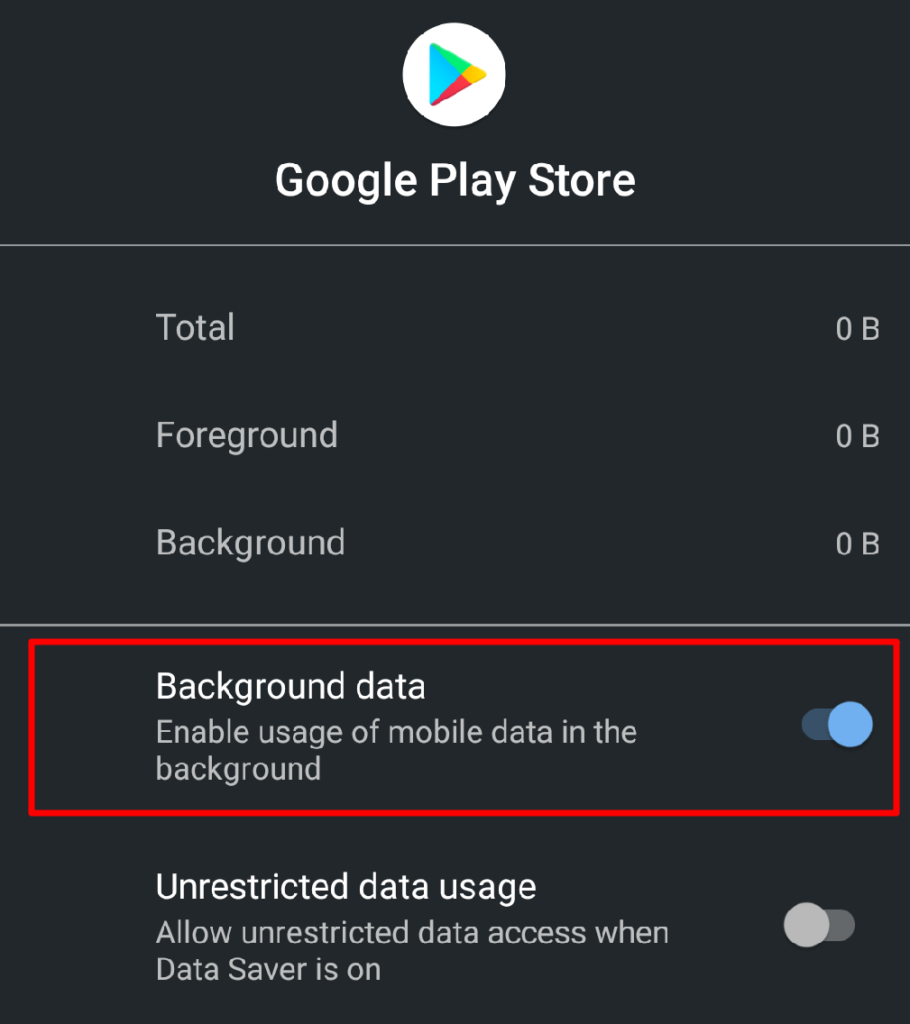
8. Hapus Data Kerangka Layanan Google
Layanan Kerangka Kerja Google adalah aplikasi sistem penting lainnya yang mengelola Play Store dan aplikasi Google lainnya di perangkat Android. Jika ada masalah dengan proses sistem ini, Anda mungkin mengalami kesulitan menggunakan beberapa aplikasi Google. Menghapus cache dan data aplikasi Kerangka Layanan Google akan mengembalikannya ke default dan menyelesaikan kesalahan tersembunyi apa pun.
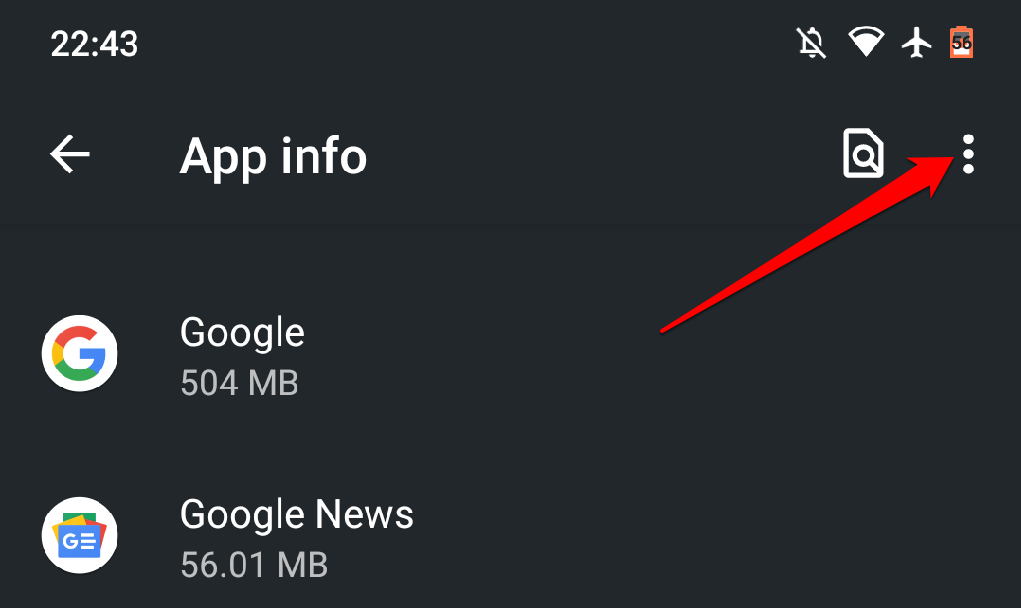
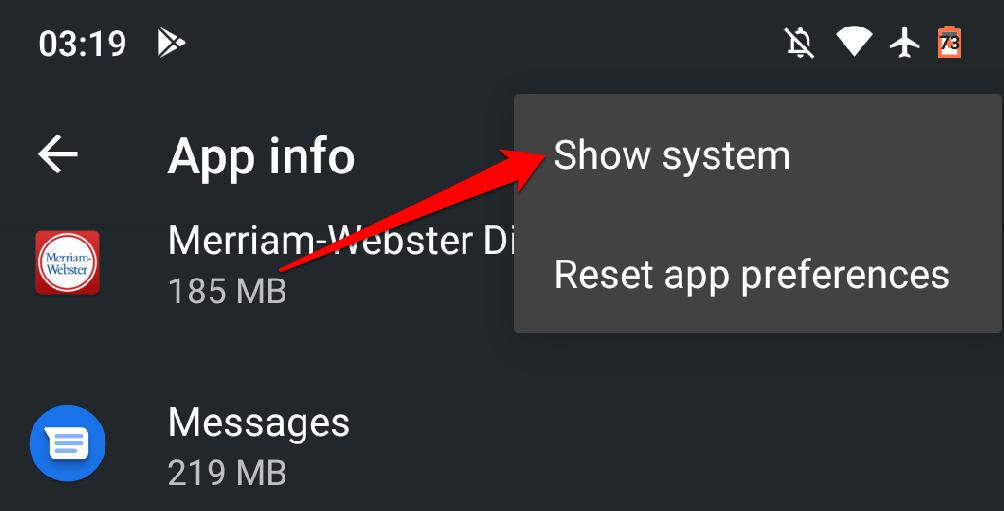
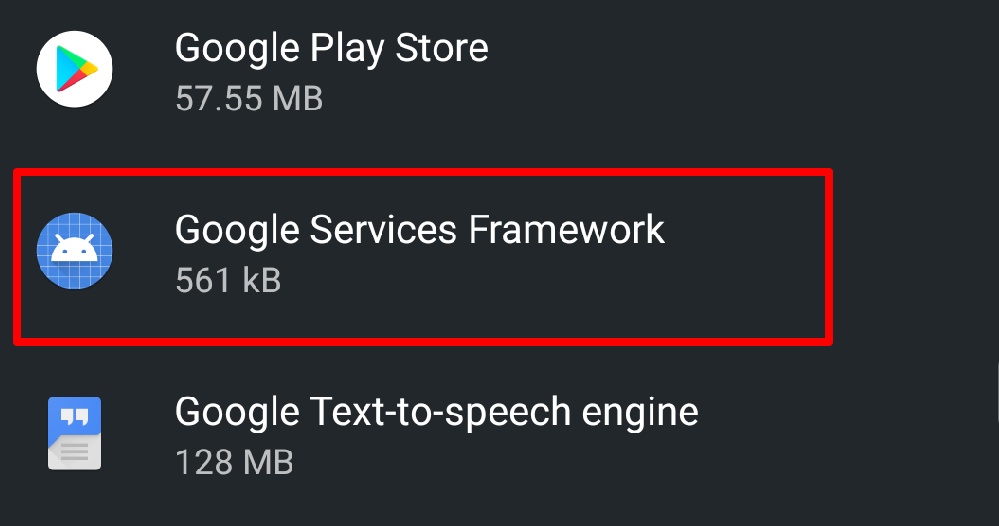
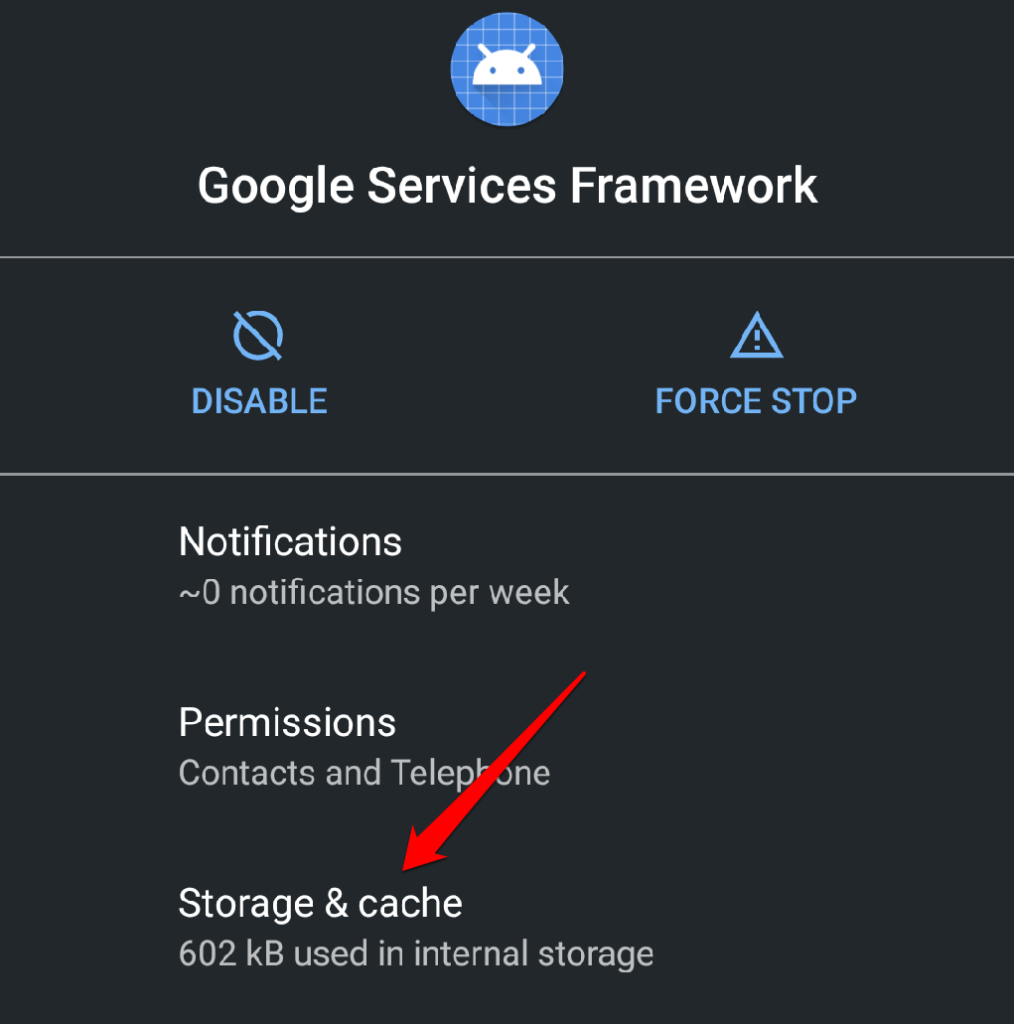
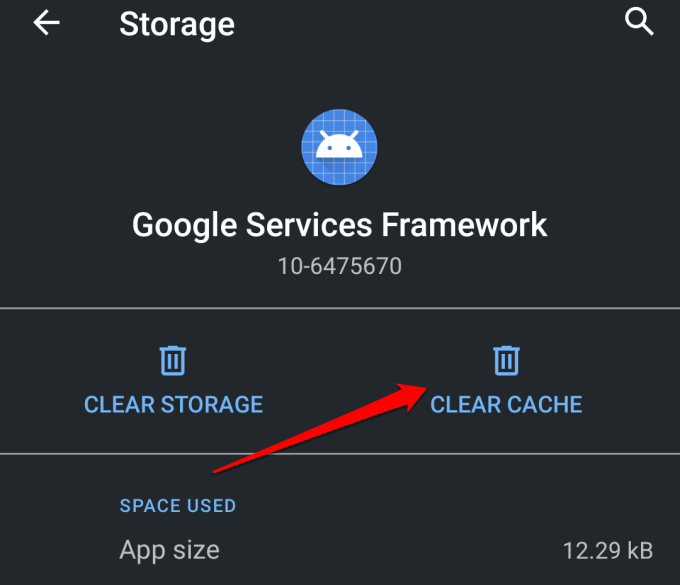
Luncurkan Play Store dan periksa apakah itu menyelesaikan masalah. Jika Play Store terus mogok, hapus data Kerangka Layanan Google dan coba lagi.
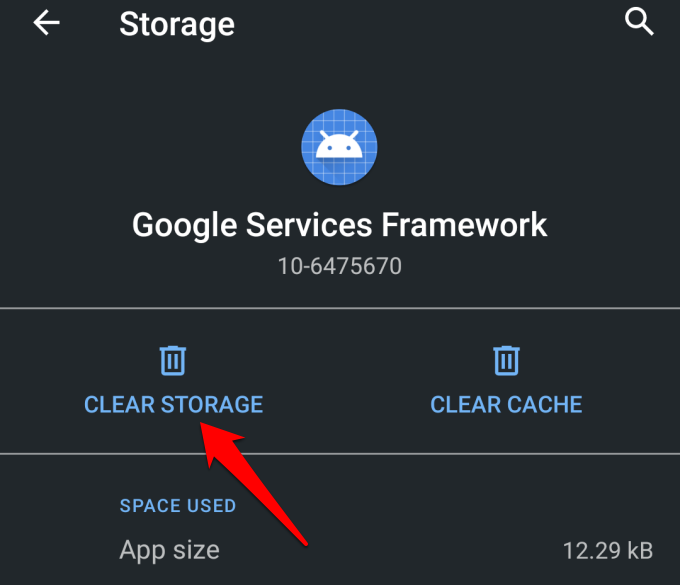
9. Copot Pemasangan dan Pasang Ulang Pembaruan Google Play Store
Memperbarui Play Store akan meningkatkan kinerja aplikasi dan layanan Google di perangkat Anda. Sebaliknya, pembaruan buggy dapat mengakibatkan masalah kinerja. Jika versi Play Store perangkat Anda sudah usang, kembalikan ke default sistem dan periksa apakah aplikasi berfungsi tanpa mogok.
Buka Setelan>Aplikasi & notifikasi>Lihat Semua Aplikasi(atau Info Aplikasi) >Layanan Google Play. Ketuk ikon menudi pojok kanan atas, pilih Copot pemasangan pembaruan, dan ketuk Oke.
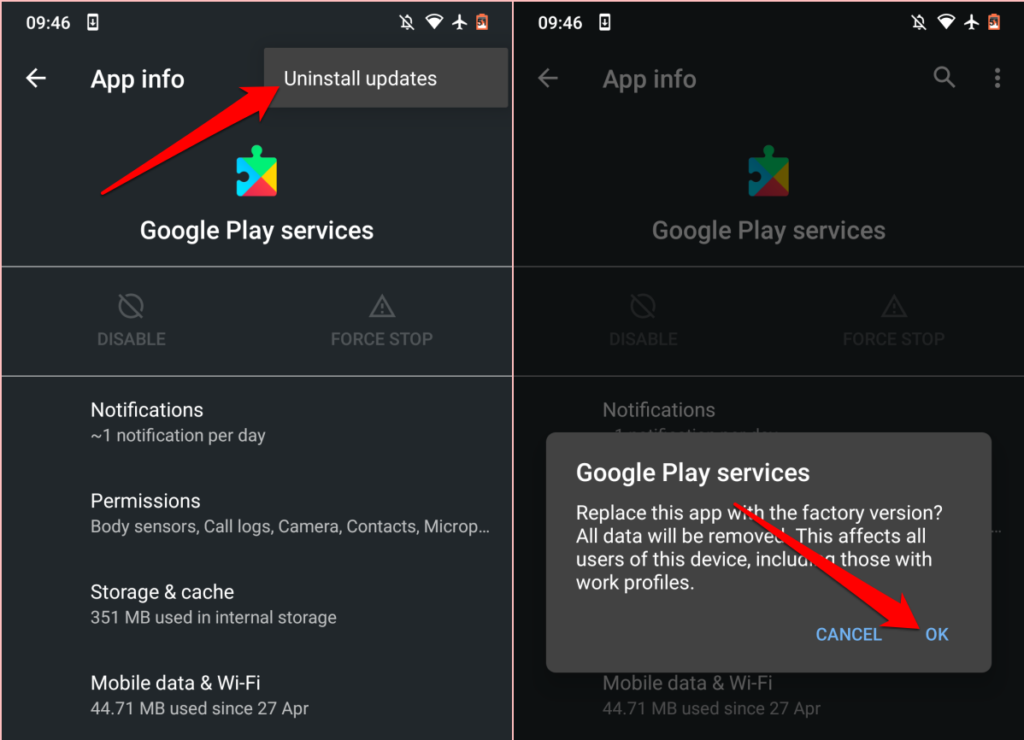
Buka Google Play Store dan periksa apakah Anda dapat menginstal aplikasi dari toko tanpa masalah. Jika tidak, perbarui Play Store ke versi terbaru dan coba lagi.
Luncurkan Google Play Store, ketuk ikon menu hamburger,dan pilih Setelan. Gulir ke bagian Tentang dan ketuk Versi Play Store.
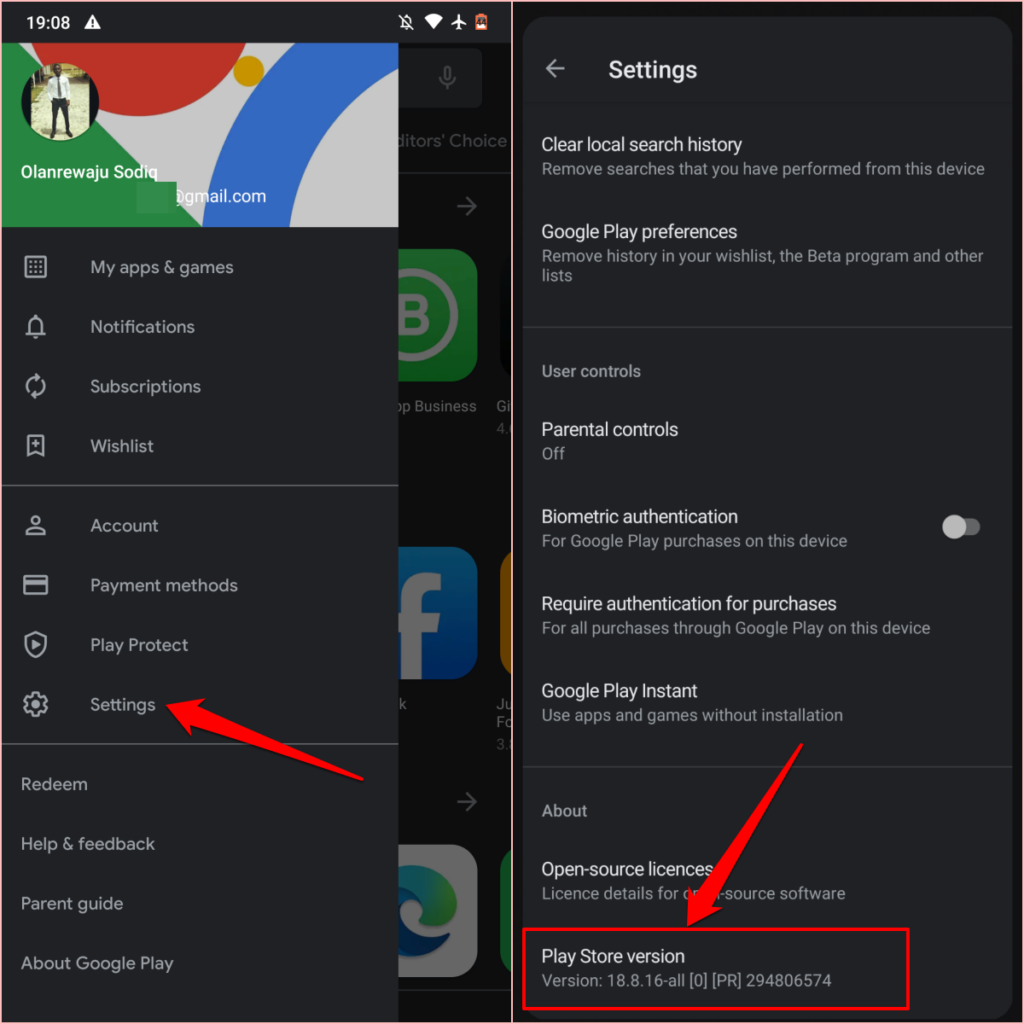
Anda akan mendapatkan notifikasi bahwa “Versi baru Google Play Store akan diunduh dan dipasang.” Ketuk Okedan tunggu perangkat Anda memasang pembaruan baru.
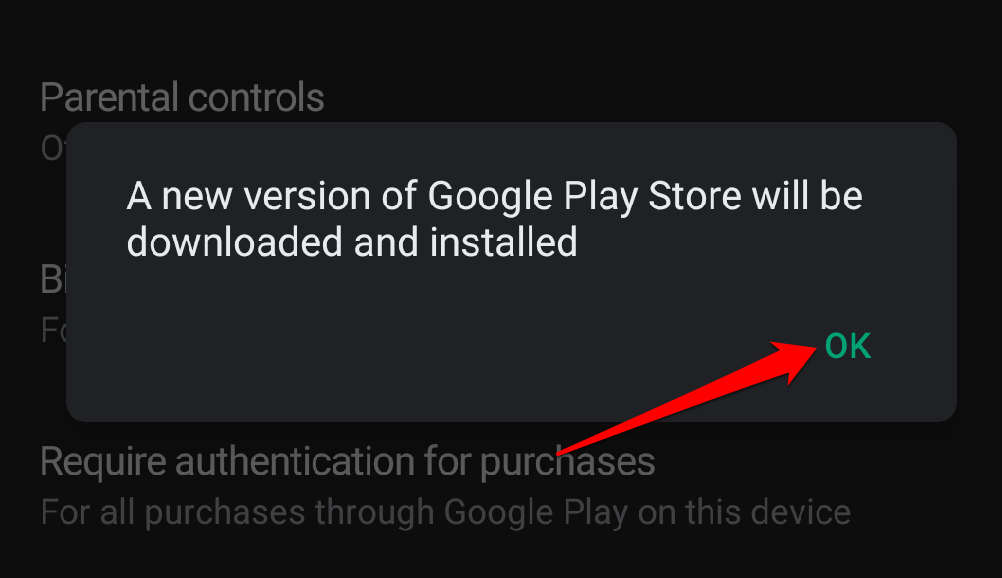
Pembaruan Google Play Store akan berlanjut di latar belakang, dan operasi mungkin butuh beberapa detik atau menit—tergantung pada kecepatan koneksi Anda. Anda akan mendapatkan perintah untuk “Selesaikan penyiapan dengan menginstal aplikasi” di pusat notifikasi saat pembaruan Play Store selesai.
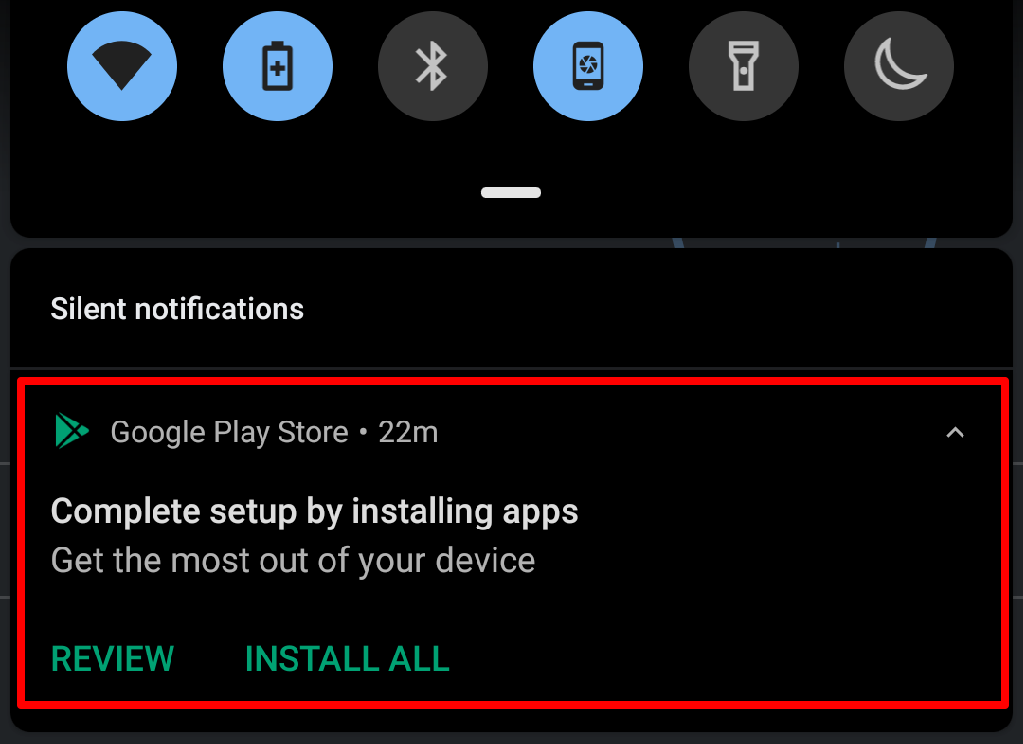
Ketuk notifikasi atau buka Play Store dari aplikasi peluncur dan periksa apakah Anda dapat memasang aplikasi tanpa masalah.
9. Mulai Ulang Ponsel Anda
Mulai ulang sistem adalah perbaikan mudah lainnya untuk masalah kinerja dan malfungsi aplikasi. Jika solusi di atas tidak berhasil, reboot perangkat Anda dan lihat apakah itu mengembalikan Google Play Store ke normal.
Tekan dan tahan tombol daya perangkat Anda dan pilih Mulai ulangpada daya Tidak bisa. . Saat perangkat Anda hidup kembali, sambungkan ke internet dan luncurkan Google Play Store.
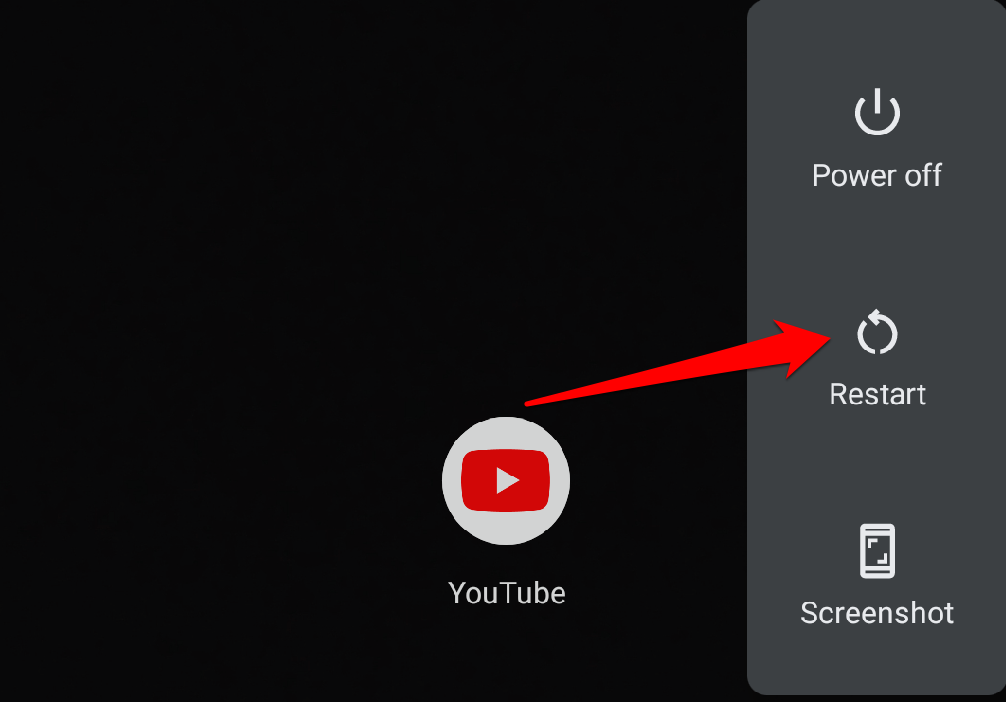
10. Perbarui Sistem Operasi Perangkat Anda
Bug perangkat lunak di sistem operasi perangkat Anda dapat menjadi akar penyebab masalah ini. Jika Play Store terus mogok setelah menginstal pembaruan OS, periksa apakah ada versi baru yang memperbaiki masalah.
Buka Setelan>Sistem>Lanjutan>Pembaruan sistemdan pasang pembaruan apa pun yang tersedia di laman.
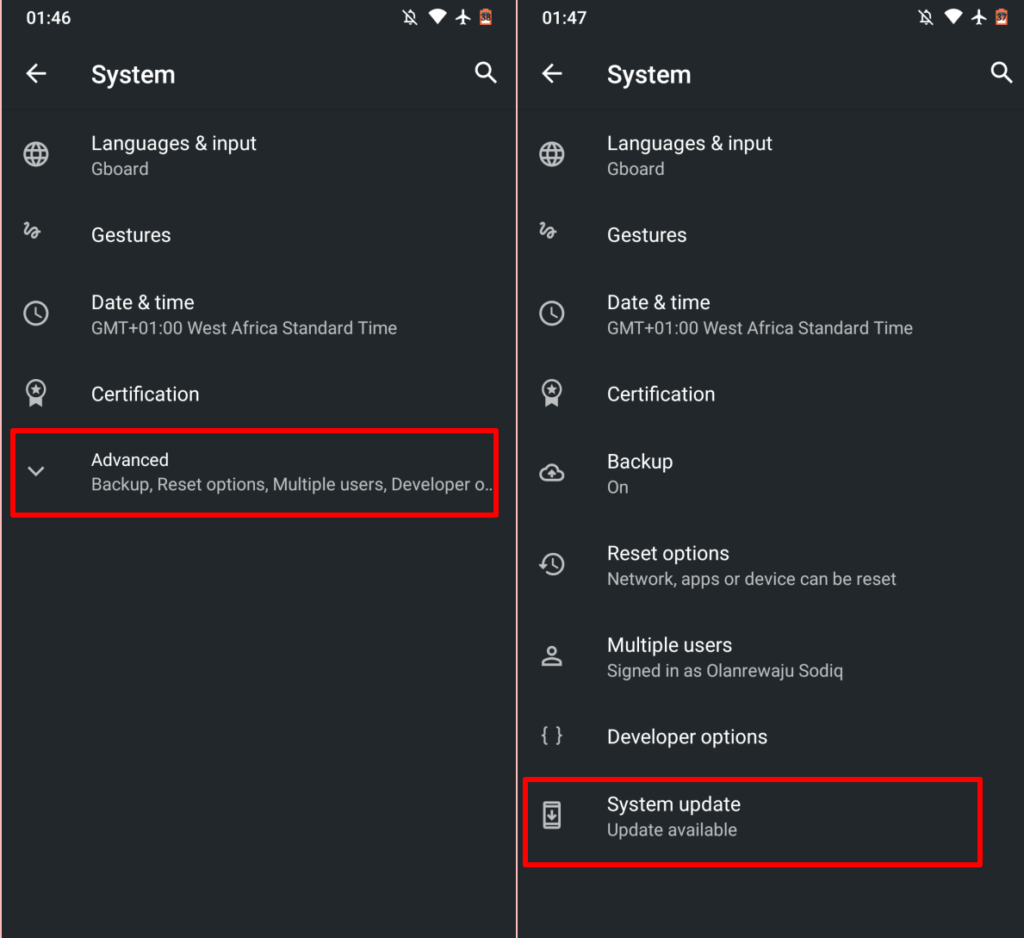
Jika perangkat Anda mutakhir, atau pembaruan yang baru diinstal tidak menyelesaikan masalah, pertimbangkan menurunkan versi OS Android Anda ke versi yang tidak bermasalah.
Hubungi Pusat Bantuan Google Play
Jika Play Store terus mogok di semua perangkat Android Anda, atau tidak ada solusi pemecahan masalah di atas yang memberikan hasil yang diinginkan, ajukan laporan di Pusat Bantuan Google Play. Demikian juga, kunjungi Komunitas Google Play untuk memeriksa apakah pengguna Android lain mengalami masalah serupa.