Kesalahan Windows Blue Screen of Death (BSOD) dapat terlihat sangat berbahaya, terutama jika Anda sedang mengerjakan sesuatu yang penting. Sayangnya, BSOD biasanya sulit diuraikan, dengan nama kesalahan seperti “perangkap mode kernel yang tidak terduga ” dan “info konfigurasi sistem yang buruk” yang tidak memberikan banyak informasi tentang penyebabnya (atau cara memperbaikinya).
Jika PC Windows Anda mengalami kesalahan info konfigurasi sistem yang buruk BSOD, Anda harus memecahkan masalah tersebut. Langkah pertama adalah memahami apa yang mungkin menyebabkan kesalahan ini, dengan apa pun dari file sistem yang rusak hingga driver yang ketinggalan jaman yang menyebabkannya merusak PC Anda. Untuk memperbaiki kesalahan BSOD ini, inilah yang perlu Anda lakukan.
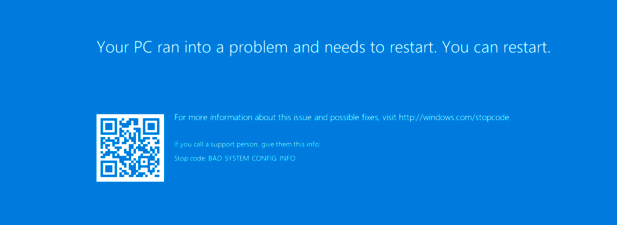
Apa Penyebab BSOD Info Konfigurasi Sistem Buruk di Windows 10?
Sayangnya, tidak ada penyebab yang jelas dari info konfigurasi sistem yang buruk BSOD (atau Windows stop code 0x00000074) di Windows 10. Namanya menunjukkan konfigurasi yang buruk, dan ini tidak terlalu jauh dari kebenaran, dengan laporan bahwa Registri Windows yang rusak menyebabkan masalah.
Juga telah dilaporkan bahwa file konfigurasi boot yang rusak, file sistem yang hilang atau rusak, driver yang kedaluwarsa, atau bahkan hard drive yang rusak dapat menyebabkan masalah. Untungnya, banyak langkah yang diuraikan di bawah untuk memecahkan masalah ini berfungsi dengan baik, apa pun penyebabnya.
Gunakan Pemecah Masalah Windows 10
Sulit untuk mengetahui penyebab di balik BSOD Windows 10, dengan kode kesalahan yang sulit dipahami dan tidak t biasanya ditujukan untuk pengguna akhir. Untungnya, Microsoft memiliki alat pemecahan masalah Windows yang dapat membantu Anda mengidentifikasi dan menyelesaikan masalah dengan sistem Anda.
Alat ini hanya sangat berguna jika Anda membuat perubahan pada sistem Anda segera sebelum kesalahan info konfigurasi sistem yang buruk . Misalnya, jika Anda baru-baru ini menggunakan Pembaruan Windows, ini dapat mengarah ke file sistem yang rusak. Anda harus menjalankan alat pemecahan masalah yang paling relevan dengan perubahan tersebut (misalnya, Pembaruan Windows).
In_content_1 all: [300x250] / dfp: [640x360]- ->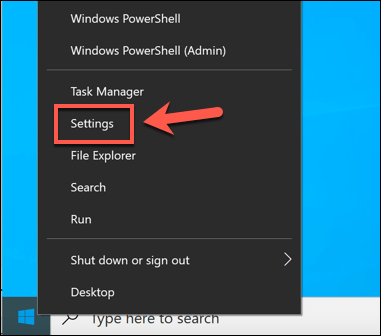
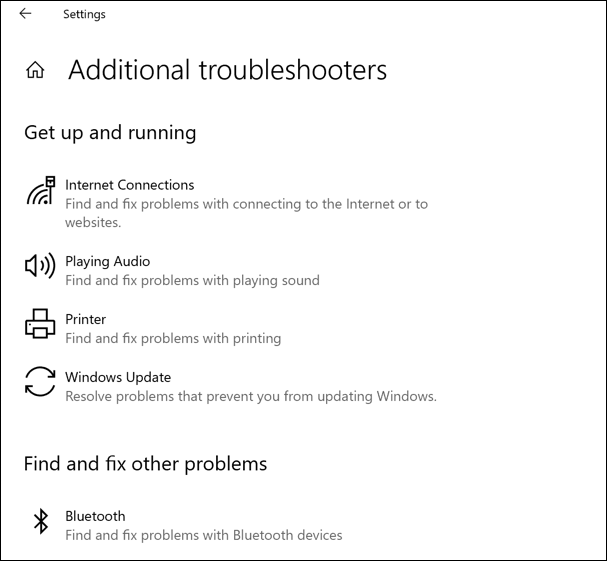
Untuk setiap alat pemecahan masalah, Windows secara otomatis akan mencoba mengidentifikasi dan memperbaiki masalah apa pun dengan sistem Anda. Jika Windows tidak dapat menyelesaikan masalah (atau jika Anda tidak dapat mengidentifikasi kemungkinan penyebabnya, berdasarkan aktivitas terbaru Anda), Anda mungkin perlu melewati bagian ini dan mencoba salah satu perbaikan tambahan di bawah ini.
Perbarui Sistem Windows dan File Driver
Microsoft secara rutin mengeluarkan pembaruan baru untuk Windows yang mencakup perbaikan bug, peningkatan fitur, dan dukungan untuk perangkat keras baru. Jika Anda telah menginstal perangkat keras baru baru-baru ini, atau jika Anda tidak memperbarui sistem Anda dalam beberapa waktu, menjalankan Pembaruan Windows dan memeriksa pembaruan sistem dan driver baru dapat membantu memperbaiki BSOD yang belum terselesaikan.
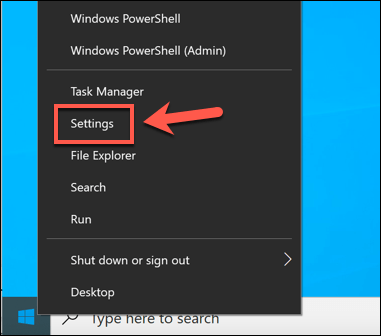
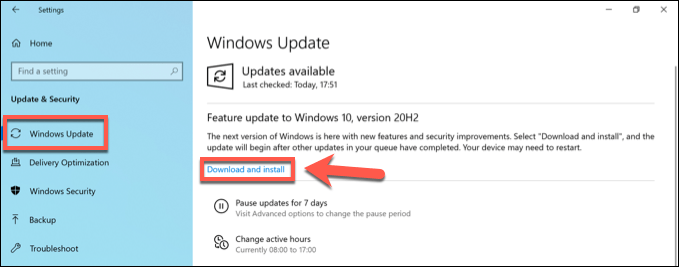
Pembaruan Windows adalah cara terbaik untuk menginstal pembaruan sistem Windows baru, tetapi jika Anda telah menginstal perangkat keras yang baru dirilis (seperti kartu grafis baru), Anda mungkin perlu mengunjungi situs web produsen untuk driver perangkat terbaru untuk perangkat keras tersebut.
Periksa dan Perbaiki File Sistem Windows yang Rusak
Salah satu penyebab paling jelas dari info konfigurasi sistem yang buruk BSOD, sayangnya, adalah file sistem yang korup. Jika Anda masih dapat memuat PC Windows Anda, cara terbaik untuk memeriksa kesalahan ini adalah dengan menjalankan beberapa alat perbaikan sistem dari jendela terminal Windows PowerShell.
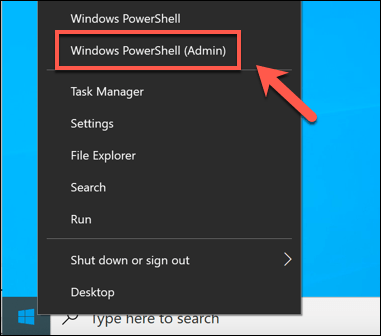
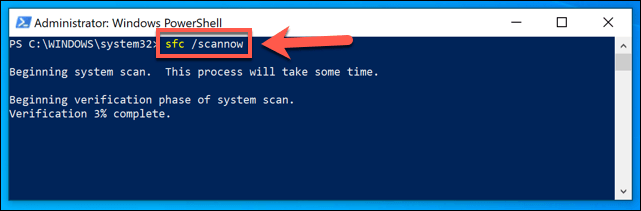
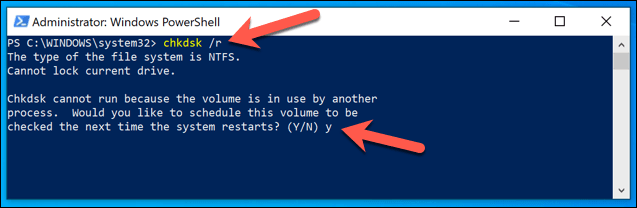
Setelah chkdsktelah dijadwalkan, mulai ulang PC Anda dan izinkan alat tersebut untuk memeriksa kesalahan pada sistem file Anda. Setiap kesalahan yang terdeteksi akan diperbaiki secara otomatis (jika memungkinkan). Jika chkdsktidak dapat memperbaiki kesalahan tersebut, itu bisa mengarah ke hard drive yang rusak. Anda mungkin perlu mempertimbangkan memutakhirkan PC Anda dengan drive baru untuk memperbaiki masalah.
Periksa dan Perbaiki Kesalahan Registri Windows
A Penyebab utama yang dilaporkan dari info konfigurasi sistem yang buruk BSOD adalah kesalahan pada Windows Registry, database kompleks dari pengaturan konfigurasi yang membuat Windows tetap berjalan dengan baik.
Memeriksa dan memperbaiki kesalahan registri Windows 10 dapat memperbaiki masalah ini, tetapi tidak ada cara mudah untuk melakukannya. Kecuali Anda sudah memiliki cadangan Windows Registry, Anda tidak dapat sepenuhnya mengembalikan perubahan apa pun ke registri Windows Anda yang mungkin menyebabkan kesalahan BSOD ini.
Namun, ada aplikasi pihak ketiga seperti Wise Registry Pembersihyang dapat memulihkan dan memperbaiki beberapa setelan Windows dan pihak ketiga di registri Anda. Mengatasi masalah ini seringkali dapat menghentikan kesalahan BSOD (seperti info konfigurasi sistem yang buruk BSOD) terjadi lagi.
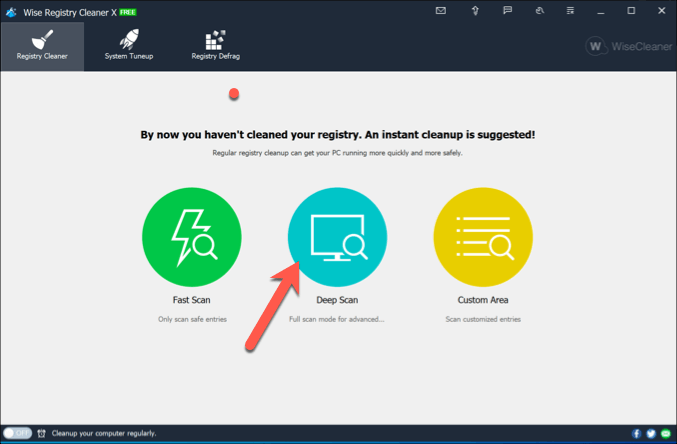
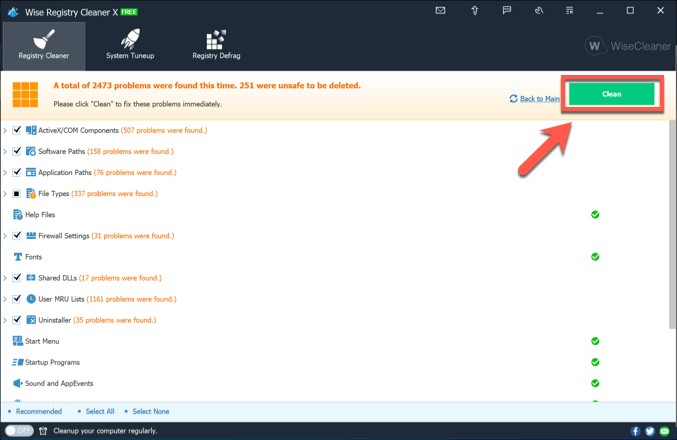
Wise Registry Cleaner (dan alat pembersih registry lain di luar sana) tidak alat ajaib, tetapi mereka dapat mengidentifikasi masalah atau konflik yang signifikan dalam registri Anda. Misalnya, jika Anda telah terinfeksi malware yang telah mengubah registri, aplikasi seperti ini dapat mengidentifikasi masalahnya.
Namun, jika demikian, Anda harus memindai malware secara terpisah untuk memeriksa (dan menghapus) infeksi apa pun.
Perbaiki Konfigurasi Boot Windows Menggunakan Bootrec
Penyebab utama lain yang sering dilaporkan dari konfigurasi sistem yang buruk info Kesalahan BSOD (terutama untuk instalasi Windows 10 yang berjalan sebagai mesin virtual) adalah konfigurasi boot yang rusak, yang membantu Windows memuat dengan benar. Untuk memperbaikinya, Anda perlu menggunakan alat bootrec.
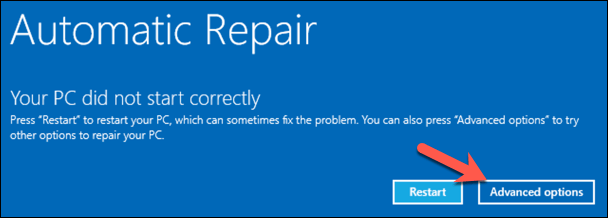
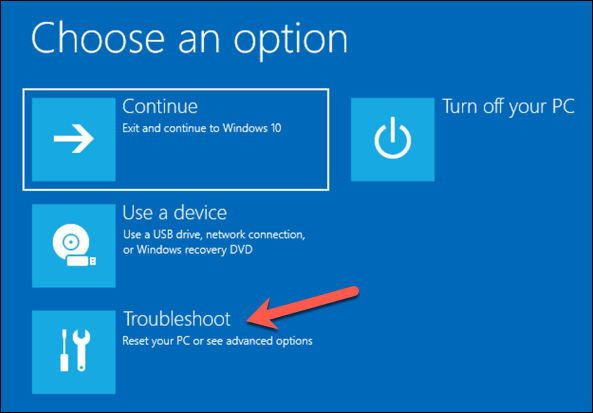
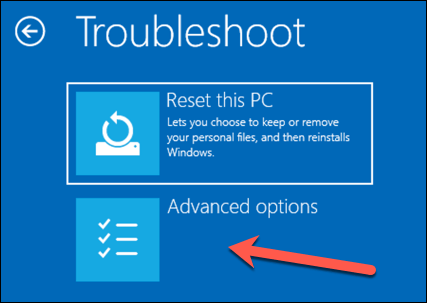
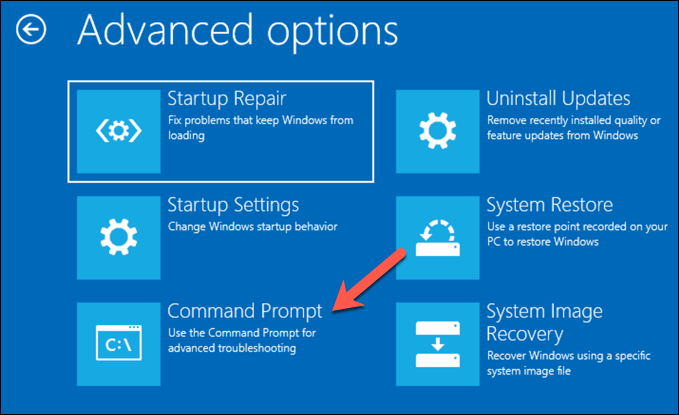
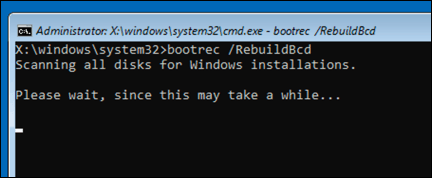
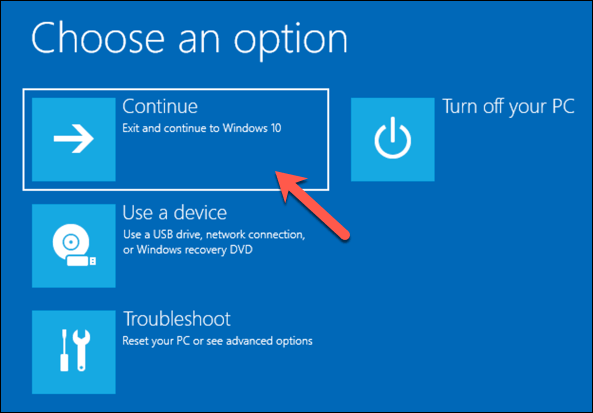
Langkah Pemeliharaan Windows 10 Selanjutnya
Langkah-langkah di atas akan membantu memperbaiki info konfigurasi sistem yang buruk Kesalahan BSOD untuk sebagian besar pengguna, tetapi jika Anda masih menghadapi masalah, atau jika PC Anda sama sekali tidak bisa boot dengan benar, Anda harus mempertimbangkan mengatur ulang Windows 10 seluruhnya, mengembalikannya ke default pengaturan dan mengganti semua file sistem dalam proses.
Jika Anda melihat kesalahan BSOD ini atau lainnya, seperti hentikan manajemen memori kode BSOD, ini mengarah ke PC yang tidak terawat dengan baik. Anda mungkin perlu mempertimbangkan pemeliharaan yang lebih rutin, termasuk memperbarui file sistem Windows, serta memastikan driver perangkat Anda sudah yang terbaru.