Terlepas dari semua kelemahan GPT (GUID Partition Table), banyak yang masih bergantung pada teknologi yang coba diganti, MBR. Jadi masuk akal bagi beberapa pengguna untuk mengonversi GPT ke MBR dan menggunakan yang terakhir dalam mempartisi hard drive mereka.
Di pos ini, kami akan membahas perbedaan antara GPT dan MBR. Kami juga akan menunjukkan kepada Anda cara mengkonversi GPT ke MBR dalam langkah sesedikit mungkin.

Apa itu GPT dan MBR?
Baik GPT dan MBRadalah kedua metode mempartisi informasi pada hard drive.
GPT dimaksudkan untuk meningkatkan batasan MBR termasuk batasan penyimpanan. Itu juga mengurangi risiko file korupsi dan melakukan pemeriksaan redundansi untuk menjaga data Anda tetap ada.
Tetapi karena itu lebih baru, GPT menderita masalah kompatibilitas dengan sistem yang lebih lama.
Jadi sementara GPT terlihat sebagai masa depan, beberapa pengguna masih lebih memilih MBR daripada GPT.
In_content_1 all: [300x250] / dfp: [640x360]->Catatan:Anda dapat mengonversi ke GPT tanpa kehilangan data asalkan Anda buat cadangan file Anda pada hard drive terpisah sebelum memulai.
Mengkonversi Menggunakan Manajemen Disk
Anda dapat menggunakan Manajemen Diskuntuk mengonversi partisi Anda.
Catatan:Langkah-langkah berikut dilakukan di Windows 10. Namun, , Manajemen Disk juga harus tersedia untuk Windows Vista untuk pengguna Windows 8.1.
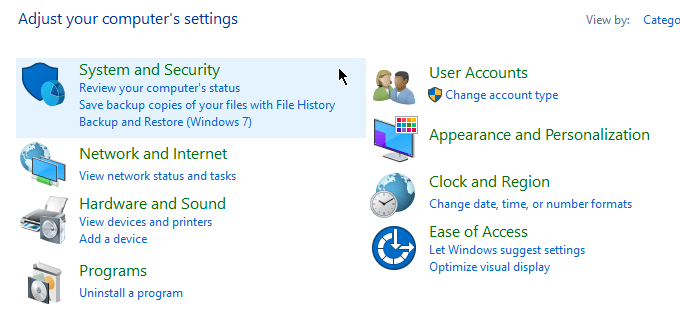
Buka Kontrol Panel. Buka Sistem dan Keamanan>Alat Administratif.
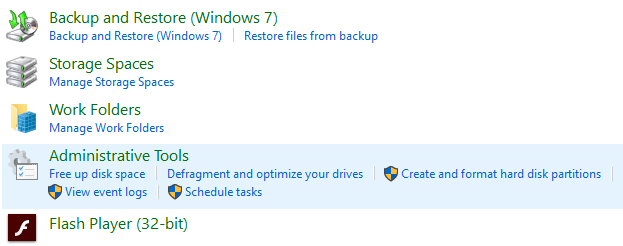
Jendela baru akan muncul. Buka Manajemen Komputer.
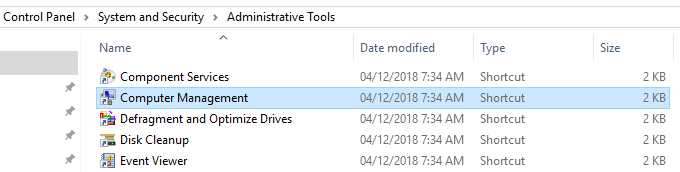
Setelah ComputerManagement terbuka, buka bilah sisi kiri. Di bawah Penyimpanan, pilih Manajemen Disk.
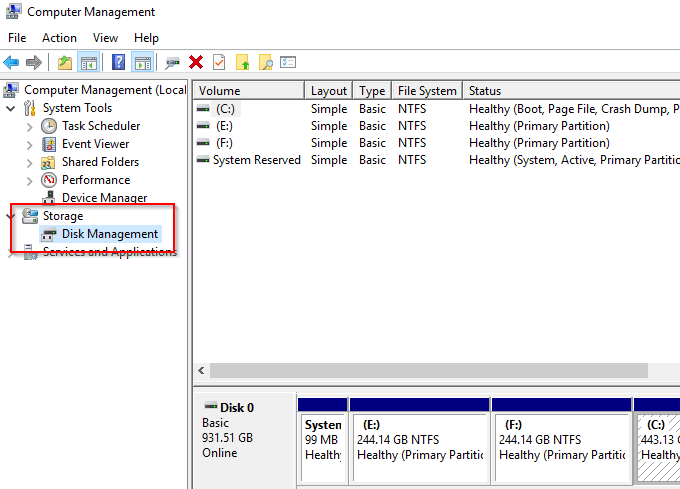
Penting!Langkah selanjutnya akan meminta Anda untuk menghapus partisi Anda. Jika Anda belum mencadangkan file Anda, sekaranglah saat yang tepat untuk melakukannya.
Untuk mengonversi disk dari GPT ke MBR, setiap volume harus dihapus. Klik kanan volume dan pilih Hapus Volume.
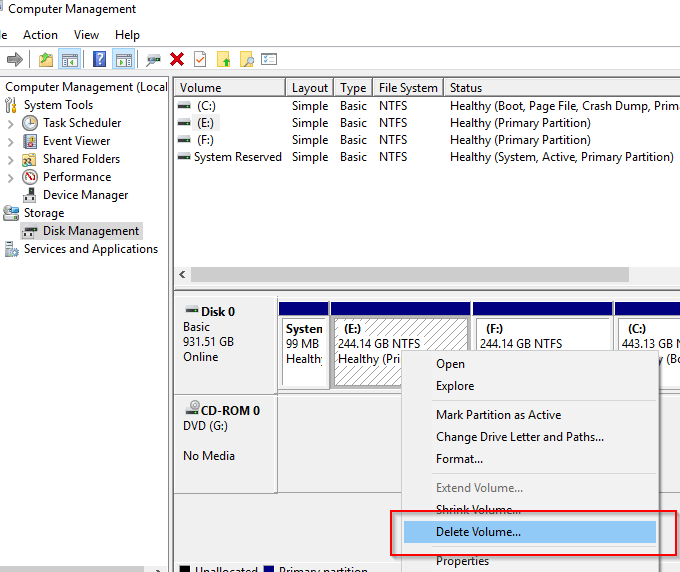
Lakukan ini untuk semua partisi. Setelah selesai, klik kanan disk dan pilih Konversikan ke MBR Disk.
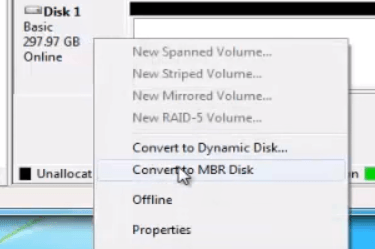
Buat partisi baru sesuai kebutuhan.
KonversiMenggunakan Prompt Perintah
Proses konversi juga dapat dicapai dengan menggunakan PerintahPrompt. Ingatlah untuk mencadangkan file Anda sebelum melanjutkan.
Buka Prompt Perintah dan ketik <
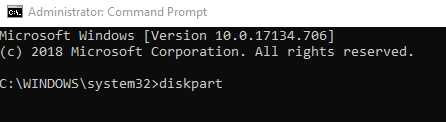
Jika Anda ditanya jika Anda mengizinkan aplikasi melakukan perubahan, klik Ya. Ketik DAFTAR DISKdan tekan Enter.
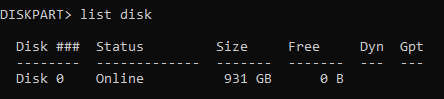
Catat nomor disk yang ingin Anda konversi. Ketik SELECT DISK X(mengganti X dengan nomor disk).
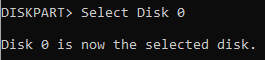
Ketik
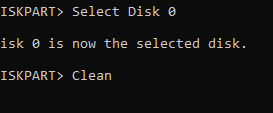
Kemudian ketik CONVERT MBRdan tekan Enter. Tutup Prompt Perintah setelah selesai.
KonversiMenggunakan Aplikasi Pihak Ketiga
Jika Anda tidak nyaman menggunakan Manajemen Disk atau Prompt Perintah, Anda dapat mengonversi menggunakan perangkat lunak pihak ketiga (kadang-kadang disebut sebagai perangkat lunak pemulihan data).
Ada sejumlah opsi yang tersedia secara online. Anda harus membayar untuk sebagian besar solusi ini, tetapi mereka berjanji untuk mengonversi sambil menjaga file Anda tetap utuh.
Sebelum mengunduh program apa pun, pastikan untuk memeriksa kembali kredibilitas merek. Lakukan riset dosome dan temukan umpan balik dari pengguna lain. Menggunakan aplikasi yang tidak terbukti dapat mengganggu keamanan komputer Anda.
Program-program ini, walaupun tidak secara resmi didukung oleh Windows, menarik bagi para pengguna karena kesederhanaan dan kemudahan penggunaannya. Mereka dapat dicoba.