Jika Anda membeli mouse baru, Anda mungkin akan terkejut dengan betapa cepatnya itu. Peringkat DPI (titik per inci) yang lebih tinggi untuk mouse Anda berarti akurasi yang lebih besar dalam mengambil gerakan terkecil. Ini tidak selalu ideal, dan Anda mungkin lebih suka menurunkan sensitivitas pada tetikus dengan mengurangi kecepatan tetikus.
Untungnya, mudah untuk mengubah kecepatan tetikus Anda di Windows 10. Anda dapat menggunakan di pengaturan Windows untuk mouse Anda untuk melakukan ini, atau Anda dapat menggunakan solusi pihak ketiga. Mouse Anda bahkan dapat menyertakan tombol sensitivitas akses mudah untuk beralih di antara pengaturan. Untuk mengubah kecepatan mouse Anda, inilah yang perlu Anda lakukan.
Ubah Kecepatan Mouse di Pengaturan Windows 10
Jika Anda ingin mengubah mouse Anda kecepatan dan sensitivitas mouse secara keseluruhan, tempat terbaik untuk memulai adalah di area pengaturan Windows 10 Anda. Windows memungkinkan Anda untuk mengubah berbagai pengaturan yang dapat berdampak pada cara Anda menggunakan mouse atau trackpad, termasuk kemampuan untuk mengubah tindakan tombol, kecepatan gulir baris, dan kecepatan kursor.







Menggunakan Editor Registri Windows Untuk Mengubah Sensitivitas Mouse
Jika Anda merasa nyaman dengan mengutak-atik Windows Registry, maka Anda dapat menggunakan Windows Registry Editor untuk mengubah beberapa pengaturan sensitivitas mouse Anda. Ini dapat memungkinkan Anda untuk membuat perubahan yang lebih tepat pada kecepatan mouse Anda dibandingkan dengan menggunakan menu pengaturan Windows 10.





Menggunakan Aplikasi Pengaturan Mouse Pihak Ketiga
Sementara mouse dan keyboard combo yang lebih murah biasanya disediakan tanpa perangkat lunak, tikus game yang lebih maju akan sering datang dengan aplikasi pengaturan pabrikan yang memungkinkan Anda mengubah dan mengubah cara kerjanya. Mereka juga dapat membantu membuka kunci fitur tambahan, didukung oleh mouse Anda tetapi tidak oleh Windows secara langsung.
Jika mouse Anda dilengkapi dengan tombol pengaturan DPI (seperti yang dilakukan oleh banyak mouse gaming), Anda harus menginstal pengaturan perangkat lunak dari pabrikan untuk memungkinkan Anda mengatur profil sensitivitas berbeda yang didukung tombol. Produsen game populer, termasuk Logitech dan Razer, menawarkan fitur ini.
In_content_1 all: [300x250] / dfp: [640x360]->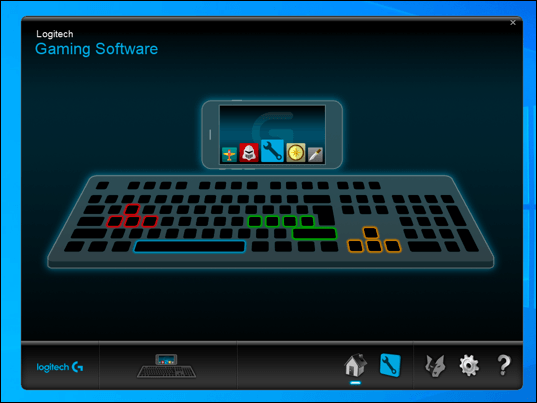
Salah satu contoh perangkat lunak yang dapat Anda gunakan untuk mengontrol pengaturan mouse Anda adalah Perangkat Lunak Logitech Gaming, yang dirancang untuk mendukung peralatan gaming bermerek Logitech, termasuk mouse dan keyboard. Dengan menginstal perangkat lunak ini, Anda dapat mengontrol berbagai pengaturan untuk mouse Anda, termasuk kecepatannya.
Pada contoh pertama, periksa situs web untuk produsen mouse Anda untuk melihat apakah ini sesuatu yang ditawarkan untuk model mouse Anda. . Jika tidak, Anda mungkin menemukan bahwa perangkat lunak yang tidak dirancang khusus untuk mouse Anda akan berfungsi untuk beberapa fitur, tetapi ini tidak dijamin.
Membuat Perubahan di Windows 10
Setelah Anda tahu cara mengubah kecepatan mouse di Windows 10, Anda dapat mulai melihat tweak lain yang dapat Anda lakukan pada pengaturan Anda. Anda mungkin ingin ubah bahasa keyboard Anda untuk membantu keterampilan bahasa Anda meningkat, atau mengubah pengaturan tampilan Anda ke tingkatkan kualitas tampilan Windows 10 Anda.
Jika Anda membuat terlalu banyak perubahan, jangan ' Jangan khawatir, karena Anda dapat mengatur ulang dan mengembalikan Windows ke pengaturan default cukup cepat. Pastikan untuk buat cadangan file penting Anda sebelum Anda melakukan ini untuk memastikan Anda tidak kehilangan sesuatu yang penting. Jika Anda bosan dengan pelambatan, Anda selalu dapat memulai membangun PC kustom baru untuk memulai kembali.