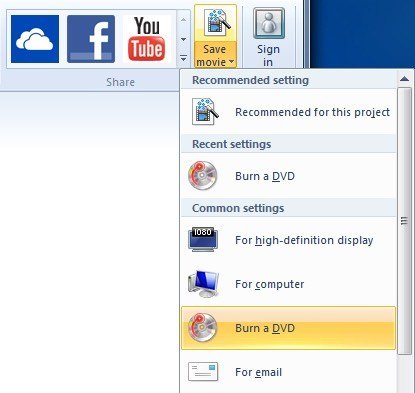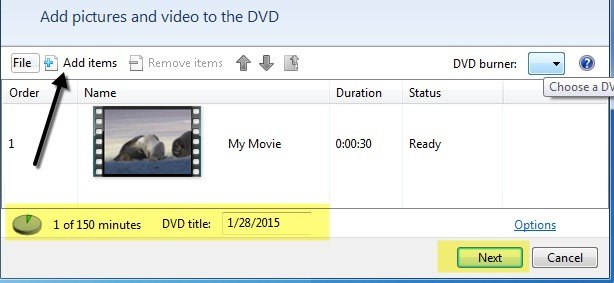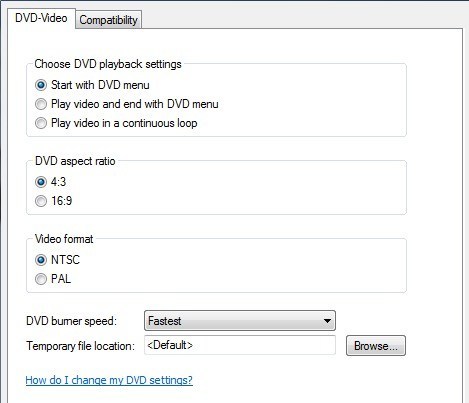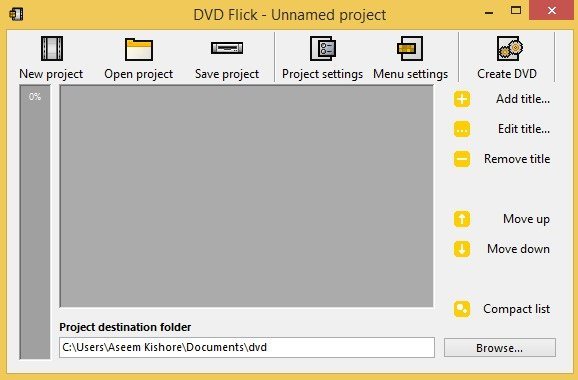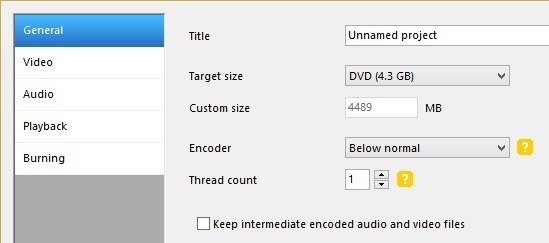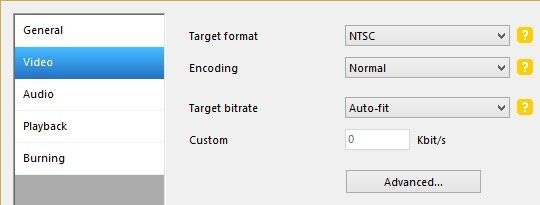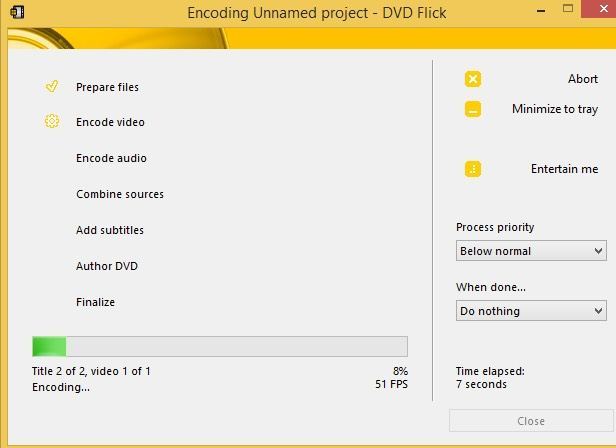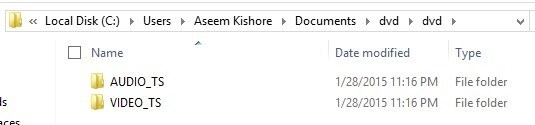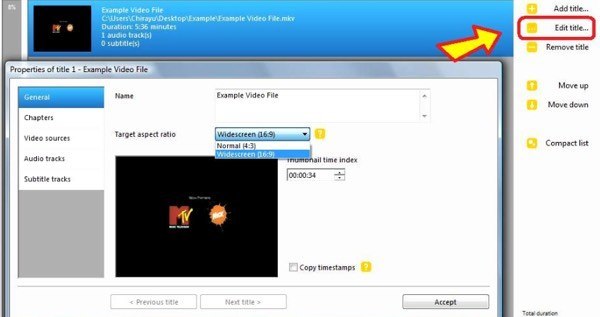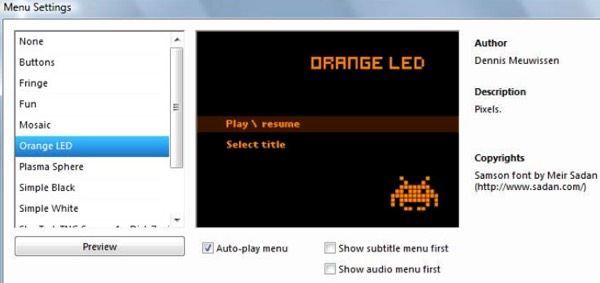Secara default, Windows ME, Windows XP dan Windows Vista menyertakan Windows Movie Maker (WMM) untuk membuat dan mengedit video rumah. Dengan Windows 7, itu menjadi bagian produk terpisah dari Windows Live Essentials. Versi terbaru dirilis pada tahun 2012 sebagai Windows Movie Maker 2012 untuk Windows 7, 8 dan 8.1.
Tergantung pada versi Windows Anda, Anda mungkin atau mungkin tidak dapat membakar file WMV ke DVD dari WMM. Windows Vista dan Windows 7 keduanya termasuk program gratis yang disebut Windows DVD Maker, yang sayangnya dihapus pada Windows 8. Menggunakan Windows DVD Maker, Anda dapat membakar file WMV ke DVD langsung dari Windows Movie Maker.
Jika Anda menjalankan Windows 8 atau Windows XP, Anda harus menggunakan seperangkat alat yang berbeda untuk membakar file WMV sebagai DVD yang dapat diputar. Dalam artikel ini, saya akan berbicara tentang program yang disebut Film DVD. Ini adalah alat authoring DVD gratis yang akan memungkinkan Anda mengambil video dari berbagai format dan membakarnya di DVD dengan sedikit usaha.
Burn WMV menggunakan Windows DVD Maker
Cara termudah untuk menyelesaikan pekerjaan adalah menggunakan Windows DVD Maker jika Anda menjalankan Windows Vista atau Windows 7. Sebenarnya ada dua cara untuk melakukan hal ini. Jika Anda belum mulai mengedit video Anda bersama-sama, maka Anda dapat menggunakan Windows Movie Maker untuk membuat dan mengedit film.
Setelah Anda menyelesaikan semua pengeditan, cukup klik pada Simpan filmdan Anda akan melihat opsi di sana yang bernama Bakar DVD.
Anda menang ' t lihat opsi ini di Windows 8 atau Windows XP, karena tidak ada perangkat lunak Windows DVD Maker yang diinstal. Jika Anda sudah memiliki file WMV dan Anda hanya ingin membakarnya ke DVD yang dapat diputar, maka Anda dapat membuka Windows DVD Maker secara langsung.
Anda akan melihat layar selamat datang di mana Anda dapat mengeklik Pilih foto dan videolalu Anda cukup mengeklik Tambah itemuntuk menambahkan file film ke DVD Anda. Di bagian bawah, ini akan memberi tahu Anda jumlah waktu yang tersisa di DVD dan Anda juga dapat mengubah judul DVD. Anda juga dapat mengklik Opsidan mengubah format video, pengaturan pemutaran, rasio aspek, dan kecepatan pembakar.
Klik Next dan pilih gaya menu untuk DVD Anda. Anda dapat menyesuaikan menu dan mengubah teks menu juga. Anda juga dapat mengklik tombol Pratinjau untuk melihat seperti apa menu akan terlihat sebelum Anda membakar DVD.
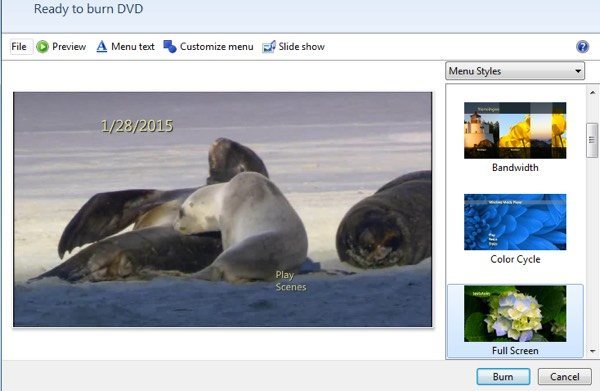
Itu saja. Sekarang cukup klik Bakardan Anda siap untuk pergi. Membakar file WMV sangat mudah saat menggunakan WMM dan Windows DVD Maker bersama. Sekarang mari kita bahas tentang skenario lainnya.
Membakar WMV menggunakan DVD Flick
Film DVD adalah utilitas kecil yang mengagumkan untuk membuat DVD yang dapat diputar untuk hampir semua jenis file video. Sangat mudah digunakan dan tidak mengandung malware, spyware, atau junkware apa pun. Setelah Anda mengunduhnya dan menginstalnya, layar utama akan muncul dan Anda akan ditanyai apakah Anda ingin memeriksa panduan sebelum memulai. Sebaiknya baca panduan ini satu kali sebelum Anda memulai.
Secara default, program ini dimulai dengan proyek baru tanpa nama yang disimpan di folder Dokumen Anda. Untuk memulai, Anda harus mengeklik Tambahkan judul. Penamaannya agak membingungkan, karena kebanyakan orang cenderung menganggap judul dalam video adalah bagian di awal dan akhir film, tetapi ini adalah file video yang ingin Anda tambahkan ke proyek Anda.
Setelah Anda menambahkan video, video akan muncul di area utama dan bilah kemajuan kecil di bagian paling kiri akan menunjukkan berapa banyak ruang yang tersisa pada DVD. Setelah Anda menambahkan semua video, lanjutkan dan klik pada Pengaturan proyek.
Pada tab Umum, Anda pada dasarnya ingin memberikan judul proyek Anda dan juga memilih ukuran target yang sesuai. Secara default, ini adalah ukuran standar 1-sisi 4.3GB. Anda dapat meninggalkan sisanya sendirian.
Pada tab Video, Anda ingin memilih format target Anda (NTSC atau PAL) dan jenis encoding. Saya akan meninggalkan yang lain sendirian di sini kecuali untuk opsi format.
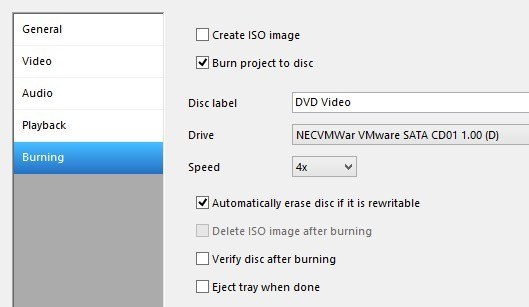
Akhirnya, pada tab Pembakaran, Anda perlu memeriksa kotak Bakar proyek ke disk, beri DVD label dan pilih drive DVD. Anda juga dapat memverifikasi dan mengeluarkan disk setelah dibakar. Jika Anda tidak memeriksa kotak burn to disc, program hanya akan membuat folder AUDIO_TS dan VIDEO_TS pada hard drive dan tidak membakarnya ke disk.
Pada layar utama, lanjutkan dan klik pada Buat DVD untuk memulai proses penulisan DVD. Anda akan mendapatkan dialog popup dengan kemajuan encoding video, encoding audio, menambahkan subtitle, dll.
Setelah selesai, harus memulai proses pembakaran secara otomatis, jadi pastikan Anda sudah memiliki DVD di dalam drive. Anda juga dapat menavigasi ke folder proyek dan Anda akan melihat folder yang disebutkan di atas dibuat untuk DVD Anda.
Anda juga dapat menyimpan proyek jika Anda ingin membakarnya lagi atau mengeditnya nanti. Program ini memiliki banyak fitur lain yang tidak akan saya ceritakan secara mendalam, tetapi hanya akan disebutkan. Situs web ini juga memiliki panduan yang hebat yang mencakup semuanya. Saat Anda menambahkan video, Anda dapat mengeklik Edit juduluntuk menambahkan audio tambahan, membuat bab, menambahkan subtitel, mengubah gambar mini, bergabung dengan file video, dll.
Terakhir, klik Pengaturan Menuuntuk menyesuaikan menu DVD yang akan muncul saat DVD dijalankan untuk pertama kalinya.
Anda sekarang harus memiliki semua alat yang Anda butuhkan untuk membuat DVD dengan mudah dari file video WMV Anda atau dari file video apa pun. Jika Anda memiliki pertanyaan, jangan ragu untuk berkomentar. Selamat menikmati!