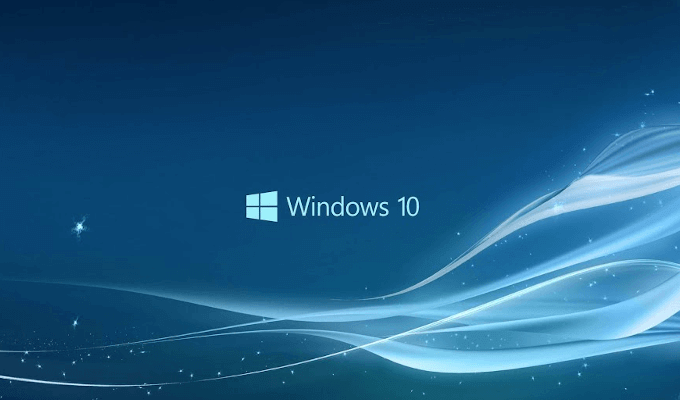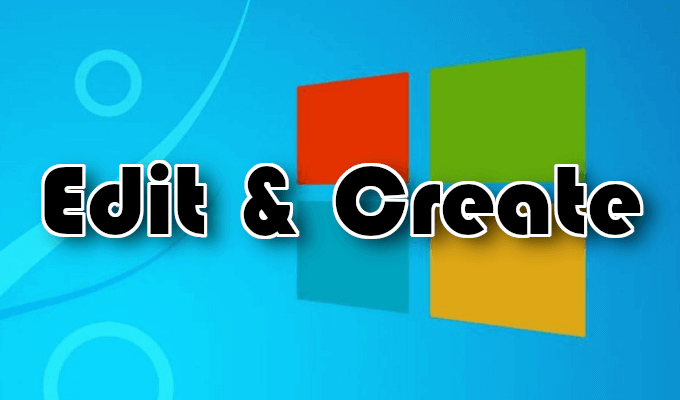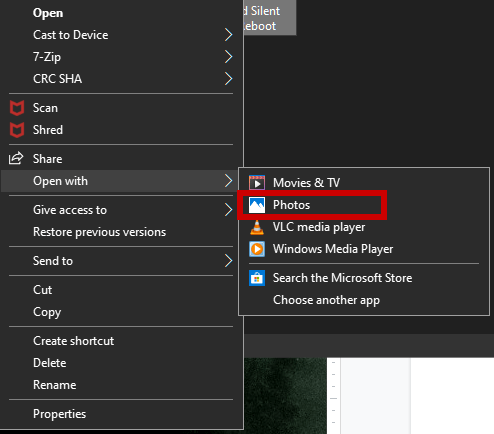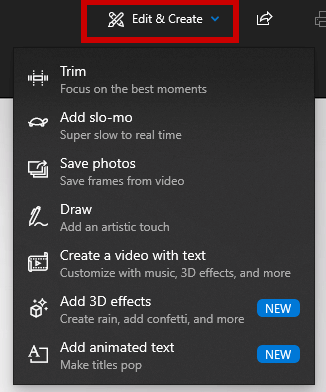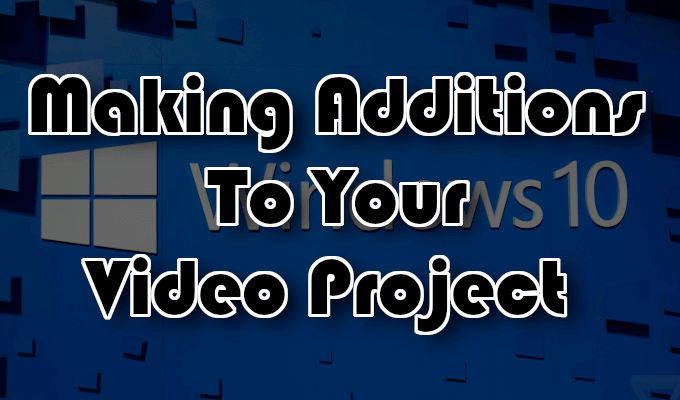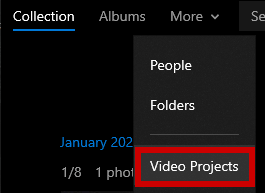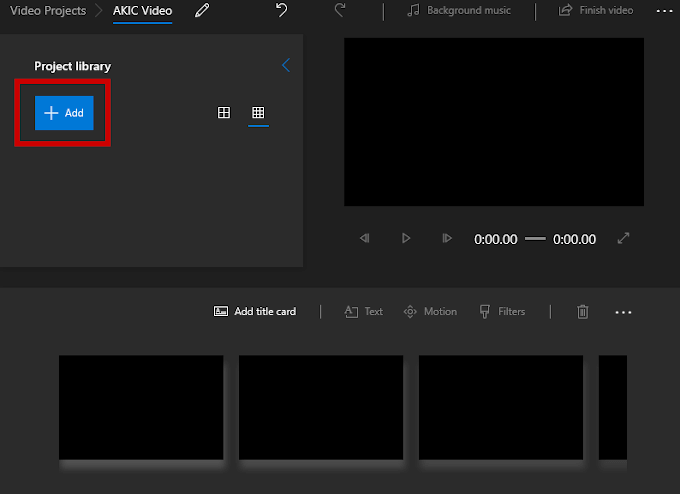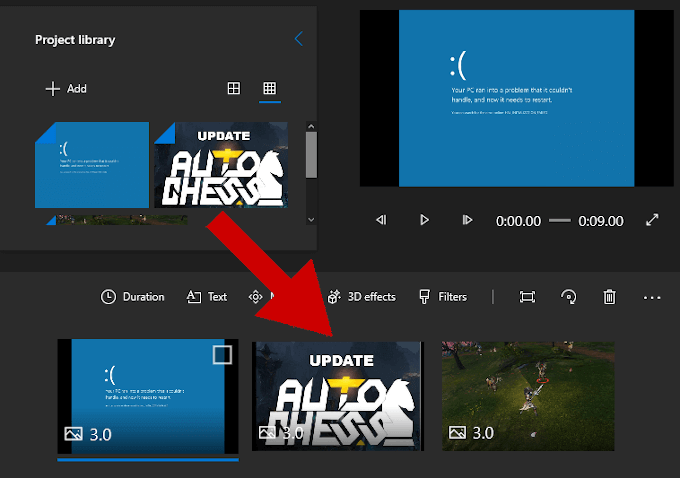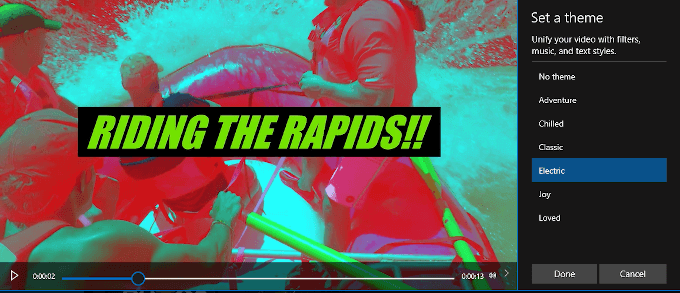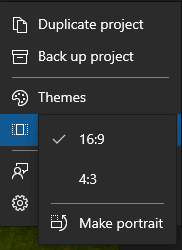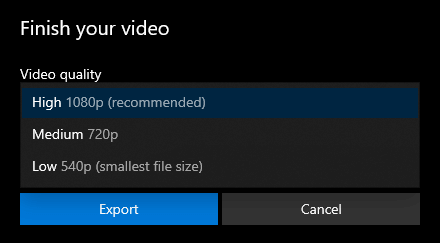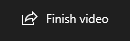Meskipun bukan yang paling kuat di pasaran saat ini, Windows 10 memiliki editor video tersembunyi sendiri yang menyelesaikan pekerjaan. Ini adalah fitur aplikasi Foto dan merupakan sisa dari aplikasi Story Remix yang dihasilkan Windows 10 pada tahun 2017.
Editor Video Windows 10 bekerja seperti Windows Movie Maker. Anda dapat membuat film dan tayangan slide di rumah sendiri atau mengedit yang sudah dibuat baik secara manual atau otomatis.

Jadi, jika Anda tidak bisa mendapatkan editor yang lebih kuat karena waktu , biaya, atau apa pun alasannya, Windows 10 Video Editor harus bekerja dalam keadaan darurat. Karena Anda mungkin tidak tahu di mana lokasinya, kami ingin mengajak Anda melakukan tur singkat.
Cara Menggunakan Editor Video Windows 10
Anda menang Anda harus mengunduh apa pun karena Editor Video Windows 10 sudah termasuk dalam semua PC Windows 10. Editor ini mampu melakukan pengeditan dasar dan memiliki antarmuka yang cukup mudah digunakan. Jika Anda ingin mengujinya, Anda dapat mengikuti langkah-langkah yang kami sajikan dalam artikel ini.
Edit & Buat
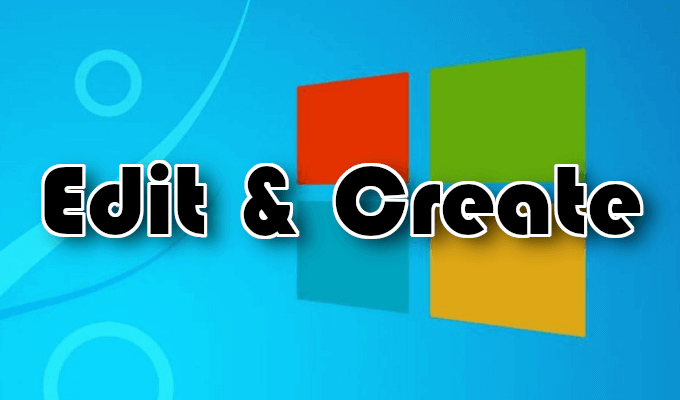 Buka video file dengan mengklik kanan dan memilih Buka Dengan>Foto.
Buka video file dengan mengklik kanan dan memilih Buka Dengan>Foto.
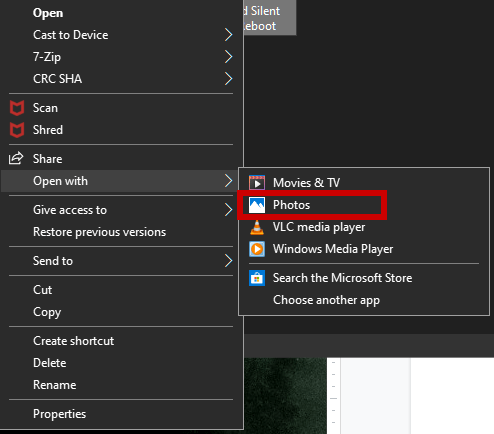 Ini akan menyebabkan video mulai diputar di aplikasi Foto.
Untuk memulai pengeditan, buka menu tarik Edit & Buat.
Ini akan menyebabkan video mulai diputar di aplikasi Foto.
Untuk memulai pengeditan, buka menu tarik Edit & Buat.
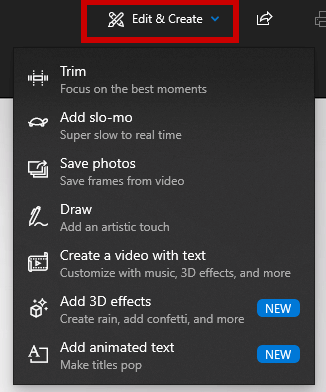 Ini akan berisi berbagai alat untuk keperluan pengeditan, Anda dapat segera mulai menggunakan.
Anda dapat menggunakan Potonguntuk memecah video menjadi beberapa bagian. Untuk melakukan ini, seret pin pada bilah pemutaran ke waktu awal dan akhir adegan yang ingin Anda pertahankan. Pin biru akan memungkinkan Anda melihat apa yang terjadi di adegan tertentu. Kemudian klik tombol Mainkan untuk melihat adegan bergerak.
Tambahkan Slo-mo
Ini akan berisi berbagai alat untuk keperluan pengeditan, Anda dapat segera mulai menggunakan.
Anda dapat menggunakan Potonguntuk memecah video menjadi beberapa bagian. Untuk melakukan ini, seret pin pada bilah pemutaran ke waktu awal dan akhir adegan yang ingin Anda pertahankan. Pin biru akan memungkinkan Anda melihat apa yang terjadi di adegan tertentu. Kemudian klik tombol Mainkan untuk melihat adegan bergerak.
Tambahkan Slo-momemungkinkan Anda untuk menerapkan kecepatan lebih lambat ke video Anda.
Simpan Fotomemungkinkan Anda mengambil foto bingkai dalam video untuk disimpan.
Untuk menarik perhatian ke bagian dalam adegan, Anda dapat membagi keterampilan artistik Anda dan menggambar langsung di video menggunakan alat Draw. Ini menyediakan berbagai pilihan goresan seperti pena ballpoint, pensil, pena kaligrafi, alat penghapus, dan semuanya dalam berbagai macam warna.
Membuat Tambahan ke Video Anda Proyeksikan
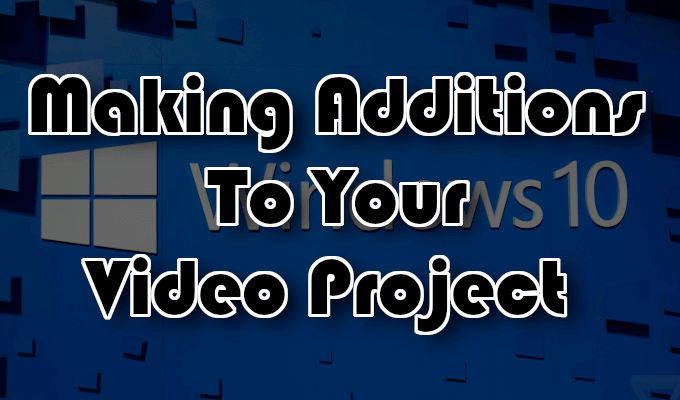
Menambahkan teks, teks animasi, efek 3D, atau musik ke proyek video Anda akan benar-benar membuatnya menonjol. Inilah alat untuk Membuat Video Dengan Teksdan Tambahkan Efek 3D.
Untuk memulai proyek video khusus, luncurkan aplikasi Foto, klik Lainnya, pilih Proyek Video.
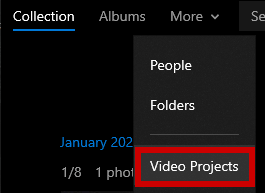 Klik opsi biru Proyek video baru, dan beri nama.
Anda kemudian dapat mulai menambahkan foto dan video ke proyek dengan mengklik tombol + Tambahkan.
Klik opsi biru Proyek video baru, dan beri nama.
Anda kemudian dapat mulai menambahkan foto dan video ke proyek dengan mengklik tombol + Tambahkan.
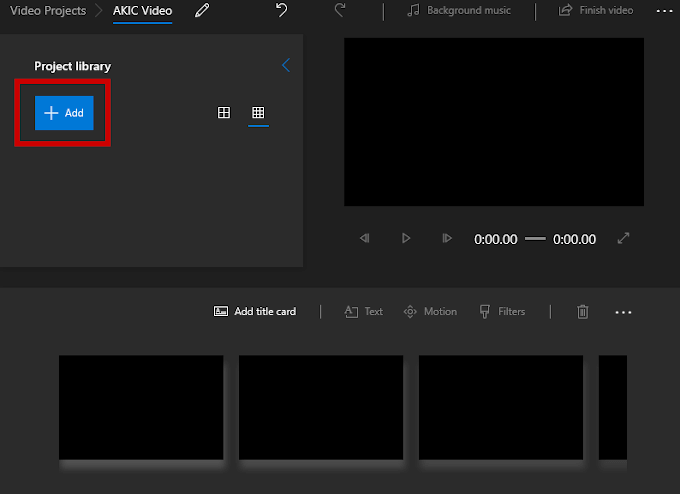 Anda harus menambahkan setidaknya satu video atau foto untuk memulai proyek. Anda dapat menggabungkan keduanya, memilih satu atau yang lain, atau membuat tayangan slide foto. Pilihan ada pada Anda.
Semua yang Anda tambahkan akan ditampilkan di perpustakaan Proyek. Untuk menambahkan item yang ditempatkan di Perpustakaan Proyek ke Storyboard Anda, Anda dapat menarik dan melepasnya.
Anda harus menambahkan setidaknya satu video atau foto untuk memulai proyek. Anda dapat menggabungkan keduanya, memilih satu atau yang lain, atau membuat tayangan slide foto. Pilihan ada pada Anda.
Semua yang Anda tambahkan akan ditampilkan di perpustakaan Proyek. Untuk menambahkan item yang ditempatkan di Perpustakaan Proyek ke Storyboard Anda, Anda dapat menarik dan melepasnya.
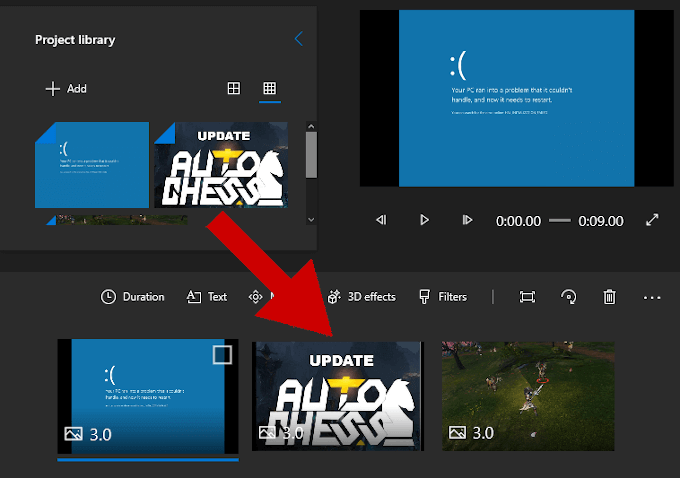 Setelah video selesai menambahkan, beberapa alat pengeditan akan muncul di panel Storyboard.
Selain alat Potong, Anda dapat Ubah ukuranvideo (hapus bilah hitam dari rasio aspek yang berbeda), tambahkan visual Filter(Sepia, Pixel, dll.), masukkan Teks, terapkan Gerakefek (berbagai gaya kamera), dan masukkan Efek 3D(salju turun, hujan, kilat, ledakan, dan lainnya.)
Menyeret semuanya sekaligus ke Storyboard berarti semuanya akan diedit bersama. Untuk fokus pada satu video atau gambar, tambahkan hanya video atau gambar itu ke Storyboard, lakukan pengeditan, dan ekspor ke file baru.
Untuk menambahkan file itu kembali ke proyek untuk dilanjutkan dengan foto dan video lain, Anda dapat dengan mudah + Tambahkankembali ke Perpustakaan Proyek.
Untuk proyek yang lebih panjang Anda dapat menghindari kustomisasi individu dan sebagai gantinya memilih untuk menggunakan Tema==.
Setelah video selesai menambahkan, beberapa alat pengeditan akan muncul di panel Storyboard.
Selain alat Potong, Anda dapat Ubah ukuranvideo (hapus bilah hitam dari rasio aspek yang berbeda), tambahkan visual Filter(Sepia, Pixel, dll.), masukkan Teks, terapkan Gerakefek (berbagai gaya kamera), dan masukkan Efek 3D(salju turun, hujan, kilat, ledakan, dan lainnya.)
Menyeret semuanya sekaligus ke Storyboard berarti semuanya akan diedit bersama. Untuk fokus pada satu video atau gambar, tambahkan hanya video atau gambar itu ke Storyboard, lakukan pengeditan, dan ekspor ke file baru.
Untuk menambahkan file itu kembali ke proyek untuk dilanjutkan dengan foto dan video lain, Anda dapat dengan mudah + Tambahkankembali ke Perpustakaan Proyek.
Untuk proyek yang lebih panjang Anda dapat menghindari kustomisasi individu dan sebagai gantinya memilih untuk menggunakan Tema==.
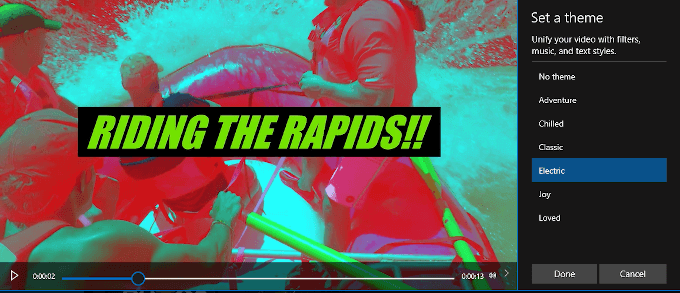 Itu dapat ditemukan di bilah atas jendela dan memungkinkan Anda untuk memilih tema yang berisi filter, musik, dan gaya teks yang bekerja dengan baik bersama. Anda akan disajikan dengan pratinjau video tentang bagaimana segalanya akan terlihat sebelum melangkah maju dengan keputusan akhir.
Anda dapat menambahkan beberapa lagu ke proyek dengan mengeklik Musik latar belakangtombol.
Itu dapat ditemukan di bilah atas jendela dan memungkinkan Anda untuk memilih tema yang berisi filter, musik, dan gaya teks yang bekerja dengan baik bersama. Anda akan disajikan dengan pratinjau video tentang bagaimana segalanya akan terlihat sebelum melangkah maju dengan keputusan akhir.
Anda dapat menambahkan beberapa lagu ke proyek dengan mengeklik Musik latar belakangtombol.
 Sudah ada beberapa opsi musik yang dimuat ke dalam aplikasi Foto yang dapat dipilih. Untuk entri musik Anda sendiri, Anda harus memilih Audio Khusus.
Untuk menyesuaikan orientasi video Anda, terdapat tombol Rasio Aspekyang terletak di bilah alat.
Sudah ada beberapa opsi musik yang dimuat ke dalam aplikasi Foto yang dapat dipilih. Untuk entri musik Anda sendiri, Anda harus memilih Audio Khusus.
Untuk menyesuaikan orientasi video Anda, terdapat tombol Rasio Aspekyang terletak di bilah alat.
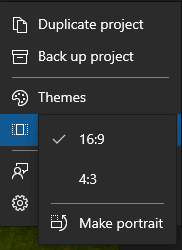 Ini akan memungkinkan Anda untuk tukar video antara Lansekap (16: 9, 4: 3)dan Potret (9:16, 3: 4).
Once you ' Saya senang dengan proyek ini dan telah menambahkan sentuhan akhir, klik Selesaikan Video, yang terletak di kanan atas jendela.
Tambahkan ke Cloud
Ini akan memungkinkan Anda untuk tukar video antara Lansekap (16: 9, 4: 3)dan Potret (9:16, 3: 4).
Once you ' Saya senang dengan proyek ini dan telah menambahkan sentuhan akhir, klik Selesaikan Video, yang terletak di kanan atas jendela.
Tambahkan ke Clouddigunakan untuk menjadi opsi jika Anda lebih suka menyimpan semua proyek disimpan di Microsoft's Cloud. Namun, pada tahun 2020 opsi ini telah dihapus. Alih-alih, satu-satunya pilihan yang Anda berikan adalah kualitas video yang Anda inginkan untuk menyimpan video dan jika Anda ingin menggunakan pengkodean dipercepat.
- Proyek video akan muncul di aplikasi Foto di bawah Proyek Video. Saat mengekspor ke PC Anda, aplikasi Foto akan memberi tahu Anda di mana mereka telah disimpan.
Pos terkait: