Saat Anda buat daftar putar di Spotify, Anda biasanya melihat gambar sampul default. Ini biasanya merupakan kompilasi sampul album untuk lagu-lagu dalam playlist atau sampul album tunggal. Meskipun ini mungkin baik untuk beberapa playlist, Anda mungkin menginginkan sesuatu yang lebih mudah dikenali oleh orang lain.
Anda dapat memilih gambar baru dari komputer Anda, atau di perangkat seluler, Anda memiliki opsi untuk mengambil foto dengan kamera Anda. Ini memungkinkan Anda menampilkan seni sampul apa pun yang Anda inginkan. Berikut cara menyesuaikan sampul playlist Spotify.
Tips untuk Gambar Daftar Putar Spotify
Saat Anda memilih foto atau gambar untuk sampul playlist, Spotify memiliki akses ke gambar tersebut. Jadi, pastikan Anda berhak menggunakan foto tersebut, tidak memuat gambar yang tidak pantas seperti ketelanjangan, dan juga tidak menampilkan informasi pribadi.
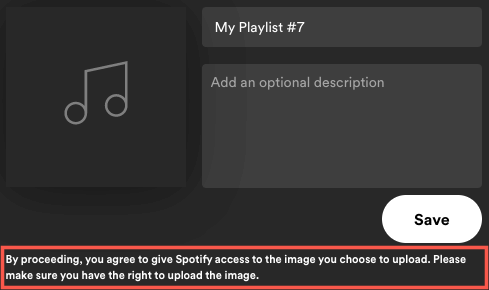
Saat ini, Anda hanya dapat mengubah sampul daftar putar yang Anda buat sendiri atau yang Anda lihat saat terhubung ke Shazam. Jika teman membagikan daftar putar bersama Anda atau Anda menemukannya di tab Beranda, Anda tidak dapat mengganti sampulnya.
Perlu diingat bahwa sampul playlist berbentuk persegi dan ukurannya harus di bawah 10 MB. Dengan mengingat hal ini, cobalah memilih atau memotong gambar ke dimensi yang sama seperti 300 kali 300 atau 400 kali 400 piksel. Selain itu, jika Anda simpan gambar sebagai JPG, kemungkinan besar ukuran filenya akan lebih kecil.
Saat tulisan ini dibuat, Anda tidak memerlukan akun Spotify Premium untuk mengubah gambar sampul playlist.
Mengubah Sampul Daftar Putar di Pemutar Web
Jika Anda senang mendengarkan lagu dengan Pemutar web Spotify, mengubah sampul playlist dengan mudah.
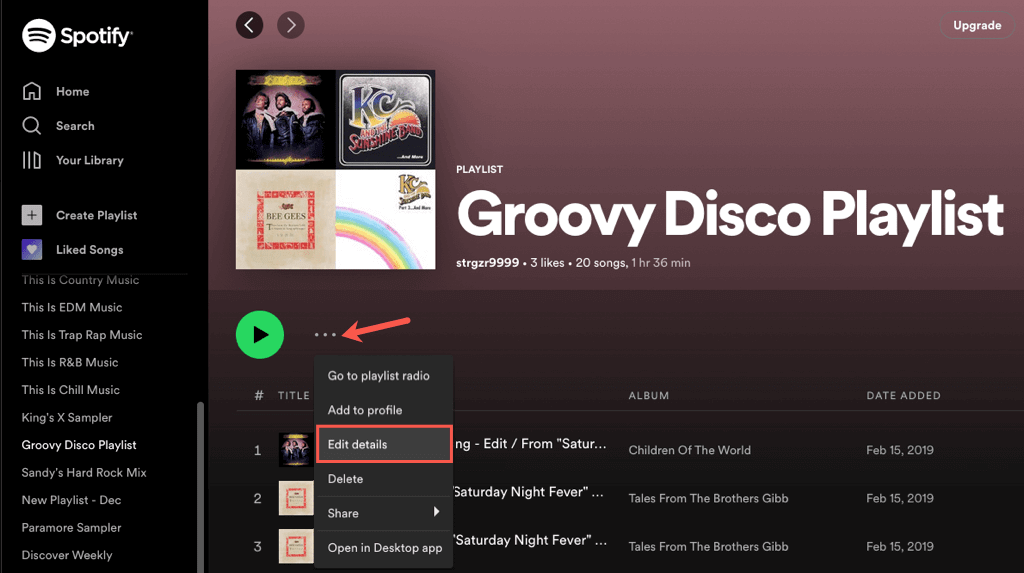
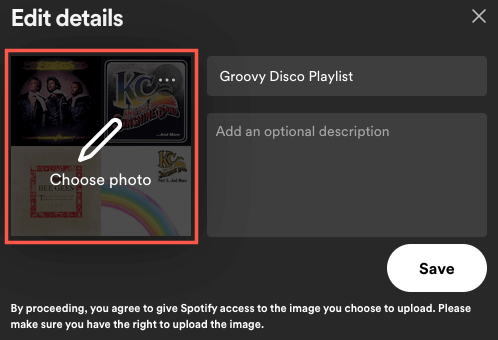

Mengubah Sampul Daftar Putar di Aplikasi Desktop
Mungkin Anda memiliki Spotify versi desktop di Windows atau Mac. Anda dapat menyesuaikan sampul playlist semudah di web.
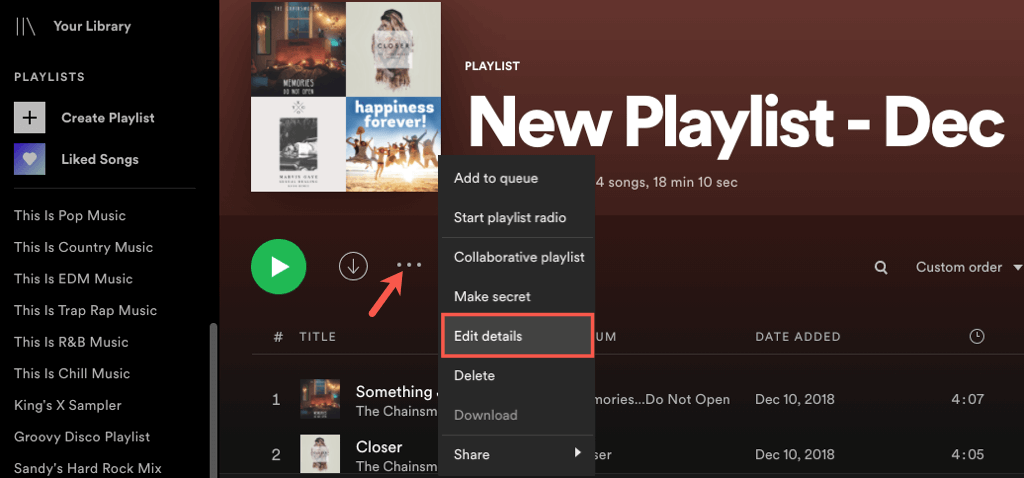

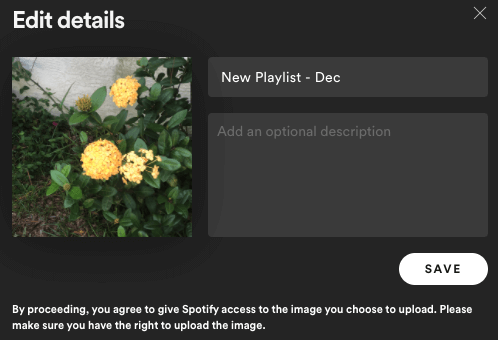
Mengubah Sampul Daftar Putar di Aplikasi Seluler
Dengan aplikasi Spotify di Android atau iPhone, Anda dapat memilih foto dari perpustakaan Anda atau menggunakan kamera perangkat Anda untuk mengambil foto. Ini memberi Anda lebih banyak opsi dibandingkan di web atau desktop Anda.
Buka tab Perpustakaan Andadan pilih daftar putar. Pilih ikon tiga titikdi layar daftar putar dan pilih Edit Daftar Putardi Android atau Editdi iPhone.
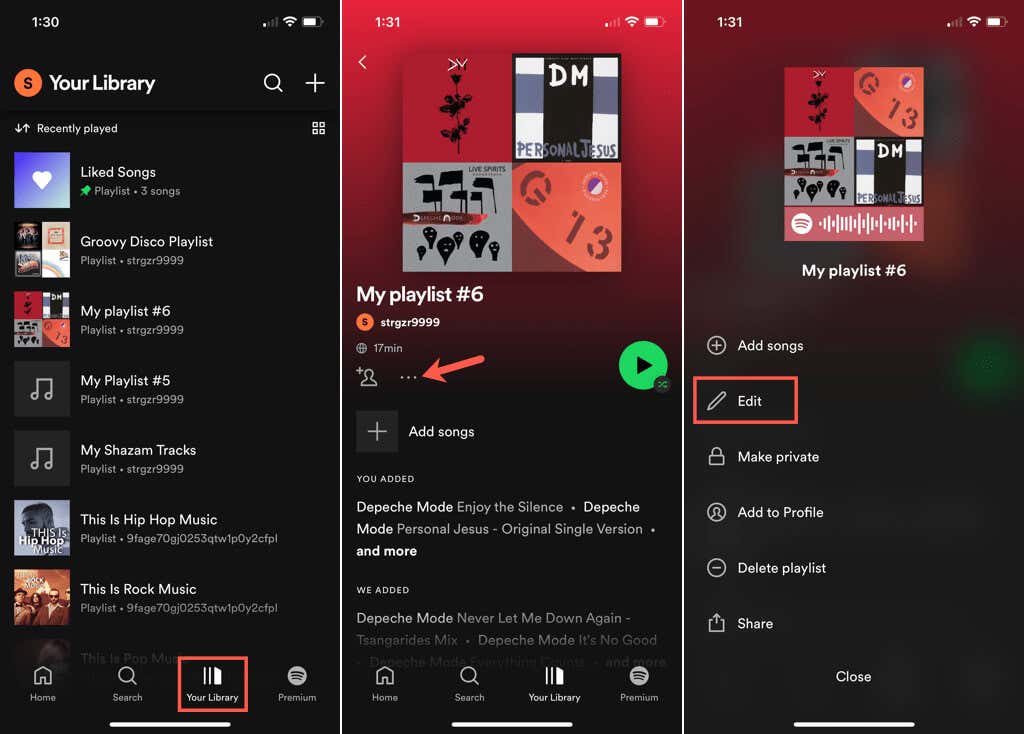
Pilih Ubah Gambaratau cukup ketuk gambar sampul saat ini di bagian atas. Lalu, lakukan salah satu hal berikut.
Gunakan Foto Dari Perangkat Anda
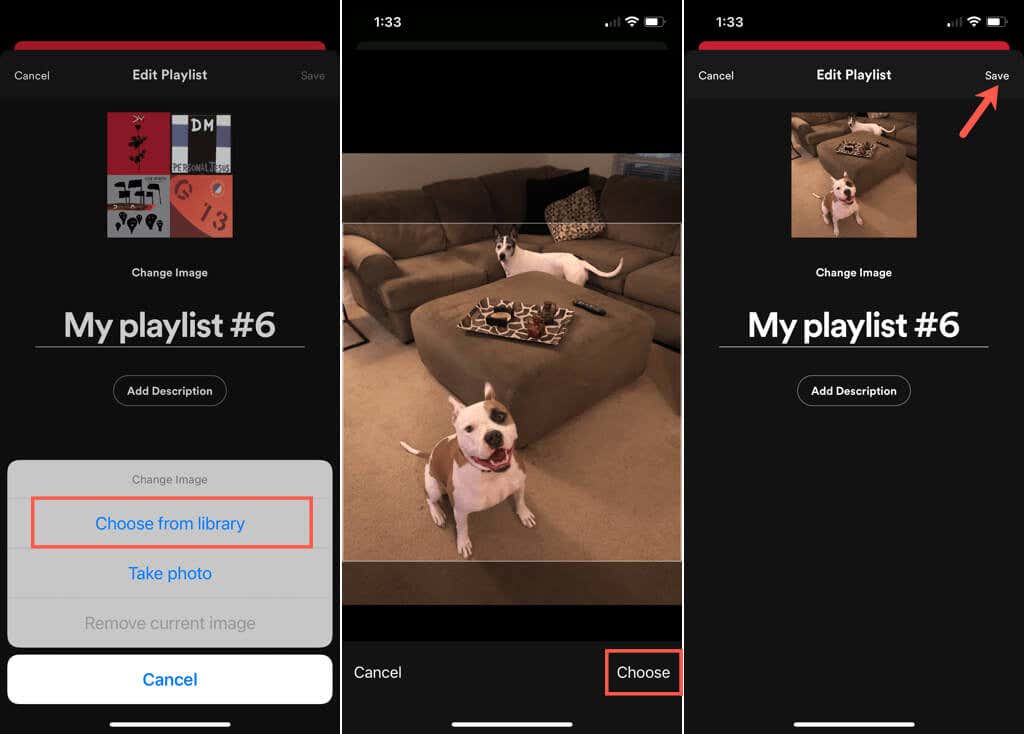
Jepret Gambar Dengan Kamera Anda
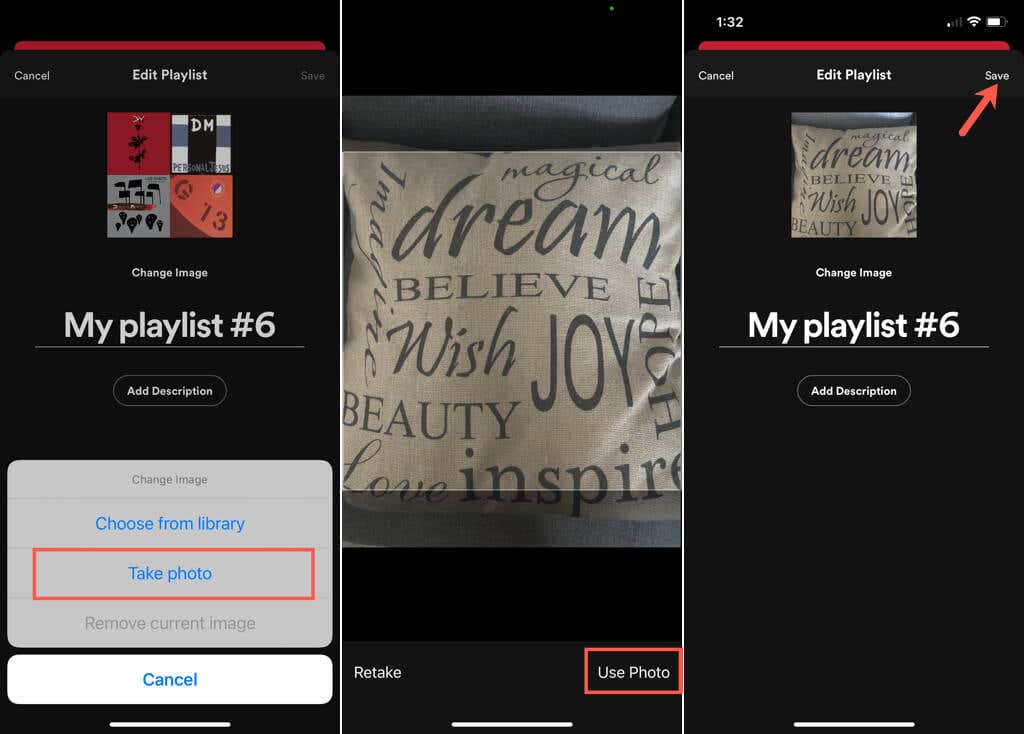
Apakah Anda ingin wajah anak Anda yang tersenyum, ekor anjing yang bergoyang-goyang, atau sekadar sentuhan pribadi untuk menemukan playlist Spotify Anda lebih cepat, Anda dapat mengganti sampulnya dengan mudah.
Untuk lebih lanjut, lihat cara membuat dan memindai kode Spotify atau cara unggah musik Anda sendiri ke album Spotify.
.