Google Documents memiliki banyak fitur hebat, tetapi dalam beberapa kasus ada beberapa hal yang kadang-kadang dibutuhkan oleh orang-orang yang tidak dimiliki Google Documents secara default.
Ada sejumlah tambahan Google Doc Anda dapat mengaktifkannya yang akan memperluas basis fitur yang tersedia di Google Documents. Berikut ini sepuluh yang terbaik.
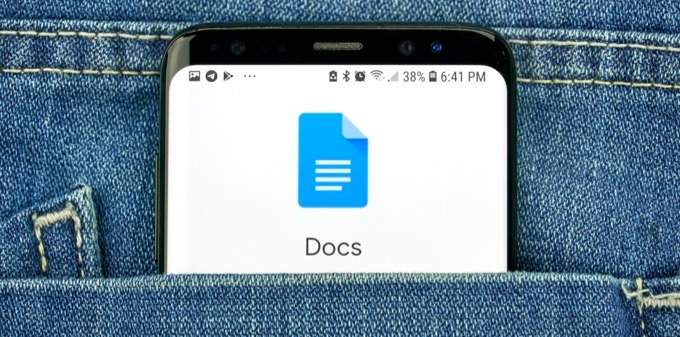
Alat Sorotan
Saat Anda mengedit dokumen atau berkolaborasi dengan cara lain, kemampuan untuk menyorot teks sangat berharga.
Secara default ada cara untuk menyorot di Google Documents. Untuk melakukannya, Anda harus memilih teks yang ingin Anda sorot, pilih ikon sorot di pita, dan pilih warna sorot yang ingin Anda gunakan.
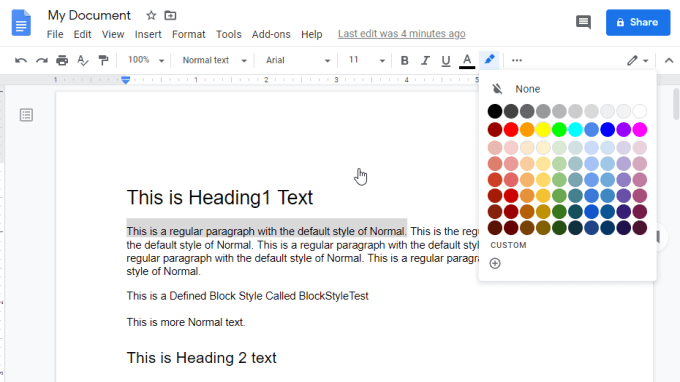
Ini menciptakan efek highlight yang baik untuk teks yang Anda pilih. Namun prosesnya membutuhkan beberapa langkah dan opsinya terbatas.
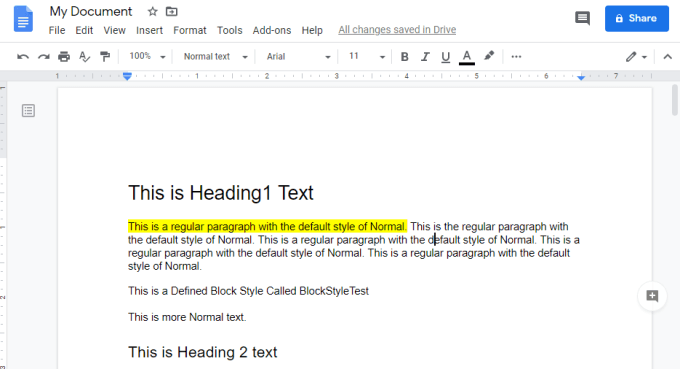
The Alat Sorotan add-on Google Doc membuat proses penyorotan jauh lebih fungsional.
Setelah Anda menginstal alat ini, Anda harus menyelesaikan beberapa langkah pengaturan. Untuk melakukan ini, di Google Documents pilih Add-ondari menu, pilih Alat Sorotan, dan pilih Pengaturan.
Aktifkan Memindai secara otomatis untuk stabilo set saat start.
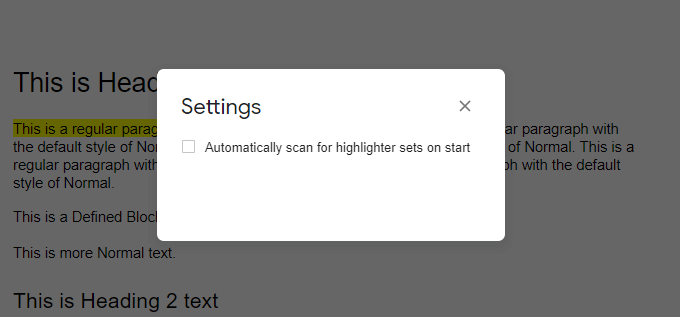
Pilih X di sudut untuk menutup jendela. Terakhir, mulai alat penyorot dengan memilih Pengayadari menu, pilih Alat Sorotan, dan pilih Mulai.
Ini akan meluncurkan Alat Sorotan.
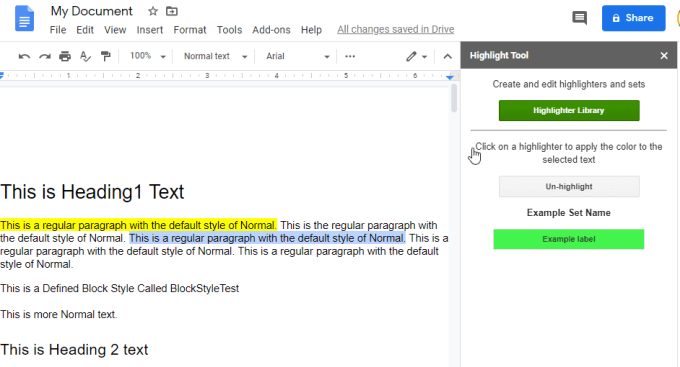
Untuk memulai penyorotan, cukup pilih teks yang ingin Anda sorot dalam warna apa pun, dan pilih Perpustakaan Highlighterdi jendela Alat Sorotan.
Pilih Perangkat Barudi jendela pertama. Beri nama yang ditetapkan, dan berikan warna yang sesuai. Beri label warna jika Anda suka. Setelah selesai, pilih Simpan.
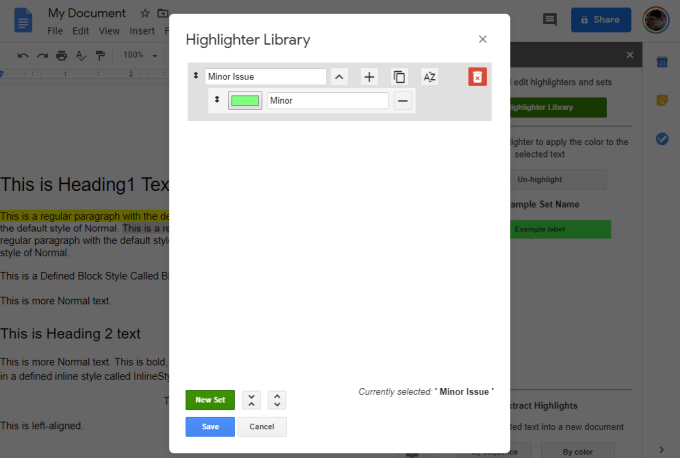
Saat Anda membuat set warna highlight, itu akan muncul di jendela Alat Sorotan di sisi kanan layar.
Idenya adalah Anda dapat dengan cepat memilih teks yang ingin Anda sorot, dan pilih dari set warna highlight yang Anda buat. Ini akan menyoroti teks yang dipilih yang berwarna.
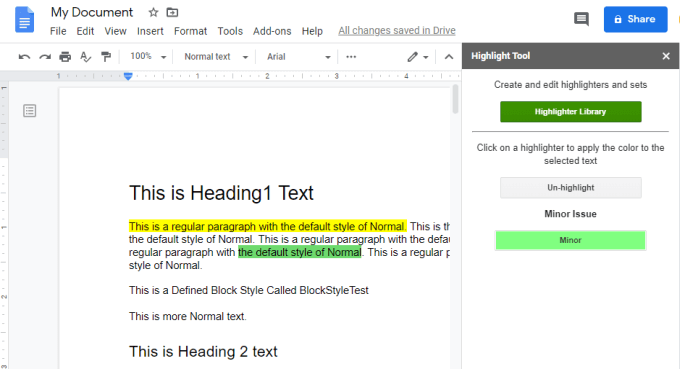
Idenya adalah Anda dapat membuat satu set besar warna highlight sebanyak yang Anda suka. Kemudian Anda dapat dengan cepat menyorot teks yang dipilih salah satu dari warna-warna itu hanya dengan mengklik warna apa saja yang Anda suka di jendela itu.
Ini mempercepat proses sorotan dan membuatnya lebih sederhana. strong>Blok Kode
Add-on Google Doc hebat lainnya adalah Blok Kode.
Jika Anda sering perlu mendokumentasikan kode, salah satu cara terbaik untuk melakukannya adalah dengan menggunakan pengolah kata yang dapat menangani dan memformat bahasa kode tertentu.
Secara default, Google Documents tidak benar-benar menangani pemformatan kode dengan sangat baik. Anda perlu memformat blok kode secara manual dengan memilih jenis font yang berbeda, menambahkan warna latar belakang, dan banyak lagi. Tetapi mengapa semua itu berfungsi saat Anda dapat menggunakan add-on yang melakukan semuanya untuk Anda?
Setelah Anda menginstal add-on Blok Kode, Anda dapat mengaksesnya dengan memilih Add- menu ons, pilih Blok Kode, lalu pilih Mulai.
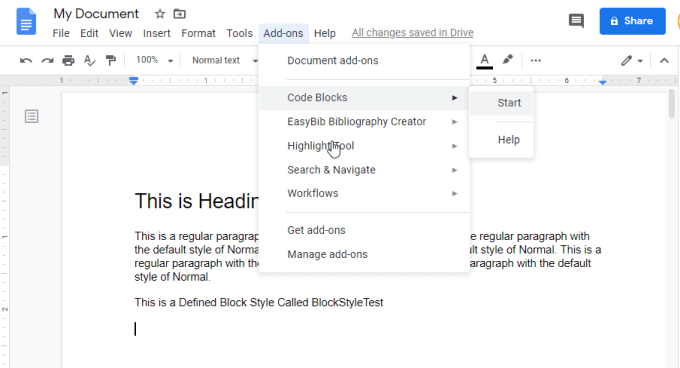
Ini akan membuka jendela baru di sebelah kanan yang memungkinkan Anda memilih bahasa kode dan tema pemformatan yang ingin Anda gunakan.
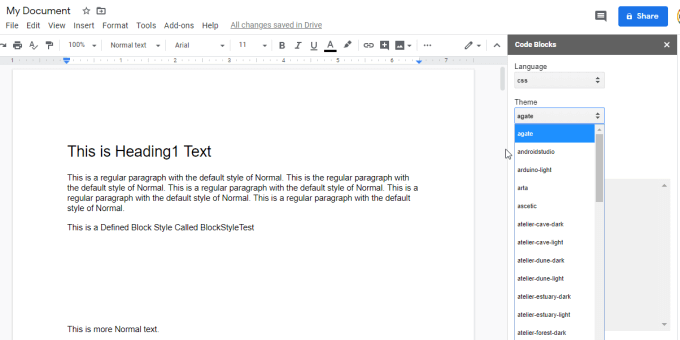
Sekarang yang perlu Anda lakukan adalah menempelkan kode Anda ke dalam dokumen, sorot seluruh blok kode, dan kemudian memilih tombol Formatdi jendela Blok Kode.
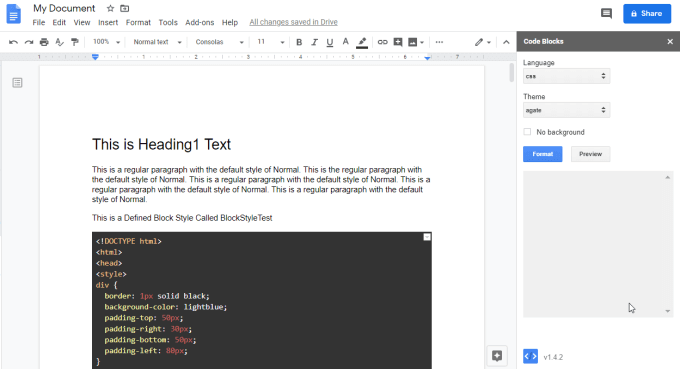
Ini membuat embedde kode yang diformat luar biasa d di dalam Google doc Anda.
Addon ini menangani berbagai bahasa yang mengesankan, dan mencakup beragam tema pemformatan kode yang sangat bagus.
Dokumen yang Dapat Diisi
Penggunaan Google Documents yang sangat umum adalah untuk buat templat formulir yang dapat diisi orang lain. Sayangnya, Google Documents tidak memiliki fitur bagus yang memungkinkan Anda membuat dokumen yang dapat diisi dengan mudah.
Untungnya, ada add-on Google Doc yang disebut Dokumen yang Dapat Diisi yang memungkinkan Anda melakukannya. Hanya itu.
Seperti pengaya lainnya, setelah Anda menginstalnya, Anda harus memilihnya dari item menu Pengaya dan pilih Mulai.
Saat Anda pertama kali menjalankan addon, Anda harus memilih Mulai penyiapanuntuk memulai. Untuk Langkah 1 Anda harus memilih spreadsheet tempat Anda ingin menyimpan data dari formulir yang dapat diisi.
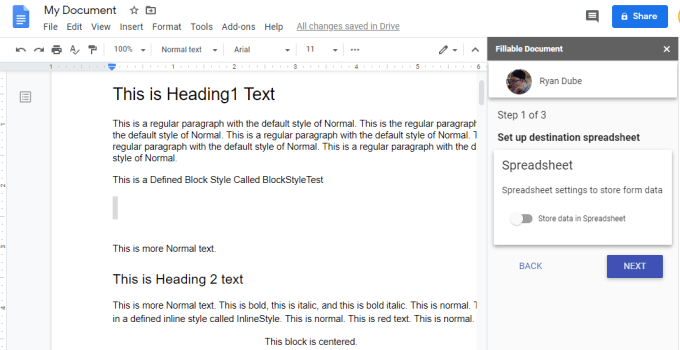
Anda dapat membuat spreadsheet baru atau memilih dari yang sudah ada. Pilih Berikutnyauntuk melanjutkan. Di langkah kedua, Anda akan memilih untuk memilih atau membuat folder tujuan.
Pada langkah terakhir Anda harus buat templat email untuk mengirim formulir yang dapat diisi ke penerima. Langkah ini opsional.
Setelah selesai dengan pengaturan, Anda dapat menggunakan jendela Dokumen Dapat Diisi di sebelah kanan untuk membuat semua bidang untuk dokumen yang dapat diisi. Cukup pilih ikon + di sebelah Daftar Bidang. Anda juga dapat memilih Buat Bidang Baru. Anda kemudian dapat memasukkan bidang-bidang itu ke dalam dokumen dengan memilih ikon Sisipkan Bidang. .
Bidang-bidang itu muncul di dalam dokumen dengan placeholder yang memiliki simbol $ di depannya.
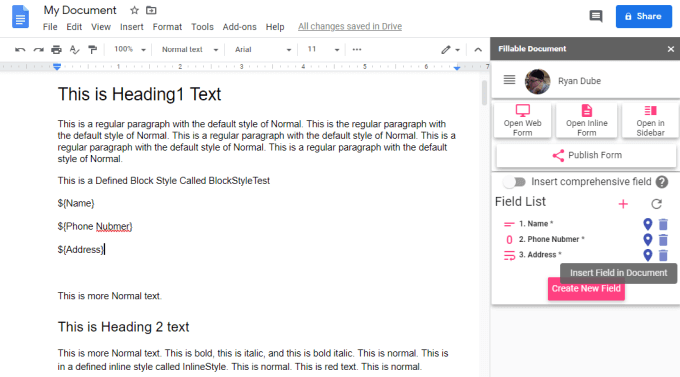
Anda dapat melihat versi web formulir dengan memilih Open Web Form di Fillable Jendela dokumen.
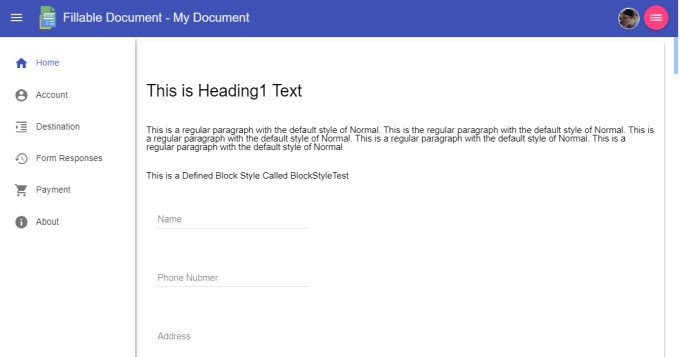
Setelah selesai membuat formulir, cukup pilih Terbitkan Formulir. Pilih tab Berbagiuntuk memberikan daftar alamat email untuk mengirimkan formulir Anda yang bisa diisi.
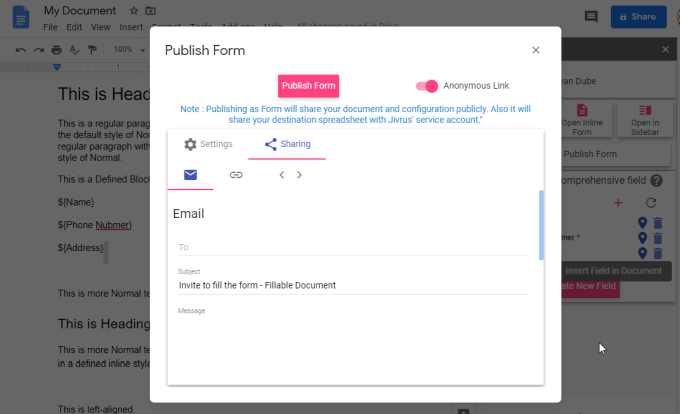
Pilih Terbitkan Formuliruntuk menyelesaikan dan mengirim keluar dari email.
Penggabungan Surat
Pengaya Menggabungkan surat adalah add-on Google Doc yang kuat yang memungkinkan Anda gunakan nilai dari spreadsheet Google Sheets dan sisipkan ke dalam dokumen templat.
Mengapa ini berguna? Jika Anda mempertimbangkan bisnis di mana pemilik perlu mengirimkan faktur ke ratusan pelanggan, add-on ini akan memungkinkan mereka membuat dokumen "templat" faktur utama, tetapi mengisi bidang tertentu menggunakan baris data dari spreadsheet.
Ini menghasilkan sebanyak mungkin dokumen faktur yang diperlukan untuk memproses semua data dari spreadsheet asli. Untuk menggunakan pengaya ini, Anda cukup memilih Penggabungan Suratdari menu Pengaya, dan pilih Mulai.
Ini membuka jendela Gabung Surat di sebelah kanan.
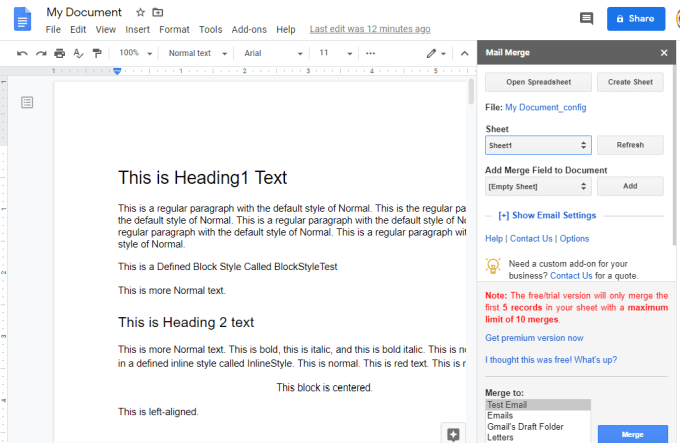
Gunakan jendela ini untuk memilih spreadsheet yang berisi data yang ingin Anda gabungkan. Anda kemudian dapat memilih setiap bidang yang ingin Anda gunakan untuk menggabungkan ke templat dokumen.
Anda juga dapat memilih Tampilkan Pengaturan Emailuntuk menyesuaikan templat tajuk email jika Anda ingin mengotomatiskan mengirimkan kumpulan dokumen ke banyak pengguna.
Jika Anda ingin menggunakan fitur email batch, pastikan untuk mengatur pengaturan SMTP untuk addon untuk menggunakan pengaturan SMTP yang benar untuk akun email Anda.
Gambar Gratis Pixabay
Add-on Google Doc lain yang bermanfaat adalah Gambar-gambar Gratis. Ini adalah salah satu pengaya yang paling mudah digunakan, karena ini hanya pencarian gambar gratis untuk gambar yang dapat Anda gunakan dalam dokumen Anda sendiri.
Untuk menggunakannya, cukup pilih Add-ondari menu, pilih Gambar Gratis Pixabay, dan pilih Cari Gambar.
Ini akan membuka jendela di sebelah kanan yang dapat Anda gunakan untuk mencari gambar gratis untuk digunakan dalam dokumen Google Anda.
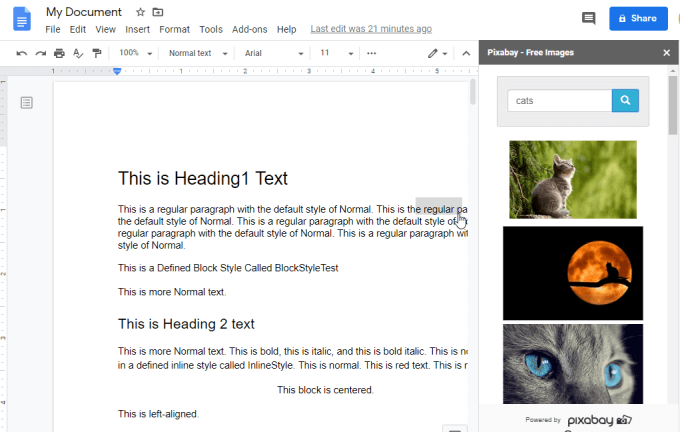
Cukup pilih gambar gratis untuk meletakkannya di dalam dokumen Anda di mana pun Anda memiliki kursor saat ini.
Variabel Doc
Alternatif untuk add-on Gabungan Surat atau add-on Dokumen yang Dapat Diisi adalah add-on Variabel Doc.
Pengaya ini sempurna jika Anda ingin banyak orang mengisi dokumen dengan nilai-nilai mereka sendiri. Add-on menyediakan formulir kolaboratif yang dapat digunakan pengguna untuk memasukkan data ke dalam variabel yang Anda buat di dokumen.
Setelah Anda menginstal add-on, membuat dokumen templated mudah. Cukup pilih Pengayadari menu, pilih Doc Variables, pilih Sisipkan Variabel, dan pilih jenis variabel yang ingin Anda tanamkan ke dalam dokumen.
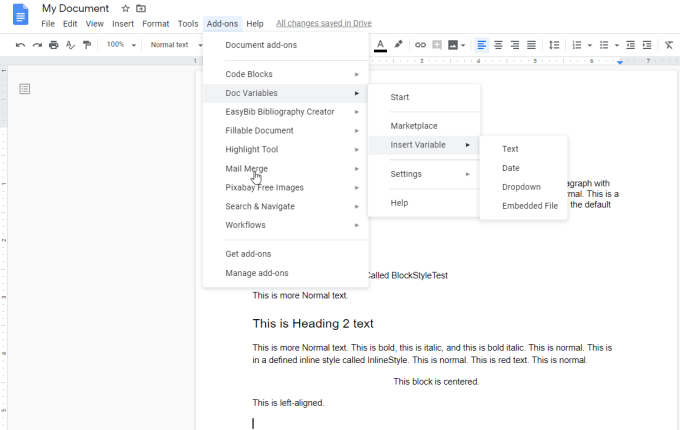
Setelah Anda memilih jenis variabel, cukup beri nama dan pilih apakah itu satu bidang atau mencakup beberapa baris.
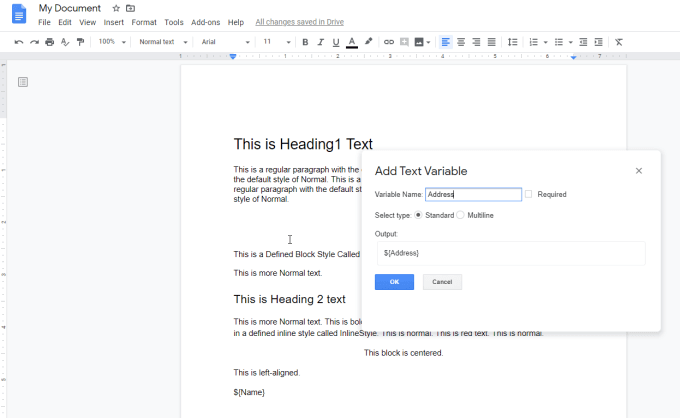
Pilih OK dan Anda Akan melihat variabel yang muncul di dokumen dengan simbol "$" di depannya.
Anda dapat mengirim dokumen ke seseorang untuk diisi, dan yang harus mereka lakukan hanyalah memilih Mulaidari menu Add-on.
Ini membuka jendela di sebelah kanan dengan bidang untuk semua variabel yang Anda buat untuk dokumen.
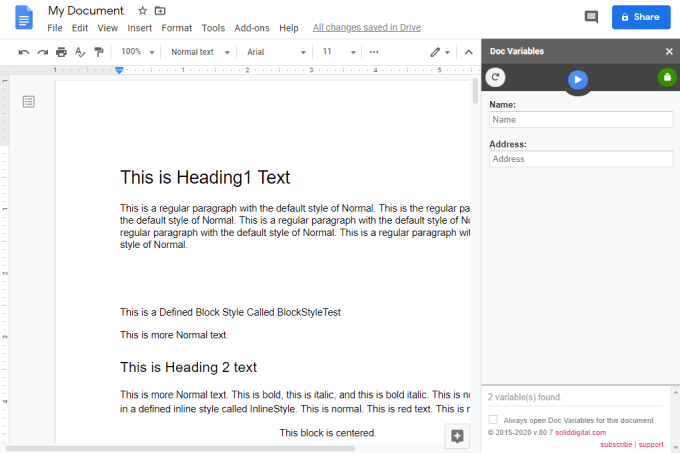
Orang yang Anda kirimi formulir hanya perlu mengisi variabel dan tekan panah biru untuk menyelesaikan. Ini akan secara otomatis mengisi dokumen dengan semua informasi yang dimasukkan orang tersebut.
Ini adalah cara yang bagus untuk membuat formulir yang mudah diisi, atau hanya dokumen templated yang dapat dengan mudah diisi oleh orang. hanya dengan mengisi formulir add-on.
Pembersih Teks
Jika Anda mengedit banyak dokumen, Pembersih Teks Add-on Google Doc dapat mengotomatiskan pekerjaan Anda.
Memasang add-on ini memberi Anda akses ke suntingan cepat dari menu. Cukup pilih Pengayadari menu, pilih Pembersih Teks, dan pilih salah satu pengeditan cepat yang tersedia.
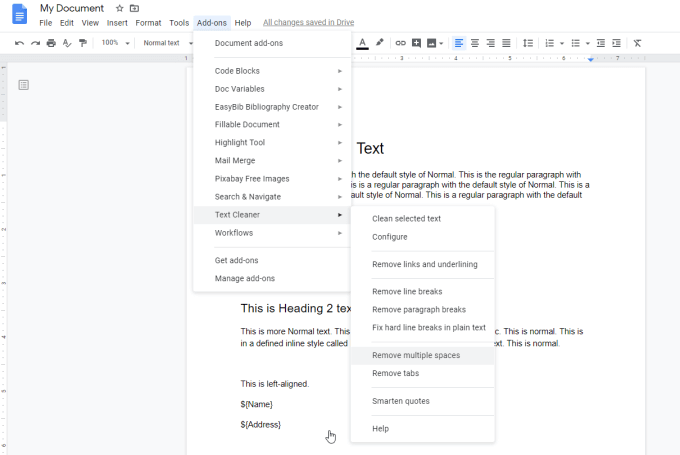
Misalnya, Anda dapat melakukan tindakan apa pun pada seluruh dokumen:
Jika Anda ingin akses ke lebih banyak alat pengeditan, maka pilih Konfigurasikan. Jendela baru akan terbuka tempat Anda dapat menyesuaikan fitur Pembersih Teks.
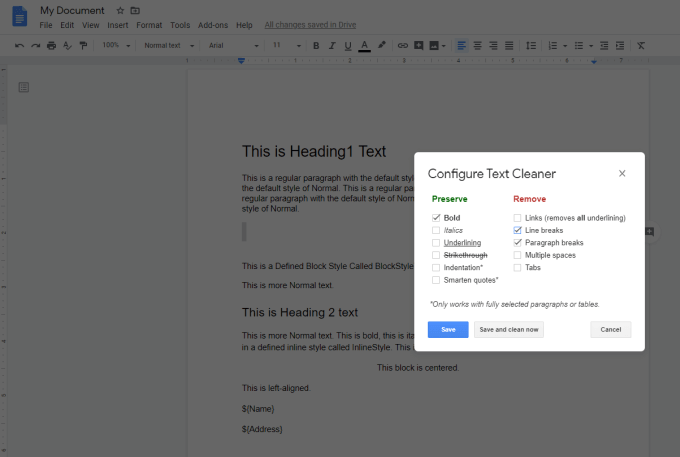
Layar ini tidak hanya memungkinkan Anda menyesuaikan semua hasil edit yang akan dilakukan untuk Anda, tetapi jika Anda memilih semua yang Anda inginkan dan pilih Simpan dan bersihkan sekarang, itu akan melakukan semua pengeditan sekaligus pada dokumen.
Alat ini, seperti yang lainnya yang tercantum dalam artikel ini, meningkatkan apa yang dapat Anda lakukan dengan Google Documents. Lebih mudah melakukan hal-hal mengejutkan dengan dokumen Anda.