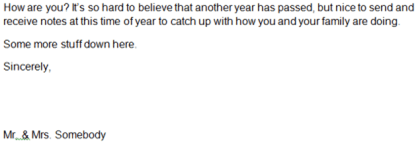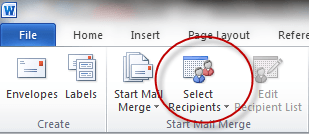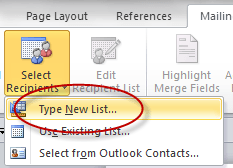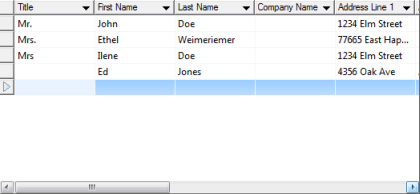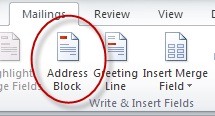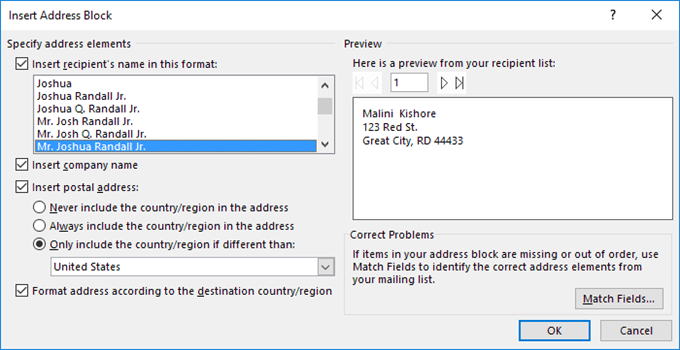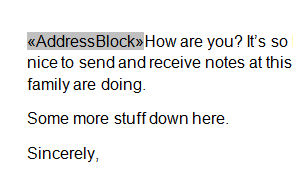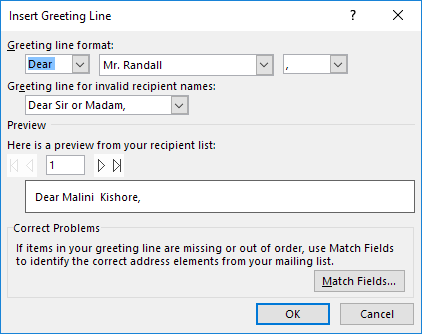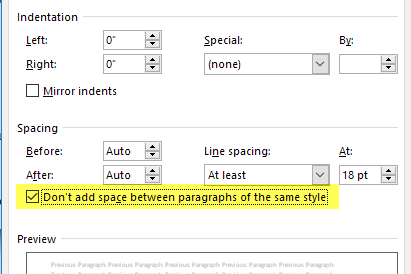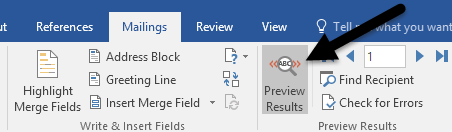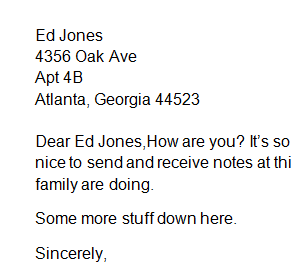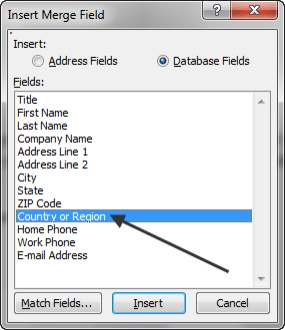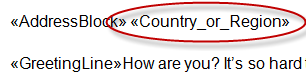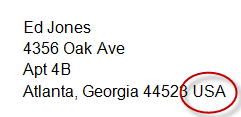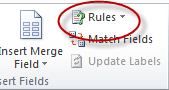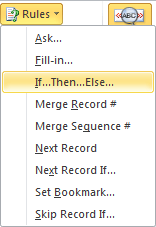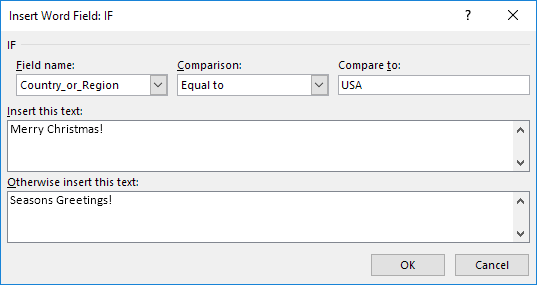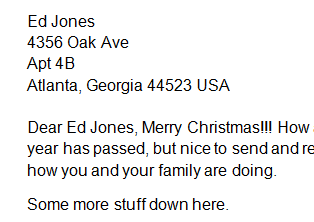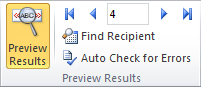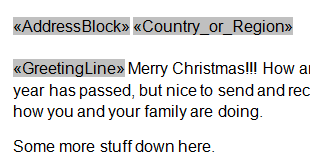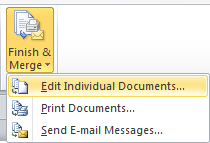Terkadang Anda mungkin ingin membuat surat yang akan Anda kirim ke banyak orang yang berbeda, tetapi Anda ingin bagian-bagian tertentu dikomersilkan untuk setiap penerima: bagian seperti ucapan, nama, alamat, dll. Dalam bahasa Word, ini berarti Anda harus membuat surat formulir, yang sangat mudah dilakukan.
Sebelum Anda memulai dengan surat formulir, Anda harus memastikan bahwa Anda memiliki database yang sudah disiapkan dengan semua bidang yang ingin Anda sertakan. Database dapat sesederhana spreadsheet Excel dengan kolom untuk nama depan, nama belakang, alamat, dll. Word dapat mengimpor data dari Excel, Access, dan dokumen teks. Jika Anda belum memiliki pengaturan database, Anda selalu dapat membuatnya di dalam Word, yang akan saya tunjukkan cara melakukannya.
Untuk memulai, buat dokumen yang memiliki teks standar di dalamnya seperti contoh surat Natal di bawah ini:
Perhatikan bagaimana ia tidak memiliki salam, alamat, dll. karena semua itu akan ditambahkan kemudian sebagai bidang dalam surat formulir. Hal pertama yang perlu Anda lakukan adalah mengeklik Pilih Penerimapada tab Surat:
Di sinilah Anda menambahkan orang-orang yang akan menerima surat atau mengimpor daftar dari file database.
Anda dapat mengklik di Ketik Daftar Barujika Anda ingin membuat daftar di dalam Word itu sendiri. Untuk mengimpor, klik Gunakan Daftar Yang Ada. Dalam contoh ini, kita cukup mengetik daftar.
Catatan: Saat Anda pergi untuk menyimpan daftar penerima Anda, Word akan meminta Anda untuk lokasi pada hard drive Anda untuk menyimpan file data yang akan dibuat.
Setelah Anda menyimpan daftar penerima, Anda akan melihat bahwa banyak ikon yang ada di pita Suratdapat diklik sekarang. Untuk mulai menambahkan bidang ke surat formulir Anda, klik tempat di dokumen Anda untuk menunjukkan di mana Anda ingin bidang tersebut ditempatkan dan kemudian klik pada Blok Alamat.
Ini akan memunculkan dialog Sisipkan Blok Alamat.
Klik OKuntuk pergi dengan format default dan Anda akan mendapatkan sesuatu yang terlihat seperti ini:
Selanjutnya, tambahkan sebuah Entersetelah Blok Alamatuntuk memindahkan teks Anda ke suatu baris, kemudian klik pada ikon Greeting Line:
Ini akan memunculkan dialog Insert Greeting Line.
Sekali lagi, mari kita pergi dengan format default dan cukup klik tombol OK.
Selanjutnya, sorot di mana ia mengatakan & lt; Alamat Blok & gt ;, klik kanan mouse, pilih Paragraf, lalu centang kotak di samping Jangan menambahkan spasi di antara paragraf dengan gaya yang sama. Ini akan membuat blok alamat bersatu dengan benar daripada memiliki garis kosong di antara setiap bagiannya.
Kemudian, klik pada Preview Hasilikon yang terletak di tab Surat pada pita.
Alih-alih indikator bidang blok alamat, Anda seharusnya sekarang lihat konten sebenarnya yang tercantum dalam dokumen Word.
Setelah selesai melakukan pratinjau, klik Hasil Pratinjauikon untuk menonaktifkan pratinjau. Selanjutnya, untuk melihat cara menambahkan bidang lain, klik hanya melewati & lt; Alamat Blok & gt; dalam dokumen Anda untuk membuat posisi Anda saat ini, lalu klik pada ikon Sisipkan Kolom Gabungan
Anda harus dapatkan sesuatu seperti ini:
Pilih Negara atau Wilayah, lalu klik pada Sisipkan.
Coba klik kembali ikon Pratinjau Hasiluntuk melihat tampilannya. Berikut adalah contoh saya di bawah ini:
Sekarang setelah surat formulir diset dengan benar, Anda dapat melakukan hal-hal yang lebih maju seperti mengatur aturan. Aturan akan memungkinkan Anda untuk menampilkan beberapa teks untuk penerima tertentu dan menyembunyikannya untuk orang lain. Untuk memulai, klik tombol Aturan.
Anda akan melihat menu drop-down dengan beberapa opsi seperti Tanya, Isi-in, dll.
Untuk contoh kita, mari kita pilih Jika ... Lalu ... Else, yang akan membawa kita ke dialog berikut:
Ubah Nama bidang: menjadi Negara_or_ Wilayah, dan ketik ASke Bandingkan ke:field. Selanjutnya, tambahkan beberapa teks ke kotak di mana tertulis Masukkan teks inidan Jika tidak sisipkan teks ini.Dalam contoh ini jika penerima tinggal di AS, mereka akan mendapatkan teks Selamat Nataldimasukkan ke dalam surat mereka, sementara orang lain akan mendapatkan pesan Seasons Greetings.
Inilah yang akan terlihat setelah Anda mengklik OKdan kemudian tombol Hasil Pratinjau
Selanjutnya, perhatikan Hasil Pratinjau Bagian:
Di sini Anda dapat mengklik tombol panah (saat Hasil Pratinjauadalah dihidupkan) ke kiri dan kanan nomor untuk menggulir seluruh huruf yang akan dikirim. Dengan cara ini Anda dapat memastikan bahwa semua surat Anda akan terlihat tepat sebelum mencetak atau mengirim surel.
Catatan: Pilihan menu bidang pertandingan di bawah Aturanadalah untuk mencocokkan nama bidang dalam database dengan nama tajuk dalam daftar penerima Anda.
Juga untuk mempermudah melihat di mana Anda telah memasukkan bidang ke dalam dokumen Anda, gunakan SorotanMerge Fields.
Ini adalah toggle yang dapat Anda aktifkan dan matikan sesuai kebijaksanaan Anda. Terakhir, ketika Anda senang dengan surat Anda, klik tombol Selesai & amp; Gabungkanikon:
Anda harus mendapatkan menu dropdown ini dengan tiga opsi.
Pilih Edit Dokumen Individualuntuk mendapatkan Word untuk menggabungkan semua surat Anda menjadi satu dokumen besar yang dapat Anda lihat sebelum mencetak atau mengirim sebagai email.
Seperti yang Anda lihat, membuat surat formulir dengan Word tidak lagi menjadi tugas dan Anda dapat membuat dan mengirim dokumen dengan cepat dan mudah. Jika Anda memiliki pertanyaan, jangan ragu untuk berkomentar. Selamat menikmati!