Microsoft sudah lama tidak memperbarui Windows Media Player, tetapi itu masih ada di Windows 10 dan sama cepat, lancar, dan secepat sebelumnya. Ini bukannya tanpa masalah. Terkadang, Anda mungkin mendapatkan pesan kesalahan "Windows Media Player tidak dapat memutar file" saat mencoba memutar file audio atau video.
Biasanya, itu terjadi ketika Windows Media Player tidak memiliki codec yang diperlukan untuk memecahkan kode jenis file media tertentu. Beberapa alasan lain, seperti codec yang kedaluwarsa dan driver perangkat keras yang usang, juga dapat menyebabkan masalah. Kiat pemecahan masalah berikut akan membantu Anda memperbaiki kesalahan “Windows Media Player tidak dapat memutar file”.

1. Unduh Codec Secara Otomatis
Windows Media Player mendukung berbagai format audio dan video, tetapi pada akhirnya Anda akan menemukan jenis file yang tidak didukung. Anda dapat memperbaikinya dengan mengkonfigurasi program untuk mengunduh codec yang relevan secara otomatis.
1. Buka menu Alatdi Windows Media Player — tekan Ctrl+ Mjika Anda tidak dapat melihat bilah menu. Kemudian, pilih Opsi.
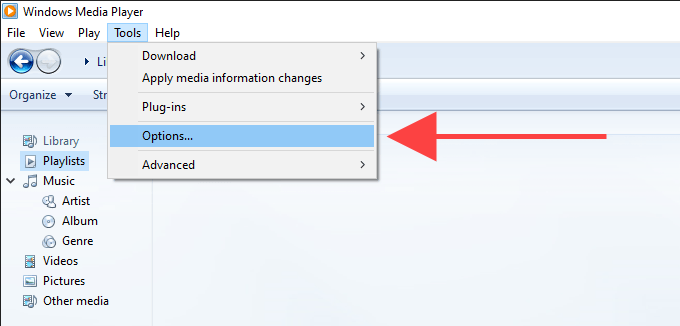
2. Pada kotak dialog Options, pilih tab Playerdan centang kotak di samping Download Codecs Automatically.
Catatan:Jika Anda tidak dapat menemukan Download Codecs Automaticallydi bawah tab Player, lanjutkan ke perbaikan berikutnya.
In_content_1 all: [300x250] / dfp: [640x360 ]->3. Pilih Terapkandan OKuntuk menyimpan perubahan Anda.
Coba putar file media yang menyebabkan kesalahan "Windows Media Player tidak dapat memutar file".
2. Instal Codec Secara Terpisah
Jika mengaktifkan Unduh Codec Secara Otomatistidak membantu (atau jika Anda tidak dapat menemukannya tercantum dalam Opsi Windows Media Player), Anda harus menginstal media yang diperlukan codec secara manual.
Cara terbaik untuk melakukannya adalah dengan menginstal K-Lite Codec Pack. Ini sepenuhnya gratis dan menambahkan codec untuk sebagian besar format audio dan video. Ini juga akan memperbarui semua dekoder media yang kedaluwarsa di komputer Anda.
1. Unduh Paket Codec K-Lite. Ada empat versi — Basic, Standard, Full, dan Mega. Versi Basic atau Standard sudah cukup baik.
2. Jalankan penginstal K-Lite Codec Pack.
3. Pertahankan pilihan default saat bergerak melalui penyiapan K-Lite Codec. Namun, saat Anda menemukan layar Preferensi Instalasi, setel Windows Media Playersebagai Pemutar video pilihandan Pemutar audio pilihan.
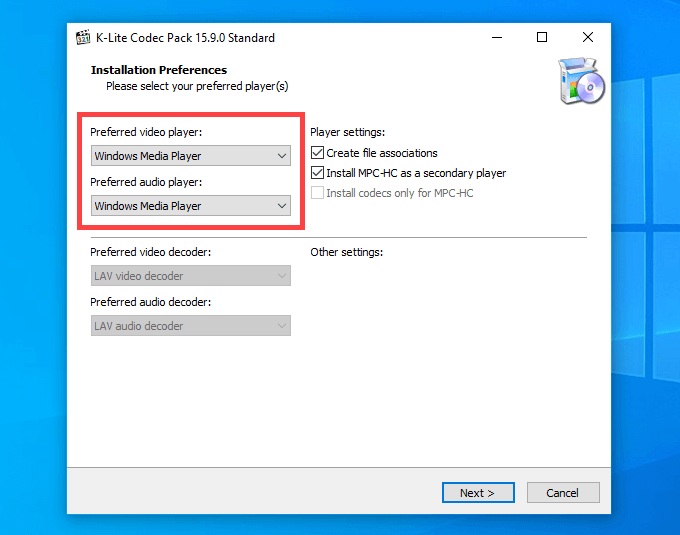
Setelah Anda selesai menginstal K-Lite Codec Pack, nyalakan ulang komputer Anda dan coba putar file tersebut. Kemungkinan besar akan terbuka tanpa pesan kesalahan "Windows Media Player tidak dapat memutar file".
Jika Anda mengalami masalah dalam menginstal K-Lite Codec Pack, coba Paket Codec Komunitas Gabungan atau Paket Codec Pemutar Media sebagai gantinya.
3. Setel Perangkat Audio yang Benar
Kadang-kadang, Anda akan melihat kesalahan "Windows Media Player tidak dapat memutar file" jika Windows Media Player menggunakan perangkat output audio yang salah. Anda dapat mengesampingkannya dengan menuju ke Opsi WMP.
1. Buka menu Alatdi Windows Media Player. Kemudian, pilih Opsi.
2. Beralih ke tab Perangkat.
3. Di bawah bagian Perangkat, pilih Speakerdan pilih tombol Properti.
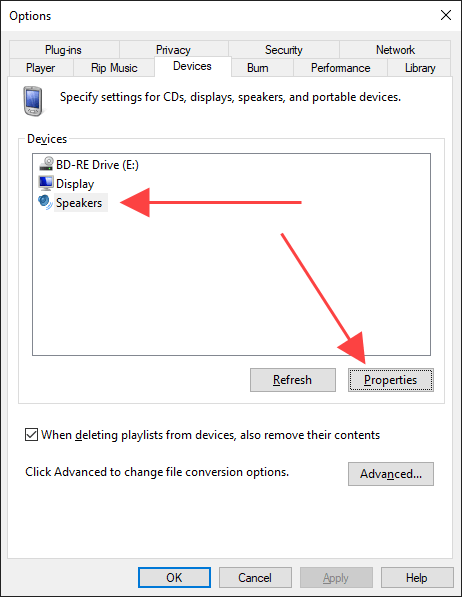
4. Pilih perangkat pemutaran yang sama dengan yang Anda lihat saat Anda memilih ikon Speakerpada baki sistem.
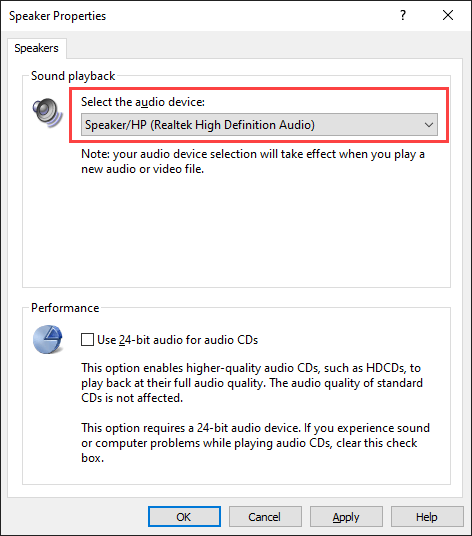
5. Pilih Terapkandan OKuntuk menyimpan perubahan Anda.
Coba putar file audio atau video dan lihat apakah itu membantu.
4. Perbarui Driver Audio dan Video
Driver audio dan video yang kedaluwarsa dapat menimbulkan berbagai masalah saat memutar file musik dan video di Windows Media Player dan pemutar multimedia lainnya secara umum. Jika Anda tetap mendapatkan kesalahan "Windows Media Player tidak dapat memutar file", coba perbarui.
Perbarui Driver Audio
1. Klik kanan menu Startdan pilih Device Manager.
2. Luaskan bagian Pengontrol suara, video, dan game.
3. Klik kanan perangkat audio dan pilih Perbarui driver.
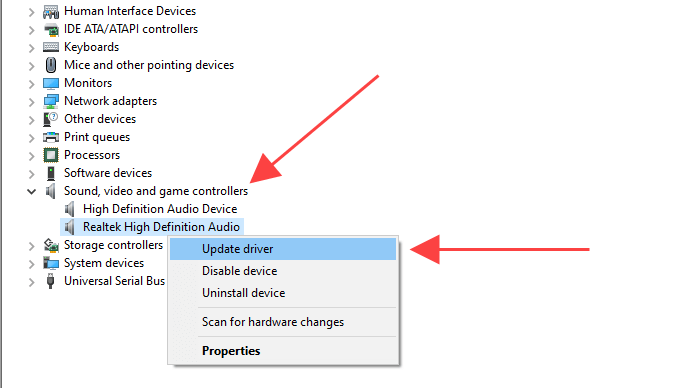
4. Pilih opsi Cari driver secara otomatisuntuk mengunduh dan menginstal driver audio terbaru.
5. Perbarui perangkat audio lainnya dalam bagian yang diluaskan.
Perbarui Driver Video
1. Perluas bagian Display Adaptersdi dalam Device Manager.
2. Klik kanan perangkat video dan pilih Perbarui driver.
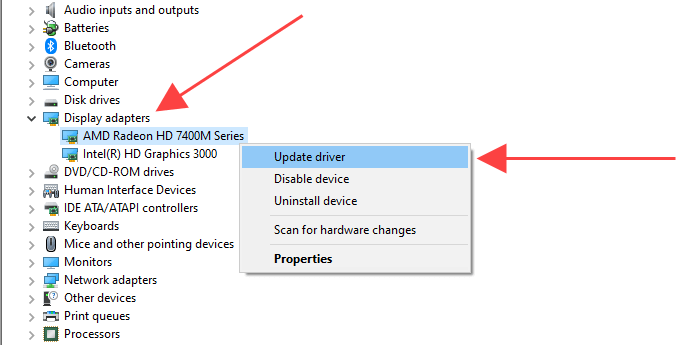
3. Pilih opsi Cari driver secara otomatisuntuk mengunduh dan menginstal driver video terbaru.
4. Ulangi untuk perangkat video lainnya di bawah Display Adapters.
Tip:Jika Device Manager gagal memperbarui driver audio atau video Anda, menggunakan alat pembaru driver untuk pekerjaan itu sebagai gantinya.
5. Perbarui Windows 10
Pembaruan Windows terbaru tidak hanya hadir dengan penyempurnaan fitur, tetapi juga membantu memperbaiki masalah terkait perangkat lunak yang membuat komputer Anda tidak berfungsi dengan benar. Jika Anda belum memperbarui Windows 10 dalam beberapa waktu, coba lakukan sekarang.
1. Buka menu Startdan pilih Settings.
2. Pilih Perbarui & Keamanandan alihkan ke tab Pembaruan Windows.
3. Pilih Periksa pembaruan.
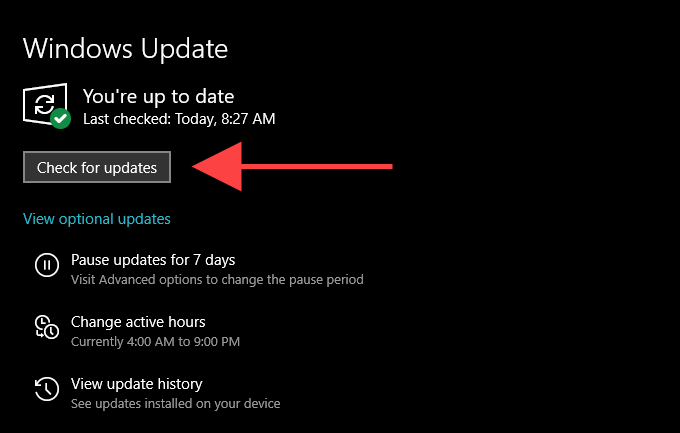
Jika Anda melihat pembaruan apa pun, pilih Unduh dan pasangatau Pasang sekarang. Selain itu, pilih Lihat pembaruan opsional(jika Anda melihat opsi tersebut) dan terapkan pembaruan perangkat audio dan video yang tersedia.
6. Nonaktifkan / Aktifkan WMP
Masih mengalami masalah dengan kesalahan "Windows Media Player tidak dapat memutar file"? Coba instal ulang Windows Media Player. Karena program ini adalah komponen Windows 10 bawaan, Anda harus menggunakan panel Fitur Windows untuk menghapus dan menambahkannya kembali.
1. Buka menu Mulai, ketik nyalakan atau matikan fitur jendela, dan pilih Buka.
2. Gulir ke bawah dan luaskan Fitur Media.
3. Hapus centang pada kotak di samping Windows Media Playerdan pilih OKuntuk menghapus Windows Media Player.
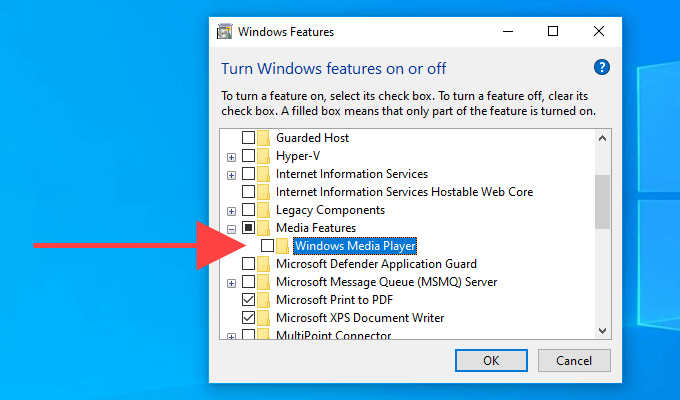
4. Restart komputer Anda.
5. Buka kembali kotak Fitur Windows, centang kotak di samping Windows Media Player, dan pilih OKuntuk memasang ulang Windows Media Player.
7. Periksa Registri Windows
Registri Windows berisi serangkaian entri khusus yang sering diandalkan oleh Windows Media Player untuk memutar file audio dan video. Periksa apakah nilai di dalam entri tersebut sudah benar. Kami menyarankan Anda buat cadangan dari Windows Registry sebelum melanjutkan.
1. Tekan Windows+ Runtuk membuka kotak Jalankan. Lalu, ketik regeditdan pilih OK.
2. Salin dan tempel jalur berikut ke bilah alamat di bagian atas jendela Editor Registri:
HKEY_CLASSES_ROOT \ CLSID \ {da4e3da0-d07d-11d0-bd50-00a0c911ce86} \ Instance \ {083863F1- 70DE-11d0-BD40-00A0C911CE86}
3. Tekan Enter.
4. Pastikan folder {083863F1-70DE-11d0-BD40-00A0C911CE86}dipilih di panel navigasi sisi kiri.
5. Konfirmasikan bahwa entri registri berikut berisi nilai yang tercantum di bawah ini:
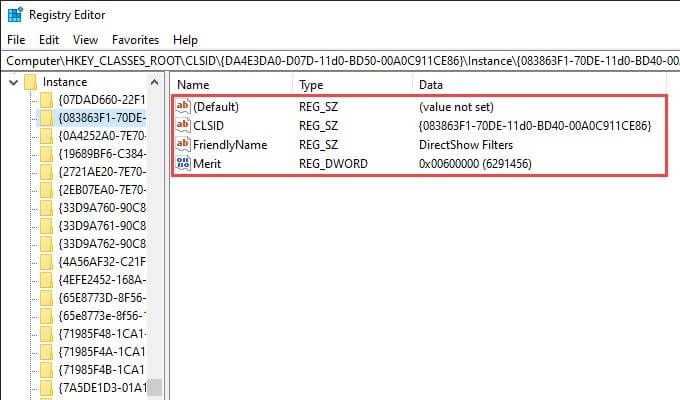
Jika Anda melihat nilai yang berbeda di entri registri, Anda harus memodifikasinya. Untuk melakukannya, klik kanan entri, pilih Ubah, ubah nilainya ke nilai yang ditunjukkan di atas, dan pilih OK.
8. Gunakan Pemutar Media Berbeda
Format audio atau video yang Anda coba putar mungkin sama sekali tidak kompatibel dengan Windows Media Player. Coba gunakan pemutar multimedia alternatif untuk jenis file yang menyebabkan kesalahan "Windows Media Player tidak dapat memutar file" muncul. Opsinya mencakup aplikasi Film & TV bawaan di Windows 10, Media Player Classic (yang disertakan dengan K-Lite Codec Pack), dan Pemutar media VLC.
9. Setel ulang Windows 10
Apakah Anda terus mendapatkan kesalahan "Windows Media Player tidak dapat memutar file"? Anda dapat mencoba mengatur ulang Windows 10 ke default pabriknya. Tindakan tersebut mungkin akan memperbaiki setelan yang rusak atau masalah mendasar lainnya yang mencegah Windows Media Player berfungsi dengan benar.
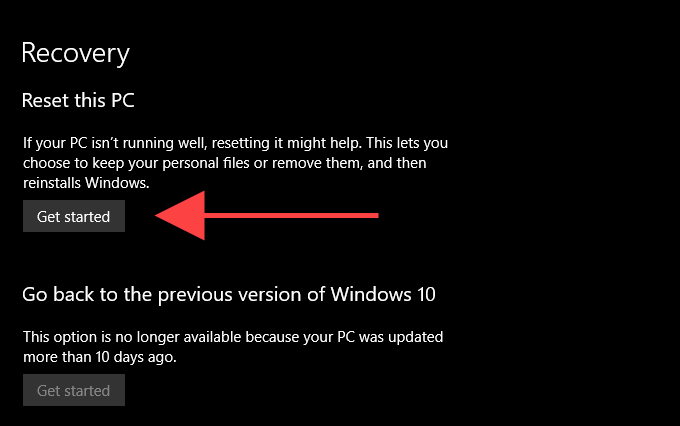
Untuk memulai penyetelan ulang sistem operasi, buka Mulai>Setelan>Pembaruan & Pemulihan>Pemulihan. Anda dapat memilih untuk menyimpan data Anda secara utuh selama prosedur penyetelan ulang, tetapi pastikan untuk membuat cadangan data Anda sebelumnya.