Anda dapat memeriksa versi Ubuntu yang Anda miliki menggunakan beberapa metode, dan masing-masing metode memiliki kelebihannya masing-masing. Beberapa memberi Anda versi utama; yang lain memberi Anda semua detail kecilnya.
Mengapa Anda Harus Menemukan Versi Ubuntu Anda?
Anda tahu bahwa Anda memiliki Ubuntu. Mengapa versi itu penting?
Apa Versi Ubuntunya?
Windows dan macOS sangat mudah dalam hal versi. Banyak PC yang menggunakan Windows 11 atau Windows 10. Versi terbaru MacOS adalah Monterey, Sur Besar, dan Catalina.
Nomor versi Ubuntu didasarkan pada tahun dan bulan rilis. Rilis Ubuntu juga hadir dengan nama kode yang terbuat dari dua kata aliteratif. Itu kata sifat dan nama binatang, jadi hasilnya nama seperti Bionic Beaver. Misalnya, rilis standar Ubuntu terbaru adalah 21.10 Impish Indri. (Indri adalah spesies lemur berukuran besar.)
Jika itu belum cukup membingungkan, ada dua versi terkini. Ada versi rilis sementara dan versi layanan jangka panjang (LTS). Dukungan untuk rilis sementara Ubuntu adalah 9 bulan sejak rilis. Versi LTS digunakan ketika stabilitas instance sangat penting. Ia mendapat dukungan standar selama lima tahun dan dapat menjalani lima tahun lagi di bawah Pemeliharaan Keamanan yang Diperpanjang (ESM). ESM gratis untuk penggunaan pribadi dan merupakan langganan berbayar untuk perusahaan.
Canonical Ltd. membangun Ubuntu pada Kernel Linux sumber terbuka, sehingga versi kernel Linux penting untuk diketahui. Nomor versi kernel Linux saat ini mungkin terlihat seperti 5.15. Nomor pertama adalah versi rilis mayor, dan nomor sisanya adalah rilis minor..
Gabungkan semuanya, dan Anda bisa mendapatkan versi Ubuntu seperti 22.04 LTS Jammy Jellyfish, kernel Linux 5.15.
Cara Menemukan Versi Ubuntu di Subsistem Windows Linux
Ya, Anda dapat menjalankan Ubuntu di Windows dengan Subsistem Windows Linux (WSL) Microsoft.
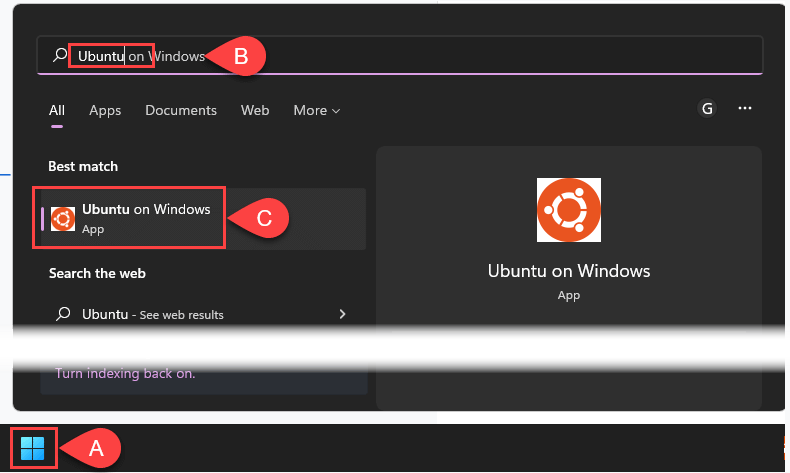

Sudah membuka Ubuntu WSL, dan baris itu hilang? Periksa bagian di bawah ini untuk menemukan versi Ubuntu melalui baris perintah. Mereka juga bekerja di WSL.
Cara Menemukan Versi Ubuntudi Baris Perintah
Jika Anda sering menggunakan istilah seperti “distro Linux ” atau “pesta ”, antarmuka baris perintah cocok untuk Anda.
lsb_rilis -d
Untuk hasil terpendek, gunakan perintah lsb_release -d. Perintah lsb_release menampilkan informasi Basis Standar Linux (lsb) untuk distribusi Linux apa pun.

lsb_rilis -a
Penggunaan -a memberikan informasi lengkap tentang Ubuntu, termasuk ID Distributor, Deskripsi, Rilis, dan Nama Kode. Anehnya, Codename tidak mengungkapkan nama kode lengkapnya, yaitu Jammy Jellyfish pada versi di bawah ini.
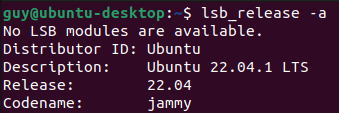
nama host
Utilitas hostnamectl mengubah atau mengembalikan informasi tentang host atau nama host. Menggunakannya tanpa opsi apa pun hanya mengembalikan info nama host. Cari baris Operating Systemuntuk mendapatkan versi Ubuntu dan baris Kerneluntuk versi kernel Linux..
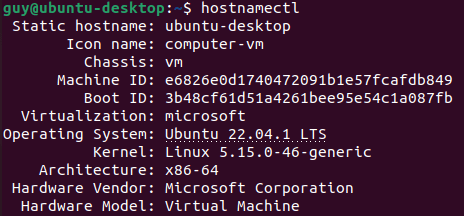
kucing /etc/issue
Perintah concatenate (cat) biasanya digunakan untuk menggabungkan file. Ketika digunakan tanpa opsi apa pun dan hanya jalur file/nama file (etc/issue), ini akan menampilkan konten file masalah. Abaikan \n \l. Ini tidak penting dalam konteks ini.

cat /etc/os-release
Sama seperti perintah di atas, ini menunjukkan isi file os-release. Perhatikan baris Versi, yang menampilkan seluruh nama kode.
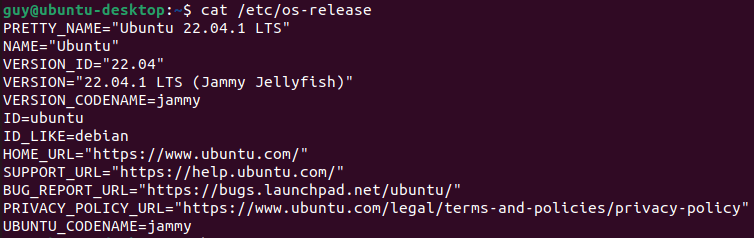
nama nama -r
Untuk melihat versi inti Linux saja, gunakan perintah uname -r. Utilitas unamememberikan informasi tentang sistem tetapi tidak tentang Ubuntu itu sendiri.

Cara Menemukan Versi Ubuntu Menggunakan Neofetch
Neofetch adalah aplikasi bash yang menampilkan informasi sistem secara kreatif dengan seni ASCII.

Setelah paket neofetch ditemukan, masukkan Yuntuk memulai instalasi.
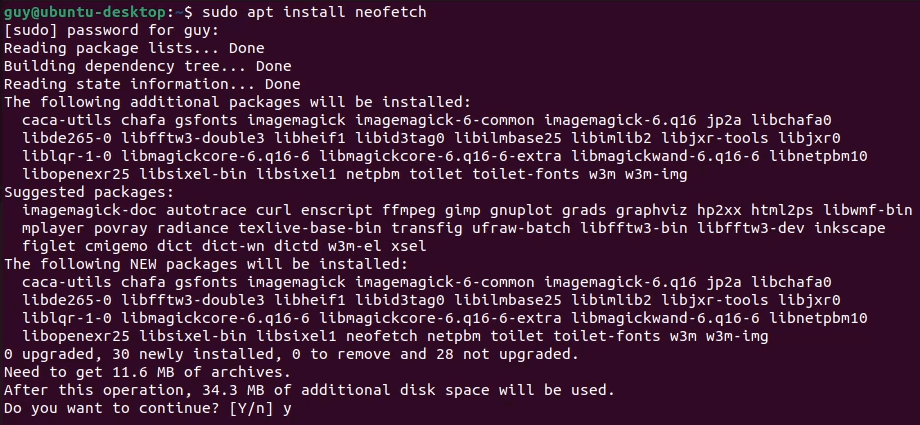
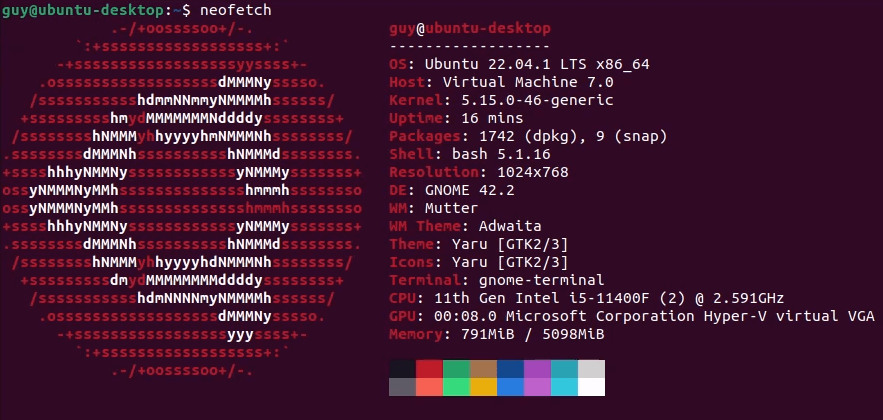
Untuk menginstal utilitas serupa yang disebut Superfetch (jangan bingung dengan Windows Superfetch ), ikuti prosedur yang sama di atas, gantikan superfetchdi mana Anda menggunakan neofetch. Masing-masing memberikan informasi yang sedikit berbeda, jadi pilihlah informasi yang paling sering Anda perlukan.
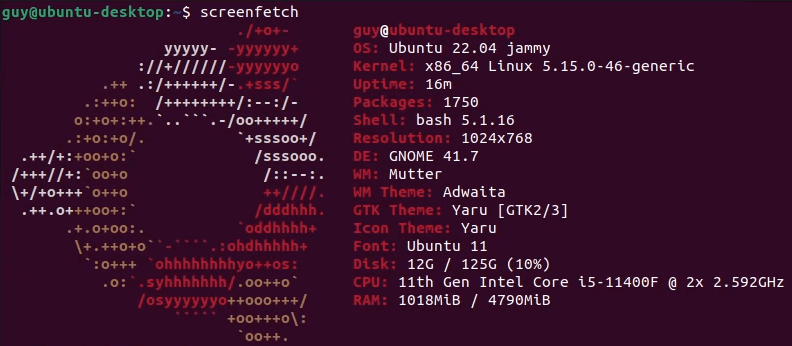
Cara Menemukan Versi Ubuntu Menggunakan GUI
Mungkin masuk ke terminal dan bekerja dengan bash dan baris perintah lebih dari yang ingin Anda lakukan.

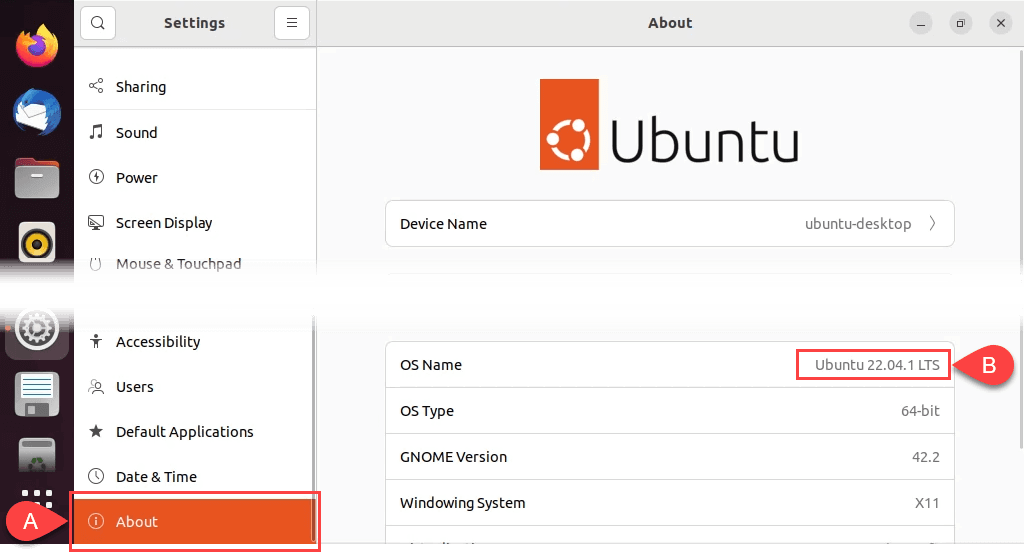
Sekarang Anda Tahu Ubuntu Anda
Dengan sepuluh cara untuk menemukan versi Ubuntu, banyak di antaranya menyediakan informasi sistem lainnya, Anda akan mengenal Ubuntu lebih baik. Anda akan dapat memutuskan pembaruan apa yang Anda perlukan, menemukan aplikasi yang dapat menjalankannya, dan mengetahui kapan waktunya untuk tingkatkan ke versi terbaru Ubuntu..
.