Ingin Anda dapat menginstal program di Windows melalui baris perintah? Sekarang, ada cara yang lebih mudah untuk menginstal semua aplikasi favorit Anda di komputer baru setelah Microsoft baru-baru ini merilis Windows Package Manager (WPM). Saat ini hanya dalam tahap pratinjau sekarang.
Masih sedikit bermasalah dan sedikit fitur yang dibandingkan dengan manajer paket yang sudah ada, seperti Cokelat, tapi ini berita bagus untuk pengembang dan tenaga Windows pengguna. Dan itu mungkin sudah ada di komputer Anda!
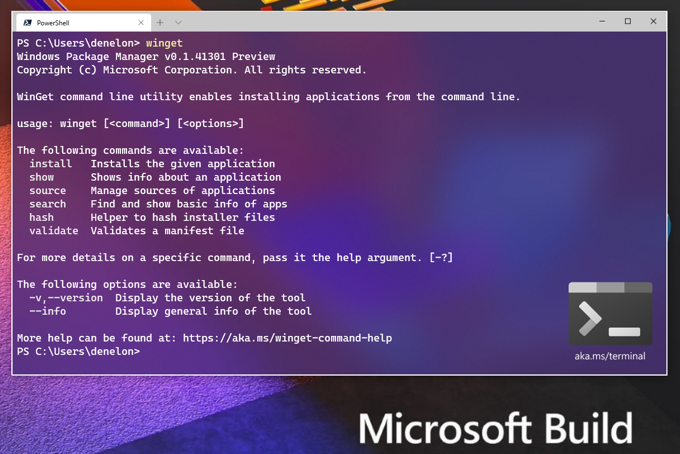
Bagaimana Saya Mendapatkan Windows Package Manager?
Saat menulis ini, hanya ada 2 cara untuk mendapatkan Windows Package Manager. Anda bisa mendapatkannya melalui Program Windows Insider atau dari GitHub.
Program Windows InsiderMetode ini memungkinkan Anda memiliki preview Windows 10 dan WPM terbaru. Jadi, ketika fitur dan perbaikan ditambahkan ke WPM, mereka hanya secara otomatis diperbarui untuk Anda.
Untuk menempuh rute ini, Anda harus menginstal Insider Build untuk Windows 10 dan mendaftar untuk Program Insider Manajer Paket Windows. Ini mengharuskan Anda untuk memiliki Akun Microsoft, seperti yang Anda gunakan untuk masuk ke Mikros Hai aplikasi ft Store. Email akan dikirim untuk memberi tahu Anda apakah Anda masuk atau tidak. Dibutuhkan sekitar 3 hari.
 GitHub
GitHub
Jika Anda sudah tahu cara menggunakan GitHub, ini mungkin cara yang lebih mudah bagi Anda. Anda dapat menemukan repositori WPM GitHub di https://github.com/microsoft/winget-cli.
In_content_1 all: [300x250] / dfp: [640x360]->
Apakah Saya Memiliki Windows Package Manager?
Cara untuk mengetahui apakah Anda memiliki Windows Package Manager (WPM) adalah dengan membuka PowerShell dan masukkan cmdlet winget.

Jika Anda memiliki WPM, Anda akan melihat output seperti pada gambar berikut. Ini akan mencantumkan versi WPM yang Anda miliki dan beberapa bantuan dasar tentang penggunaannya.

Bagaimana Saya Menggunakan Pengelola Paket Windows?
Hal pertama yang harus Anda lakukan adalah melihat aplikasi apa yang dapat Anda instal dengan WPM. Masukkan cmdlet penelusuran sayapdan tekan Enter.

Anda akan melihat daftar semua paket instalasi aplikasi yang saat ini tersedia.

Saat menulis ini, ada 386 paket yang tersedia. Beberapa aplikasi yang lebih populer termasuk; 7 Zip, Penulis CutePDF, Adobe Acrobat Reader DC, Menyalakan, iTunes, Keberanian, beberapa Distro Linux, MalwareBytes, dan sejumlah aplikasi Microsoft yang terkait dengan Kantor, Biru langit, Windows dan semuanya Microsoft.
Daftar lengkap paket juga tersedia di https://github.com/microsoft/winget-pkgs/tree/master/manifests.

Masih banyak yang harus dilalui, jadi cobalah mencari aplikasi favorit Anda. Masukkan kata kunci pencarian winget, di mana kata kunci adalah nama aplikasi yang Anda cari. Jika Anda tidak yakin dengan nama lengkapnya, itu akan mencari sebagian nama juga.

Setelah Anda menemukan aplikasi yang ingin Anda instal, gunakan winget pasang "AppName Here". Jika aplikasi memiliki nama satu kata, tanda kutip tidak diperlukan.

Jika Anda lebih memilih untuk menginstal aplikasi secara diam-diam tanpa input lagi dari Anda, gunakan argumen -hdi bagian akhir. Perintahnya akan terlihat seperti memasang sayap "AppName Here" -h

Aplikasi akan mengunduh dan menginstal, tanpa ada interaksi lebih lanjut dari Anda.

Bagaimana Saya Dapat Menginstal Beberapa Aplikasi Sekaligus Dengan Windows Package Manager?
Karena winget adalah cmdlet, kita dapat membuat skrip PowerShell untuk melakukan instalasi. Pastikan sistem Anda memungkinkan Anda untuk menjalankan skrip PowerShell pertama.
Di Windows PowerShell ISE, masukkan yang berikut ini:
instal winget rufus -h;
winget instal gpu-z -h;
winget instal Putty -h;
winget instal FileZilla -h;

Simpan itu sebagai skrip PowerShell dengan nama seperti instal-AppsWinGet.ps1. Anda dapat menjalankan skrip dari dalam PowerShell ISE atau dari baris perintah PowerShell biasa.

Perhatikan bahwa Anda tidak akan melihat bilah status cantik seperti yang Anda lakukan dengan satu pemasangan WPM. Tidak apa-apa. Ini akan melakukan instalasi secara berurutan. Total waktu untuk mengunduh dan menginstal semua 4 aplikasi adalah 53 detik.
Bisakah Saya Menghapus Instalasi Menggunakan Windows Package Manager?
Tidak. Saat ini WPM hanya untuk menginstal aplikasi. Versi pratinjau WPM masih sangat muda. Jika Microsoft ingin WPM menjadi manajer paket de-facto untuk Windows, harapkan fungsionalitas yang sama dengan Chocolatey atau lebih baik dalam waktu dekat.
Dapatkan Instalasi!
Sekarang Anda memiliki Windows Package Manager dan tahu cara menggunakannya, mengapa tidak membuat skrip untuk menginstal setiap aplikasi yang Anda sukai? Simpan skrip itu ke drive USB atau penyimpanan awan. Kemudian, lain kali jika Anda ingin menginstalnya, jalankan saja skripnya. Jika Anda belum pernah menggunakan manajer paket, itu akan lebih cepat dan lebih mudah dari sebelumnya.