Saat Anda terhubung ke jaringan lokal, baik dengan WiFi atau ethernet, server DHCP (Dynamic Host Configuration Protocol) di router jaringan Anda akan menerbitkan alamat IP untuk perangkat Anda. Ini memberi perangkat Anda ID yang memungkinkan perangkat lain untuk menemukan dan menghubungkannya. Biasanya, alamat IP ini bertahan sekitar 24 jam sebelum kedaluwarsa.
Ini karena waktu sewa DHCP. Hal ini memungkinkan jaringan lokal untuk mengalokasikan kembali alamat IP dari perangkat yang telah terputus untuk sementara waktu ke perangkat lain, membebaskan alamat IP untuk perangkat lain yang mungkin terhubung (kecuali Anda memberi mereka IP statis ).
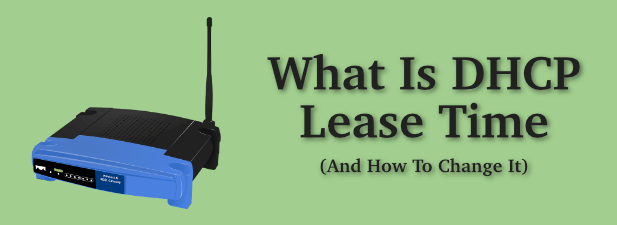
Apa Itu Waktu Sewa DHCP & Haruskah Ini Diubah?
Kecuali ditentukan lain, router jaringan biasa akan menganggap bahwa koneksi telah dibuat untuk itu bersifat sementara. Perangkat Anda diberi IP oleh server DHCP dengan waktu sewa terpasang. Jika perangkat Anda tidak terlihat setelah jangka waktu tersebut berakhir, sewa kedaluwarsa, dan alamat IP dibebaskan untuk digunakan perangkat lain.
Waktu sewa DHCP adalah waktu yang diberikan agar sewa tetap aktif sebelum itu kadaluarsa. Seperti yang telah kami sebutkan, 24 jam adalah waktu sewa biasa yang dikeluarkan oleh jaringan untuk perangkat yang terhubung, tetapi ini adalah nilai standar yang mungkin tidak sesuai untuk jaringan Anda.
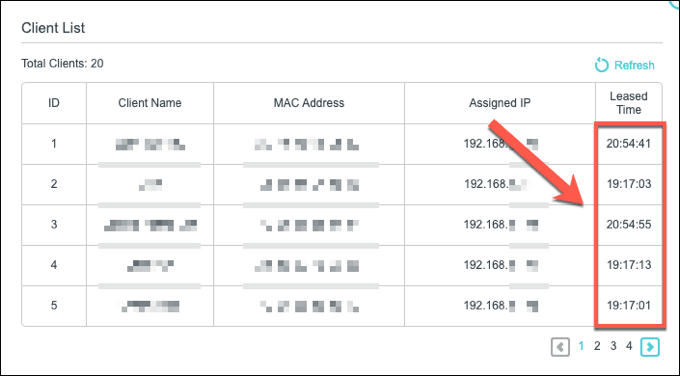
Anda dapat mengubah ini nilai, bagaimanapun. Jika Anda menjalankan jaringan terbuka atau publik untuk disambungkan orang lain, Anda mungkin mengharapkan banyak sambungan jangka pendek. Di sinilah waktu sewa yang lebih kecil akan masuk akal, menjaga kumpulan alamat IP gratis diisi ulang dan memungkinkan perangkat baru untuk terhubung.
Waktu sewa yang Anda gunakan bergantung pada kebutuhan Anda sendiri. Anda dapat menggunakan satu jam untuk jaringan WiFi restoran hingga 12 jam untuk jaringan kantor tamu, misalnya.
In_content_1 all: [300x250] / dfp: [640x360]- ->Anda memerlukan akses administratif ke router jaringan Anda untuk dapat mengubah setelan ini. Meskipun Anda dapat melihat waktu sewa DHCP saat ini di PC atau Mac, mengubahnya akan memerlukan akses ke router Anda.
Cara Melihat Waktu Sewa DHCP di Windows 10
Anda dapat melihat DHCP lease time untuk PC Windows dengan menggunakan Windows PowerShell, pengganti baris perintah pada Windows 10.
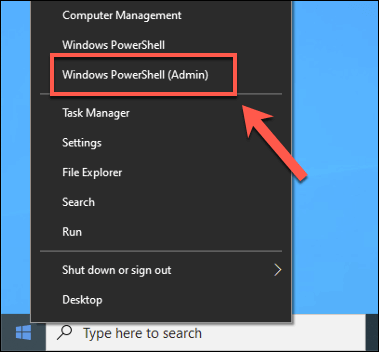
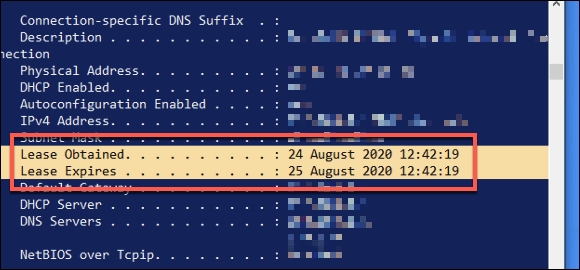
Dari informasi ini, Anda dapat menentukan waktu sewa. Dalam contoh di atas, waktu kedaluwarsa sewa adalah tepat 24 jam setelah sewa diterbitkan pertama kali. Periode ini mungkin lebih pendek atau lebih lama untuk koneksi Anda, tergantung pada konfigurasi jaringan Anda sendiri.
Cara Melihat DHCP Lease Time Di macOS
Di Mac , Anda dapat melihat waktu sewa DHCP menggunakan aplikasi Terminalbawaan.
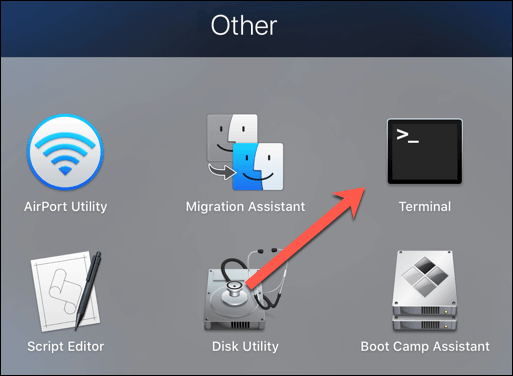
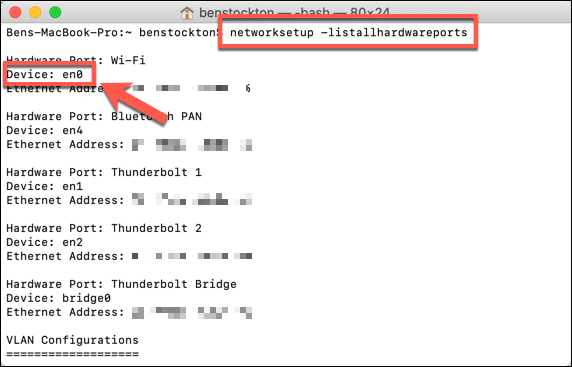
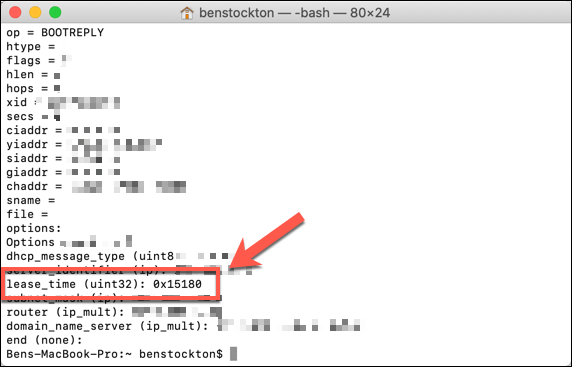
Waktu sewa DHCP akan ditampilkan di sini sebagai basis- 16 nilai heksadesimal. Anda harus ubah nilai-nilai ini menjadi angka desimal standar. Misalnya, sambungan di atas memiliki nilai sewa DHCP heksadesimal 0x15180. Ini diubah menjadi 86400, lamanya sewa dalam hitungan detik, yang setara dengan 24 jam.
Mengubah Waktu Sewa DHCP di Jaringan Lokal
Tidak mungkin mengubah waktu sewa DHCP di setelan jaringan perangkat Anda karena ini dikendalikan oleh server DHCP yang mengalokasikan alamat IP, yang biasanya merupakan router jaringan Anda. Anda harus memiliki akses administratif ke router Anda untuk mengubahnya.
Anda biasanya dapat menyambung ke router jaringan Anda dengan mengetik http://192.168.1.1atau http://192.168.0.1di browser web saat tersambung ke jaringan. Anda mungkin perlu memeriksa manual router Anda untuk menentukan apakah ini cara yang benar untuk terhubung, serta menentukan nama pengguna dan kata sandi admin untuk masuk.
Setelah Anda masuk, Anda ' Anda harus mencari area Setelan Jaringan / LANatau Setelan DHCPyang sesuai di menu setelan router Anda. Jika Anda tidak dapat menemukannya, lihat manual pengguna Anda untuk saran lebih lanjut.
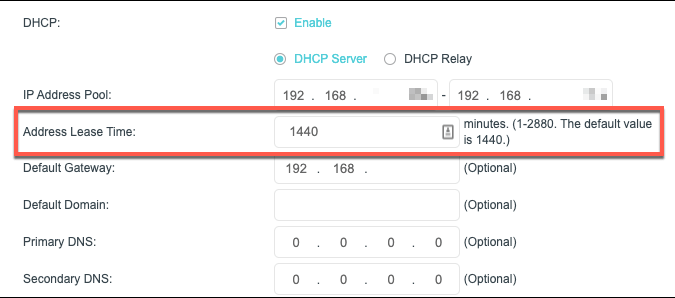
Nilai sewa DHCP dinamai dengan berbagai cara. Misalnya, pada router TP-Link, nilai ini disebut waktu sewa alamat. Anda dapat menyetel ini dalam beberapa menit untuk jenis router ini, hingga maksimum 2880(setara dengan 48 jam). Router lain akan memiliki masa sewa maksimum yang lebih lama atau lebih pendek.
Ubah nilainya sesuai dengan itu, kemudian simpan pengaturan Anda. Setelah nilai sewa DHCP diubah, waktu sewa yang baru akan diberikan untuk perangkat Anda.
Cara Memperpanjang Sewa DHCP
Jika Anda telah mengubah waktu sewa DHCP Anda, Anda dapat memaksa perangkat yang terhubung ke melepaskan sewa IP yang ada dan memperbaruinya. Ini akan memungkinkan perubahan apa pun pada informasi sewa DHCP Anda untuk segera diterapkan.
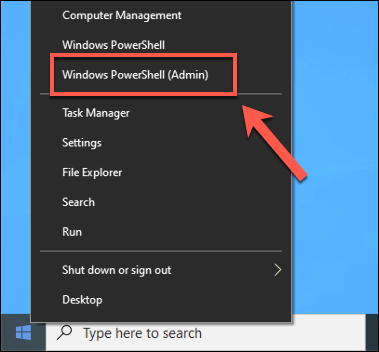
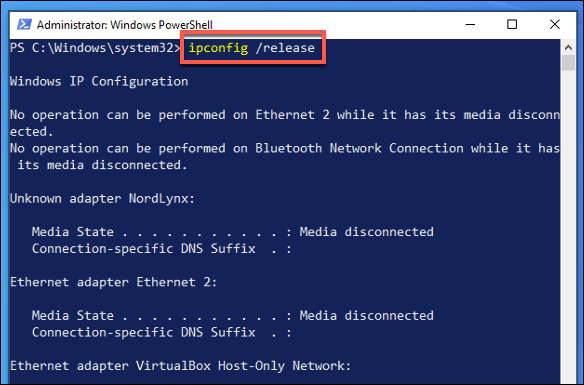
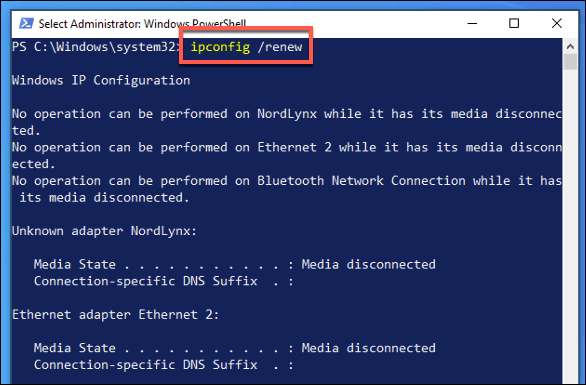
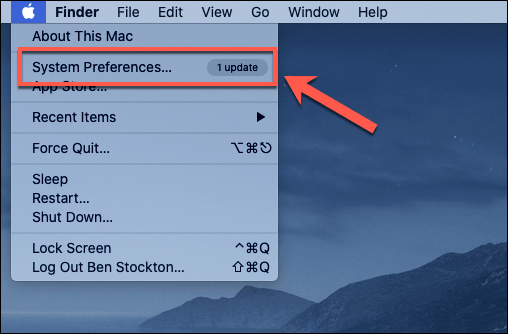
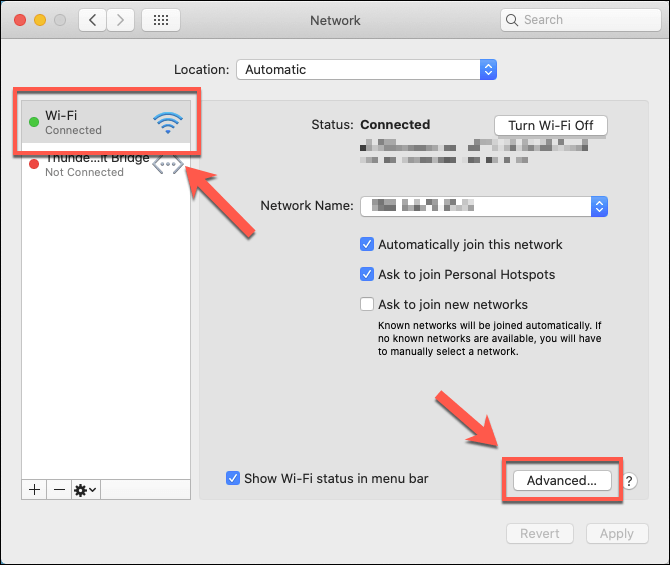
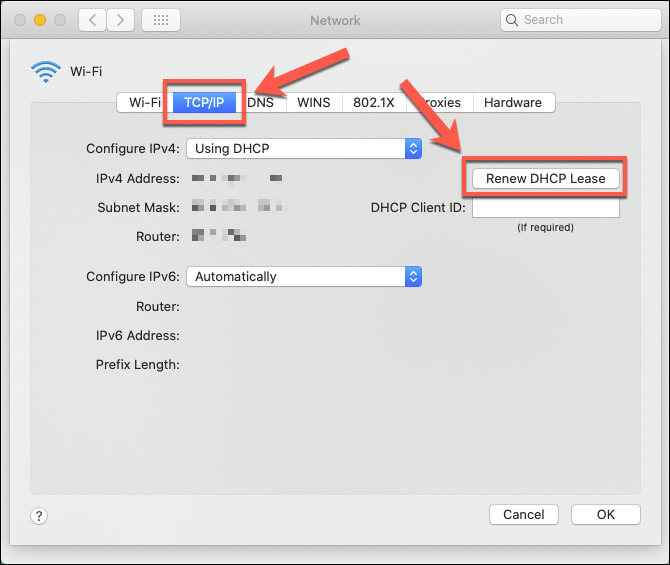
Ini akan memakan waktu beberapa detik untuk selesai. Setelah selesai, alamat IP Anda akan diperbarui untuk mengonfirmasi alamat IP Anda, tetapi Anda harus menjalankan ipconfig getpacket en0(mengganti en0dengan koneksi Anda sendiri) dari aplikasi Terminal untuk memeriksa waktu sewa saat ini.
Manajemen Jaringan Yang Benar Di Windows 10
Waktu sewa DHCP yang dialokasikan untuk perangkat di jaringan merupakan komponen penting dalam cara kerja jaringan Anda. Namun, jika Anda kesulitan dengan Konflik alamat IP, mungkin lebih baik tetapkan IP statis ke perangkat digunakan secara teratur.
Banyak dari setelan ini perlu dikonfigurasi pada router jaringan Anda, tetapi Windows akan memungkinkan Anda untuk mengubah pengaturan jaringan sendiri — bersiaplah untuk konflik jika pengaturan Anda tidak cocok dengan router Anda. Ini mungkin menghalangi Anda dari melihat komputer lain di jaringan Anda, jadi pastikan untuk memeriksa ulang pengaturan yang Anda ubah terlebih dahulu.