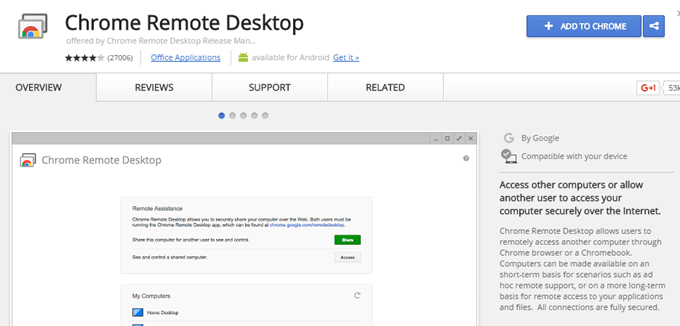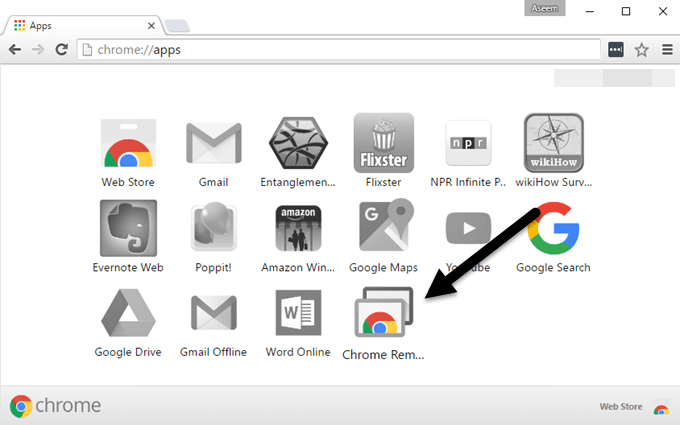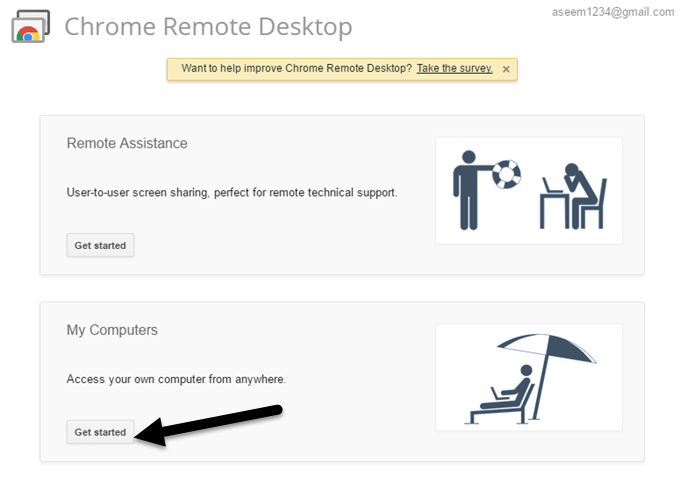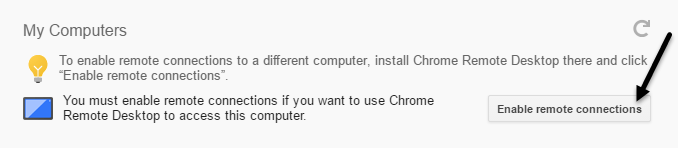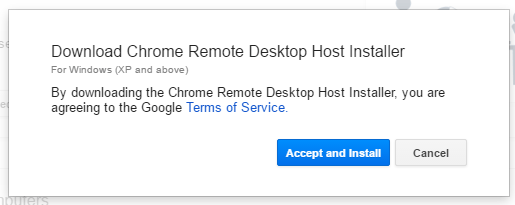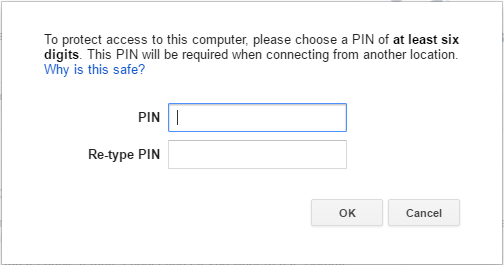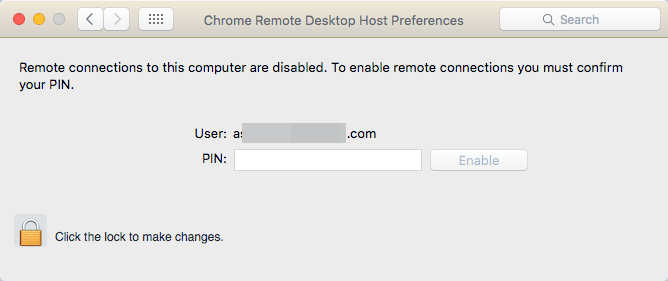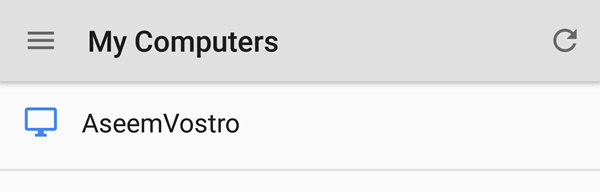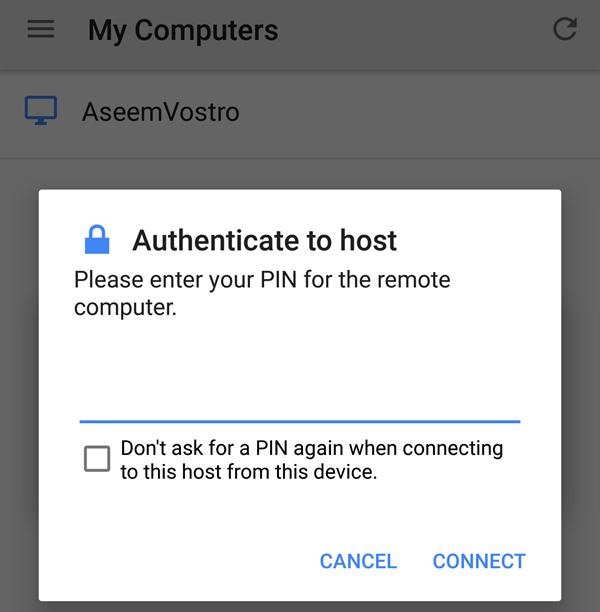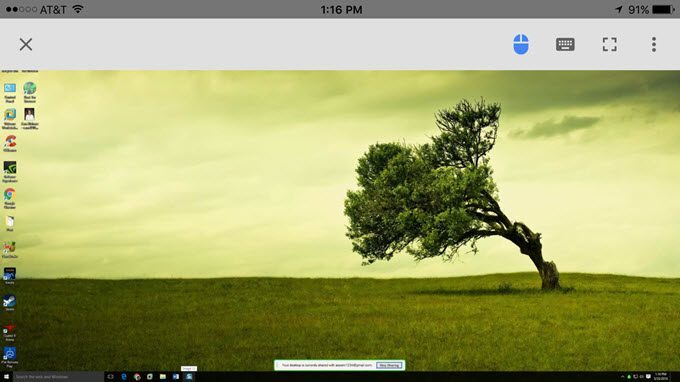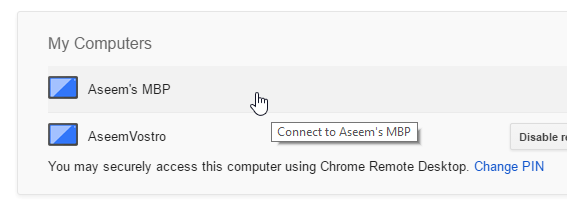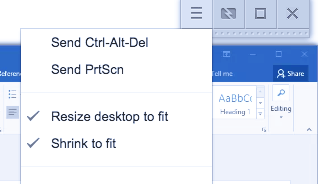Mencari cara cepat dan mudah untuk mengakses mesin Windows, Mac atau Linux Anda dari perangkat Apple, perangkat Android atau bahkan dari komputer Windows, Mac atau Linux lainnya? Jika demikian, maka ada satu solusi yang benar-benar berfungsi dengan sangat baik: Chrome Desktop Jarak Jauh.
Untuk menggunakannya, yang Anda butuhkan hanyalah Google Chrome yang dipasang di ponsel, tablet, atau komputer. Setelah mengatur semuanya, yang akan saya jelaskan di bawah, Anda dapat mengakses komputer apa pun dari ponsel, tablet, atau komputer yang berbeda. Ini berarti saya dapat mengontrol mesin Windows dari jarak jauh saya dari iPhone, Nexus 6 dan Mac laptop tanpa harus khawatir tentang port forwarding, DNS dinamis, sistem operasi yang berbeda atau apa pun.
Hal mengagumkan tentang menggunakan Google Chrome adalah perlu waktu sekitar 5 menit untuk penyiapan dan secara harfiah kurang dari itu jika Anda sudah memasang Chrome di perangkat Anda.
Pasang Chrome Desktop Jarak Jauh
Hal pertama yang perlu kita lakukan adalah instal Google Chrome sendiri di komputer Anda. Karena Chrome dapat dipasang di Windows, Mac atau Linux, itu berarti Anda dapat mengakses dari salah satu sistem operasi tersebut dari jarak jauh juga.
Setelah Anda memiliki Chrome terpasang, Anda perlu menginstal Chrome Desktop Jarak Jauh. Klik tombol Tambahkan Ke Chromedi bagian paling kanan atas. Munculan akan muncul dengan izin yang dibutuhkan aplikasi agar berfungsi dengan benar. Klik Tambah Aplikasiuntuk melanjutkan jika Anda setuju dengan izin.
Pada titik ini, aplikasi harus dipasang dan tab baru akan muncul di mana Anda dapat melihat semua aplikasi yang telah dipasang di Chrome. Jika tab ini tidak muncul, cukup buka tab baru dan ketik chrome: // apps /.
Lanjutkan dan klik tombol Enable Remote Connections.
Kemudian Anda akan mendapatkan pesan popup yang meminta Anda menginstal Program Penginstal Chrome Desktop Jarak Jauhke komputer Anda. Ini pada dasarnya adalah klien desktop jarak jauh yang memungkinkan setiap perangkat mengakses perangkat lain dari jarak jauh.
Berkas akan diunduh ke komputer Anda (.MSI untuk Windows, .DMG untuk Mac, dll.) Dan Anda harus menjalankannya secara manual untuk menginstal perangkat lunak. Setelah Anda melakukannya, Anda akan mendapatkan jendela lain yang sekarang meminta Anda memasukkan kode pin minimal enam digit yang perlu Anda gunakan untuk terhubung ke komputer dari jarak jauh. Saya sarankan Anda menggunakan kode yang berbeda untuk setiap komputer, daripada yang sama.
Klik OK dan Anda akan mendapatkan pesan yang menyatakan bahwa jarak jauh koneksi telah diaktifkan untuk komputer. Ketika saya melakukan ini di Mac saya, jendela lain muncul dan saya harus memasukkan kode pin lagi untuk mengaktifkan koneksi jarak jauh.
Sekali lagi, Anda harus melanjutkan dan mengikuti prosedur ini pada semua komputer yang ingin Anda akses dari jauh. Perhatikan bahwa Anda dapat menginstalnya di komputer Mac dan Windows dan mengakses Mac dari Windows atau sebaliknya. Jika Anda menginstal aplikasi di ponsel Anda, Anda dapat mengakses komputer desktop Anda dari perangkat Apple atau Android. Sayangnya, aplikasi Chrome Desktop Jarak Jauh belum tersedia di Microsoft App store.
Menghubungkan dari Jarak Jauh ke Komputer Anda
Sekarang untuk bagian yang menyenangkan! Mari mulai dengan menghubungkan ke komputer desktop menggunakan perangkat Android. Di ponsel Anda, buka App Store dan unduh aplikasi Chrome Desktop Jarak Jauh. Berikut adalah tautan:
https://play.google.com/store/apps/details?id=com.google.chromeremotedesktop&hl=id
https://itunes.apple.com/us/app/chrome-remote-desktop/id944025852?mt=8
Buka aplikasi dan masuk dengan Anda Akun Google. Perlu diperhatikan bahwa Anda perlu masuk ke Google Chrome di semua perangkat Anda untuk menghubungkan antar perangkat. Antarmuka aplikasi sangat sederhana dan mudah digunakan. Ini juga terlihat persis sama pada perangkat Android dan Apple.
Anda harus segera mendapatkan daftar komputer yang diaktifkan yang masuk menggunakan akun Google yang sama. Ketuk nama komputer dan itu akan meminta Anda untuk kode pin.
Anda juga dapat mencentang kotak sehingga tidak menanyakan Anda untuk kode pin lagi saat menghubungkan dari perangkat tertentu. Ketuk Hubungkandan Anda sekarang harus melihat desktop komputer Anda di ponsel atau tablet!
Anda akan juga melihat bilah overlay di bagian atas dengan beberapa ikon. Yang pertama adalah tombol mouse yang akan berwarna biru atau abu-abu (pada perangkat Apple). Jika berwarna biru, itu artinya Anda dapat mengontrol penunjuk mouse yang sebenarnya dengan jari Anda. Jika Anda mengetuknya, yang akan mengubahnya menjadi abu-abu, maka jari Anda menjadi penunjuk tetikus. Di Android, itu berputar antara ikon mouse dan ikon jari.
Ikon keyboard akan memunculkan keyboard virtual, yang dapat Anda gunakan untuk mengetik. Tombol persegi kecil akan menjadi layar penuh dan menghapus bilah overlay sehingga Anda dapat melihat seluruh desktop. Jika Anda mengklik pada tiga titik vertikal di paling kanan, Anda dapat mengirim kombinasi keyboard CTRL + ALT + DEL ke desktop.
Jadi bagaimana menghubungkan antar komputer desktop? Itu sangat mudah juga. Cukup buka aplikasi Chrome Desktop Jarak Jauh di komputer Anda dan kemudian klik pada komputer apa pun yang terdaftar di bawah bagian My Computers.
Masukkan pin Anda dan jendela baru akan muncul dengan desktop komputer jarak jauh Anda. Hal hebat tentang menggunakan Chrome, seperti yang saya sebutkan sebelumnya, adalah bahwa ini berfungsi di Internet dan Anda tidak perlu khawatir tentang membuka atau meneruskan port pada router Anda.
Dari pengujian saya, hanya satu perangkat dapat terhubung ke komputer sekaligus. Jika koneksi kedua datang, yang pertama secara otomatis akan terputus. Juga perlu diperhatikan bahwa resolusi komputer jarak jauh adalah apa yang akan digunakan pada komputer host. Sebagai contoh, saya terhubung dari PC Windows saya dengan resolusi 2560 × 1440 ke komputer Mac saya dengan resolusi 1440 × 900 dan saya hanya mendapatkan jendela 1440 × 900 saat menggunakan Chrome Desktop Jarak Jauh.
Bahkan jika saya memperluasnya ke layar penuh, desktop Mac tetap di 1440 × 900 pada mesin Windows saya. Jika saya menghubungkan sebaliknya, aplikasi memiliki dua opsi untuk membantu: R esize desktop agar sesuaidan Shrink to fit. Pilihan pertama seharusnya mengubah resolusi pada komputer jarak jauh dan pilihan kedua hanya mengubah ukuran desktop pada komputer host.
Secara keseluruhan, karena benar-benar gratis dan memberi saya kemampuan untuk terhubung ke hampir semua komputer yang menggunakan begitu banyak perangkat yang berbeda, Chrome Desktop Jarak Jauh sangat fantastis. Tentunya, ada banyak opsi lain di luar sana yang mungkin dapat melakukan lebih dari Chrome, tetapi beberapa biaya uang dan lainnya memerlukan pengaturan yang lebih rumit. Untuk solusi desktop jarak jauh yang mudah digunakan, siapa pun bisa bekerja dalam waktu singkat, lihat Chrome Desktop Jarak Jauh. Selamat menikmati!