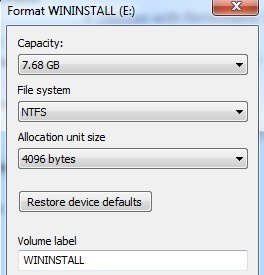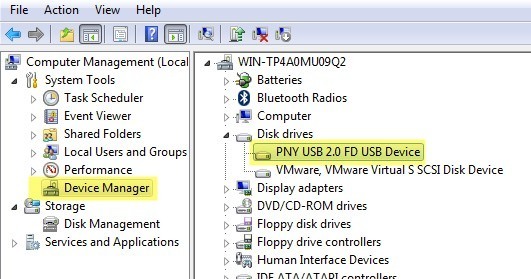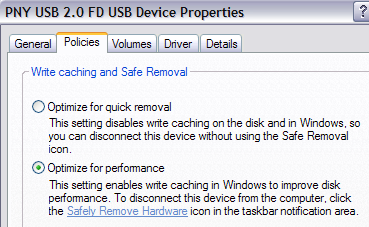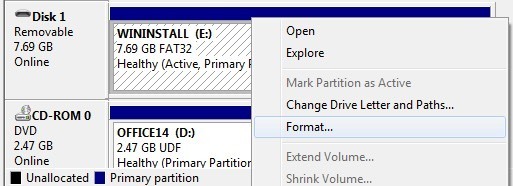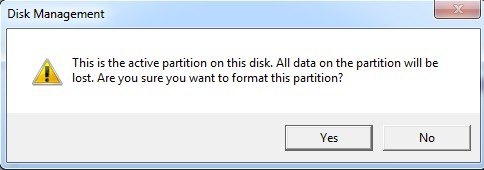Jika Anda pernah mencoba memformat USB thumb drive atau memory stick, Anda mungkin telah memperhatikan bahwa satu-satunya opsi sistem file yang Anda miliki adalah FAT dan FAT32. Ini adalah perilaku default di Windows. Namun, dengan sedikit penyesuaian pengaturan, Anda benar-benar dapat memformat perangkat penyimpanan yang dapat dilepas dalam format NTFS, termasuk hard drive eksternal, dll.
Tentu saja, Windows default format penyimpanan yang dapat dilepas ke FAT dan FAT32 untuk alasan tertentu. Sebenarnya ada beberapa keuntungan dan kerugian untuk memformat USB drive dalam format NTFS, jadi kita akan membahasnya sebelum benar-benar berbicara tentang bagaimana melakukannya.
Keuntungan dari mengaktifkan NTFS pada removable perangkat penyimpanancukup menarik. Sebagai contoh, sistem file NTFS memungkinkan Anda menambahkan izin Izinkandan Tolakke file dan folder individual untuk pengguna Windows tertentu, sesuatu yang tidak dapat Anda lakukan dalam sistem file FAT. Dalam hal keamanan, Anda juga dapat mengenkripsi file menggunakan enkripsi internal di Windows.
Manfaat utama lainnya dari beralih ke NTFS adalah bahwa Anda tidak lagi dibatasi untuk menyimpan file kurang dari 4GB dalam ukuran pada alat. FAT32 hanya dapat bekerja dengan file hingga 4G dalam ukuran dan volume hingga 2TB. Jadi jika Anda ingin memformat hard drive eksternal 5 TB Anda sebagai satu volume dengan FAT32, Anda tidak akan dapat melakukannya.
File yang disimpan di sistem file FAT32 juga memiliki peluang yang jauh lebih tinggi untuk menjadi rusak dibandingkan dengan NTFS. NTFS adalah sistem file journal, yang berarti bahwa sebelum perubahan yang sebenarnya dibuat ke data, pertama kali login dalam "jurnal" sehingga jika sesuatu terjadi di tengah-tengah penulisan data, sistem dapat pulih dengan cepat dan tidak perlu diperbaiki.
Manfaat lain termasuk kemampuan untuk memadatkan file dan oleh karena itu menghemat ruang pada drive USB Anda. Anda juga dapat mengatur kuota disk dan bahkan membuat partisi! Jadi memformat drive USB dengan NTFS memiliki beberapa keuntungan yang akan baik jika Anda perlu menggunakan beberapa fitur canggih ini, yaitu keamanan ekstra atau menyimpan file besar.
Namun, ada juga beberapa kelemahan untuk menggunakan NFTS pada drive USB. Pertama, ada lebih banyak menulis ke drive yang diperlukan saat menggunakan NTFS dan karena itu akses ke perangkat akan lebih lambat. Ini juga akan mengurangi umur memori flash Anda pada drive USB karena menulis ekstra. Selain itu, versi Windows yang lebih tua dari 2000 (kecuali beberapa versi Windows NT) tidak dapat membaca sistem file NTFS, juga tidak dapat menggunakan sistem Linux sampai saat ini, sehingga kompatibilitas Anda turun secara signifikan. Semua perangkat lain seperti kamera, smartphone, TV, tablet, dll. Kemungkinan besar hanya dapat membaca FAT32.
Kelemahan utama lainnya adalah jika Anda mengenkripsi file Anda di drive USB atau menggunakan jenis apa pun izin file, Anda tidak akan dapat membukanya di tempat lain. Sebenarnya, ini dapat dianggap sebagai sisi negatif atau terbalik tergantung pada apa yang ingin Anda lakukan. Jika Anda ingin mengamankan stik USB Anda sehingga hanya akun pengguna Anda di satu komputer Anda dapat membuka file, kemudian menggunakan enkripsi atau izin sangat baik. Jika tidak, maka jangan menambahkan izin atau mengenkripsi file.
Cara Memformat Drive USB dengan NTFS
Jika Anda menjalankan Windows 7 atau Windows 8, prosesnya sangat sederhana. Pertama, lanjutkan dan colokkan perangkat USB Anda lalu buka Komputer dari desktop.
Cukup klik kanan pada perangkat USB dan pilih Format.
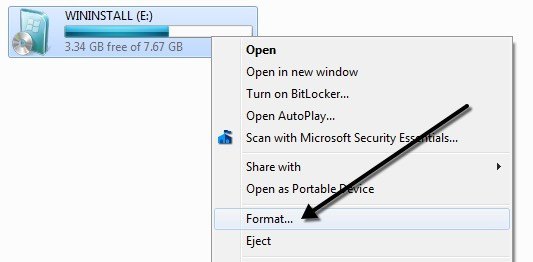
Sekarang buka drop-down Sistem filedan pilih NTFS. Anda tidak perlu melakukan hal lain dan opsi NTFS akan muncul dalam daftar.
Pada Windows Vista dan XP, Anda tidak boleh lihat opsi NTFS di bawah Sistem file, dalam hal ini Anda harus menyesuaikan pengaturan terlebih dahulu. Pertama, hubungkan perangkat USB Anda ke komputer Anda dan kemudian klik kanan pada My Computerdari desktop dan pilih Kelola.
1
Selanjutnya klik pada Device Managerdan kemudian rentangkan Disk Drives.Anda akan melihat drive USB Anda tercantum di sana sebagai "Generic USB 2.0 USB Drive”atau yang serupa.
Sekarang klik kanan pada drive USB di bawah Disk Drives dan pilih Propertiesdan kemudian masuk ke Policiestab.
Sekarang Anda akan melihat dua opsi, Optimalkan untuk penghapusan cepatdipilih secara default. Lanjutkan dan ubah itu dengan memilih opsi "Optimalkan untuk kinerja". Ini memungkinkan penulisan caching di Windows dan karena itu memungkinkan Anda untuk memformatnya sebagai NTFS! Manis.
Itu saja. Sebelum Anda memulai format, Anda perlu mengeluarkan drive USB dan kemudian pasang kembali. Sekarang klik OK, pergi ke My Computer, klik kanan pada drive USB dan pilih Format. Dalam drop-down File System Anda sekarang harus melihat opsi untuk NTFS!
Pemecahan Masalah NTFS Format
Jika Anda mengalami masalah saat memformat ke NTFS, itu mungkin akan menjadi pesan kesalahan menyatakan bahwa Windows tidak dapat menyelesaikan format. Alasan utama ini dapat terjadi adalah ketika mencoba untuk menghapus partisi utama dan untuk beberapa alasan gagal.
Dalam hal ini, Anda hanya dapat Manajemen Disk untuk memformat drive daripada menggunakan Explorer. Pergi ke depan dan klik kanan pada My Computer atau Komputer, pilih Keloladan kemudian klik pada Manajemen Disk.
Sekarang cari disk yang terdaftar di bagian bawah dengan label Removabledan pastikan ukurannya benar. Klik kanan pada area putih dan pilih Format. Anda akan mendapat pesan bahwa ada partisi aktif pada disk dan semua data akan hilang; lanjutkan dan klik Ya untuk melanjutkan. Sekarang pilih NTFS dan jalankan format.
Sekarang Anda dapat menggunakan fitur lanjutan NTFS pada perangkat USB Anda untuk membuatnya lebih aman, simpan file yang lebih besar, dll. Jika Anda memiliki pertanyaan, kirim komentar. Selamat menikmati!