Menggunakan pemindai untuk mengarsipkan foto lama dapat menjadi pengalaman yang bermanfaat. Anda membawa snapshot lama ke era digital dan memiliki kesempatan untuk memperbaikinya juga. Perangkat lunak pengedit gambar seperti Photoshop dan The Gimp memiliki banyak hal yang ditawarkan, termasuk memotong, meluruskan, meningkatkan saturasi warna dan kecerahan gambar, dan banyak lagi. Dalam artikel ini, kita akan berbicara tentang menggunakan alat Seleksi Sembuh di The Gimp untuk menyingkirkan ketidaksempurnaan minor (dan kadang-kadang besar), seperti goresan, bintik-bintik dari debu di tempat tidur pemindai, dan cacat lainnya.
Catatan: Anda juga dapat menggunakan alat ini di Windows, tetapi Anda harus menginstal Plugin Resynthesizer GIMP terlebih dahulu.
Hal pertama yang Anda perlukan adalah gambar untuk dikerjakan. Untuk contoh kami, kami akan menggunakan gambar sampul dari buku yang jelas-jelas tidak dalam kondisi murni. Itu jelas telah dibaca, dan penutup depan membungkuk kembali sedikit, yang menghasilkan garis di mana gambar penutup telah terkelupas, karena tidak ada istilah yang lebih baik. Berikut ini adalah penutupan area yang kami coba perbaiki.
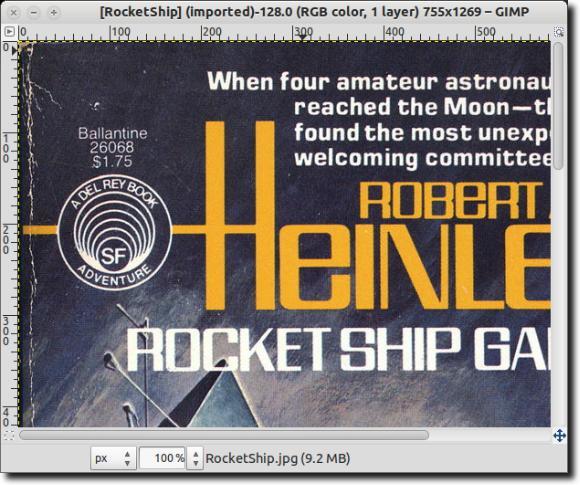
Ada beberapa cara yang dapat kami lakukan untuk memperbaiki cacat ini, seperti alat noda, atau dengan menyalin sedikit warna yang cocok dengan noda, dan menempelkannya di atas titik-titik buruk. Kita juga bisa, untuk memperbaiki cepat tapi kasar, cukup tempelkan warna yang cocok ke dalam ketidaksempurnaan. Seperti disebutkan, bagaimanapun, kami akan menggunakan alat Seleksi Sembuh di The Gimp untuk memperbaiki penutup (setidaknya sebanyak mungkin).
The Gimp digunakan untuk diinstal secara default di Ubuntu, tetapi tidak lagi, jadi kita harus menginstalnya. Anda dapat melakukannya dengan mengetik sudo apt-get install gimp gimp-plugin-registryyang tidak hanya menginstal The Gimp, tetapi berbagai macam plugin, di antaranya alat Seleksi Heal adalah salah satunya.
![]()
Setelah terinstal penuh, lanjutkan dan buka Gimp. Kami menggunakan Ubuntu, jadi kami akan membukanya melalui Dash, tetapi Anda dapat menggunakan The Gimp di Windows dan meluncurkannya melalui Start Menu.
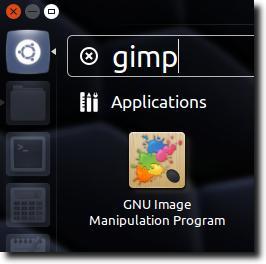
Anda juga dapat mengeklik kanan gambar, lalu memilih Program Manipulasi Gambar GNU(atau dapat disebut GIMP) di bawah Buka Denganmenu.
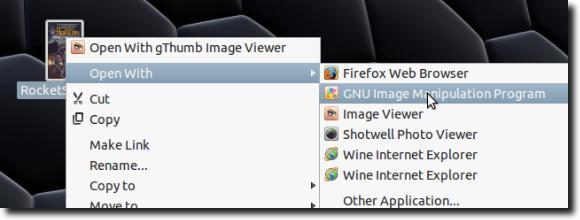
Setelah gambar dimuat, perbesar gambar hingga salah satu ketidaksempurnaan mudah terlihat. Sekarang pilih menggunakan salah satu dari tiga alat seleksi.
![]()
Bagi mereka yang tidak terbiasa dengan The Gimp, alat paling kiri - Rectangle Select Tool - memilih bentuk persegi panjang; yang tengah adalah Ellipse Select Tool (untuk lingkaran dan daerah elips lainnya); alat paling kanan adalah Perangkat Pilih Gratis yang memungkinkan Anda membuat garis besar wilayah yang lebih tepat. Kami akan menggunakan ini. Ketika wilayah Anda dipilih, seharusnya terlihat seperti ini.
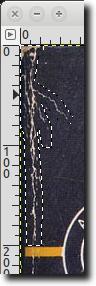
Ketika menggunakan alat Seleksi Sembuh, Anda harus memilih area kecil sebagai sekitarnya piksel kemungkinan besar mirip dengan pilihan, yang membantu dalam hasil yang terlihat setidaknya agak dekat dengan aslinya. Setelah Anda memilih area Anda, cukup buka menu Filter, kemudian ke submenu Tingkatkan, dan akhirnya pilih alat Perbaiki Pilihan.
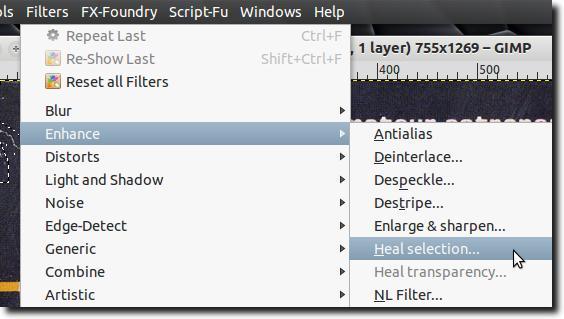
Jendela seperti ini akan muncul, dengan opsi pahat.
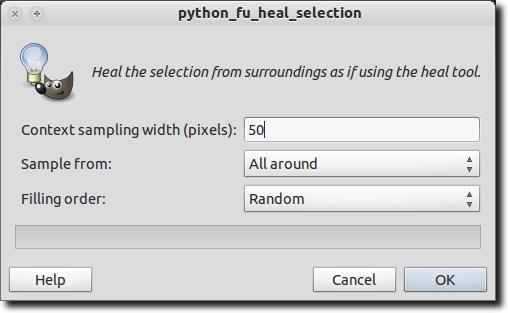
Pilihan kedua yang Anda miliki adalah apakah piksel sampel alat dari seluruh area sekitarnya, tepat di atas dan di bawah, atau dari samping.
Akhirnya, opsi ketiga adalah bagaimana area yang dipilih harus diisi. Ada tiga opsi lagi. Alat ini dapat menempatkan piksel secara acak, atau dapat mengisi area yang dipilih mulai dari luar dan masuk, atau sebaliknya, mulai dari dalam dan keluar.
Setelah selesai dengan opsi, klik Tombol OK. Alat ini harus berpikir untuk sedikit (tergantung pada seberapa besar area yang dipilih Anda kerjakan).

Setelah selesai, semoga daerahnya telah membaik. Di sini kami telah membuat beberapa koreksi.
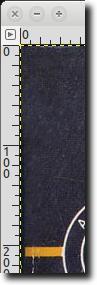
Di bawah ini, Anda akan menemukan bahwa kami telah menyusun dua gambar dari area yang sedikit lebih besar daripada baru saja dimodifikasi ("sebelum" dan "sesudah") untuk menunjukkan apa yang dapat dicapai dengan penggunaan bijaksana dari Seleksi Menyembuhkan. Seperti yang Anda lihat, alat Seleksi Selesai cukup baik untuk menghapus teks dan logo (selama ada cukup ruang di sekitar mereka untuk alat untuk mendapatkan beberapa gagasan tentang apa yang seharusnya "di bawah" teks atau logo). / p>
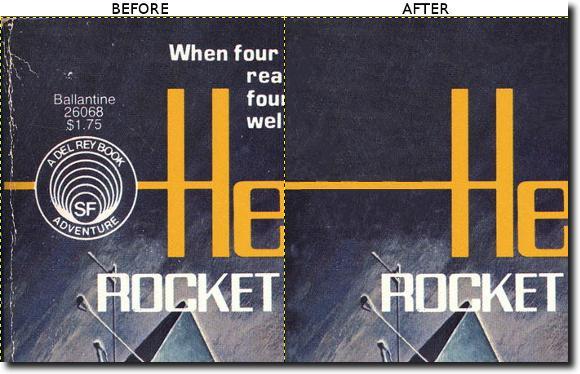
Dan itu cukup banyak. Ini bukan alat yang akan memperbaiki setiap masalah, tentu saja. Anda tidak dapat menebak huruf apa yang mungkin hilang (jika sudut halaman disobek), dan semakin rumit area yang dipilih, semakin kecil kemungkinan hasilnya akan terlihat lebih dekat dengan aslinya. Namun, untuk latar belakang, pilihan yang tidak terlalu rumit, dan bahkan untuk menghilangkan noda pada kulit, alat Seleksi Sembuh adalah alat yang bagus untuk dikenali. Selamat menikmati!