Berada di bidang TI selama hampir 8 tahun, saya dengan cepat belajar bahwa perintah netstat di Windows dapat sangat bermanfaat jika Anda tahu cara menggunakannya! Meskipun saya tidak lagi bekerja di TI, perintah itu masih sangat berguna. Misalnya, koneksi internet saya berjalan sangat lambat dan saya tidak tahu mengapa. Saya memulai ulang router dan biasanya memperbaiki masalah apa pun, tetapi Internet akan melambat lagi setiap waktu.
Akhirnya, saya menjalankan perintah netstat hanya untuk hal itu dan melihat satu proses menggunakan beberapa TCP port Saya memeriksanya dan melihat ada beberapa program aneh yang belum pernah saya dengar berjalan di komputer saya di latar belakang. Saya mencari tahu prosesnya dan itu adalah virus !! Kebaikan mengetahui jenis data apa yang ditransfer, tetapi saya membunuh prosesnya, memulai ulang komputer dan memindainya menggunakan alat pemindaian virus offline. Setelah virus hilang, semuanya kembali normal.
Saya tidak pernah mengalami itu sebelumnya, tetapi saya tidak menggunakan perintah netstat untuk melihat port mana yang digunakan oleh proses Windows apa, saya tidak akan pernah tahu saya punya virus karena itu diam-diam berjalan di latar belakang. Dalam artikel ini, saya akan menunjukkan kepada Anda satu penggunaan yang bermanfaat dari perintah netstat daripada memberi tahu Anda 10 perintah yang berbeda yang akan membuat hal-hal membingungkan.
Perintah Netstat
Untuk memulai, buka command prompt dengan mengklik Mulaidan kemudian mengetik cmd. Di jendela perintah, lanjutkan dan ketik perintah berikut:
netstat -a -n -o
Pada perintah di atas, parameter -o adalah apa yang akan menambahkan PID ke ujung tabel . Tekan enter dan Anda akan melihat sesuatu seperti ini:
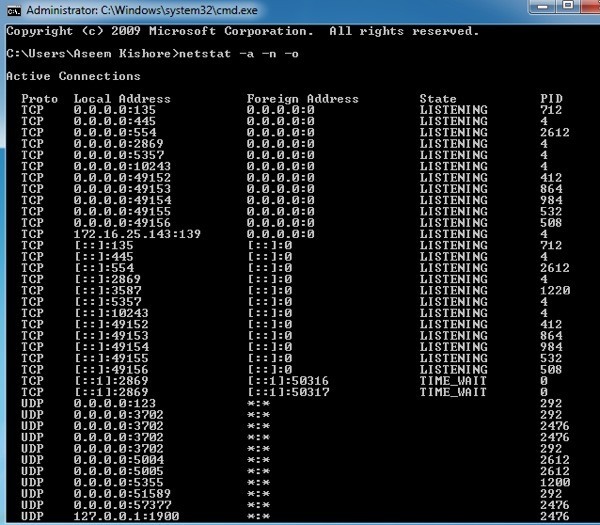
Anda dapat melihat port yang digunakan dalam kolom kedua yang disebut Alamat Lokal. Anda akan melihat nomor port setelah titik dua. Anda juga akan melihat beberapa port dan beberapa PID terdaftar lebih dari satu kali. Itu karena satu proses dapat menggunakan nomor port yang sama pada protokol yang berbeda seperti TCP, UDP, dll.
Sekarang untuk melihat nama proses yang menggunakan port itu, buka Task Manager dengan menekan CTRL + SHIFT + ESClalu klik tab Proses. Di Windows 10, Anda harus mengklik tab Detail.
Secara default, pengelola tugas tidak menampilkan ID proses, jadi Anda harus mengklik Lihat lalu Pilih Kolom. Di Windows 10, ID Proses sudah terdaftar, sehingga Anda dapat melewati langkah-langkah di bawah ini.
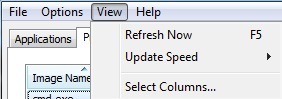
Lanjutkan dan centang kotak untuk PID (Process Identifier) dan kemudian klik OK.
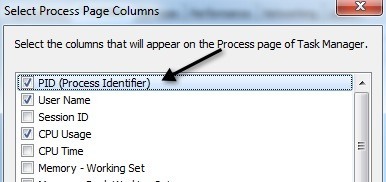
Sekarang Anda juga harus melihat PID di samping nama proses dalam tugas manajer. Anda dapat mengeklik tajuk kolom untuk mengurutkan daftar dengan cepat oleh PID, sehingga memudahkan untuk menemukan proses yang Anda cari.
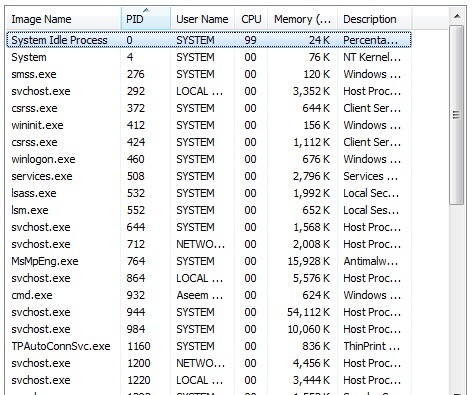
Dan itu saja! Semoga ini akan membantu Anda mengetahui proses mana yang mendengarkan pada port apa di Windows. Jika Anda memiliki pertanyaan, kirim komentar! Selamat menikmati!