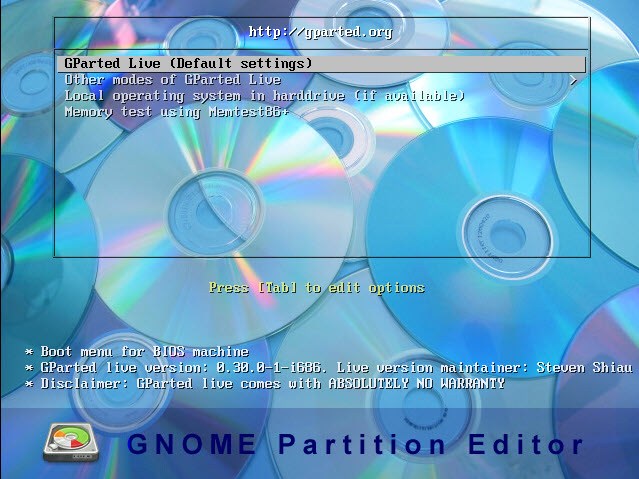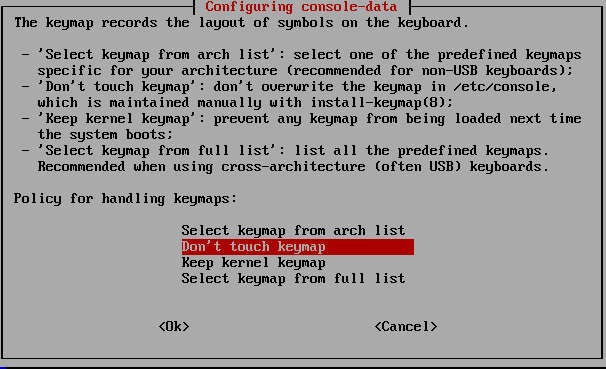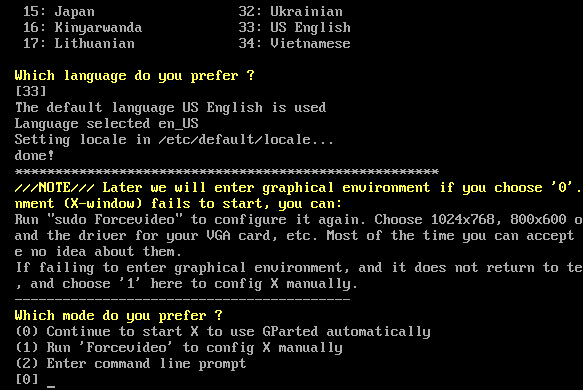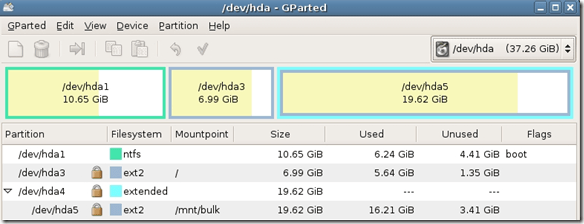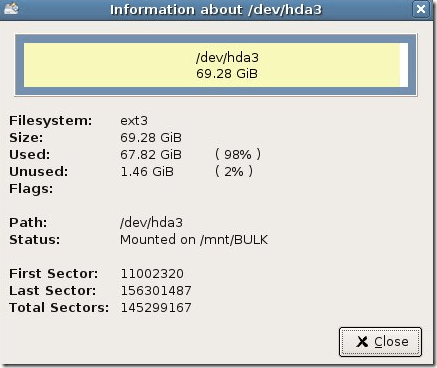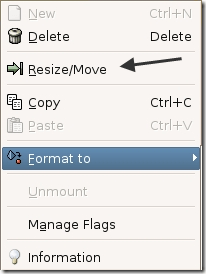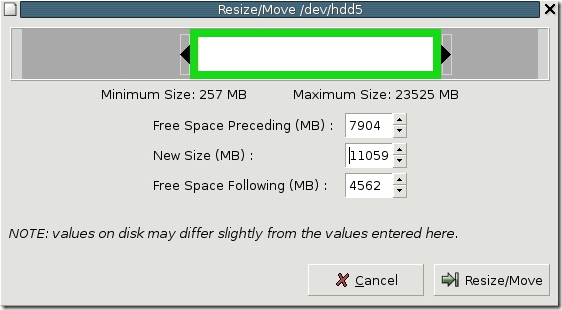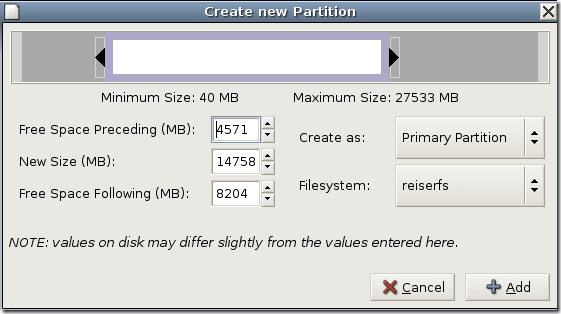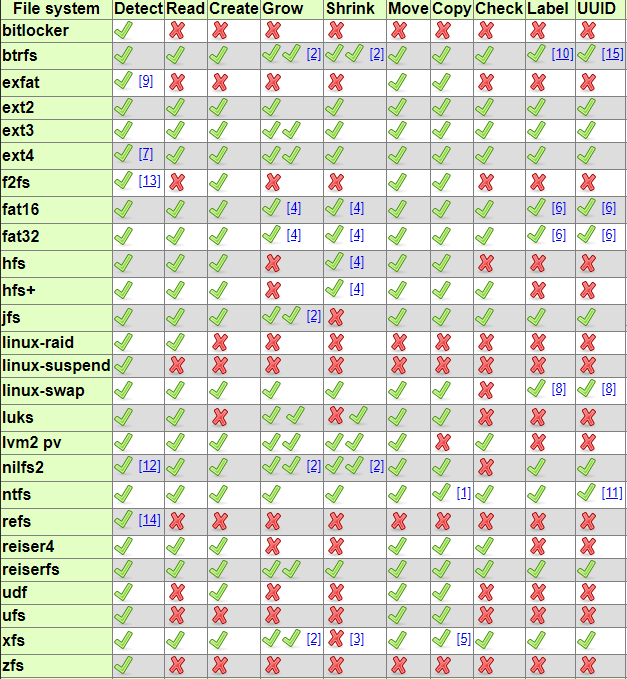Mencari manajer partisi yang baik untuk komputer Windows Anda? Salah satu program terbaik di luar sana adalah GParted . Ini open-source dan mendukung hampir semua sistem file di luar sana termasuk ext2 / 3/4, btrfs, FAT16, FAT32, NTFS, HFS +, UFS, XFS, dan banyak lagi.
Pada dasarnya, hard drive Anda adalah dibagi menjadi satu atau lebih segmen yang disebut partisi. Biasanya, setelah Anda membuat partisi, sulit untuk mengubah ukuran, terutama di Windows. GParted adalah program yang dapat Anda gunakan untuk melakukan perubahan pada partisi pada hard disk Anda, seperti menghapus partisi, mengubah ukuran partisi, atau menyalin partisi.
Ini melakukan semua ini tanpa menghapus salah satu dari Anda data. Anda juga dapat menggunakannya untuk mengaktifkan atau menonaktifkan bendera partisi seperti boot dan disembunyikan. GParted ditulis dalam Linux, tetapi dapat digunakan untuk mengelola partisi Windows dengan mem-boot dari CD langsung.
Cukup unduh file ISO dan bakar ke CD. Anda dapat membaca posting saya sebelumnya tentang cara membakar file ISO ke CD. Jika Anda memiliki Mac, Anda dapat membaca posting saya di membakar file ISO menggunakan OS X.
Menggunakan GParted untuk Mengelola Partisi
Setelah Anda boot ke GPart, Anda akan mendapatkan layar yang sama dengan yang ditampilkan di atas. Ini harus diatur ke GParted Live, yang merupakan pengaturan default. Anda juga dapat memilih dari mode lain atau melakukan tes memori. Selanjutnya, Anda akan mendapatkan layar yang menanyakan tentang apa yang akan digunakan kepmap. Secara default, cukup pilih Jangan sentuh keymapkecuali Anda tahu apa yang Anda lakukan.
Layar terakhir akan menanyakan Anda bahasa apa, yang harus default ke Bahasa Inggris dan mode bagaimana Anda ingin menjalankannya. Sekali lagi, nilai-nilai default semua baik-baik saja, cukup tekan Enter.
GParted akan memuat dan layar utama akan memberi Anda informasi tentang masing-masing partisi saat ini di hard drive. Anda dapat dengan cepat melihat sistem file, ukuran, dan bendera apa saja, seperti partisi boot.
Anda dapat mengklik kanan pada partisi apa pun dan klik Informasiuntuk mendapatkan rincian lebih lanjut tentang partisi itu.
Untuk mengubah ukuran partisi, klik kanan dan pilih Ubah ukuran / Pindah.
Dialog partisi pengubahan ukuran akan muncul dan di sini Anda dapat memilih ukuran baru untuk partisi. Anda juga dapat menyeret penggeser untuk menyesuaikan ukuran partisi.
Anda juga dapat membuat partisi dengan mudah, pilih sistem file dan pilih apakah Anda menginginkannya sebagai Primary Partitionatau tidak.
Seperti yang saya katakan sebelumnya, GParted mendukung banyak sistem file dan banyak tindakan. Namun, ia tidak dapat melakukan setiap tindakan pada setiap sistem file, jadi inilah perincian cepat fitur-fiturnya.
Secara keseluruhan, ini adalah salah satu yang terbaik program freeware di luar sana dan saya akan sangat merekomendasikannya untuk pengguna yang ahli teknologi atau Administrator TI! Itu membuat pengelola berjalan di taman! Selamat menikmati!