
Windows 11 adalah sistem operasi game terbaik yang telah dibuat Microsoft hingga saat ini, meskipun memiliki awal yang sulit. Sementara kebanyakan orang akan senang dengan kinerja game default mereka, ada beberapa penyesuaian yang dapat Anda buat untuk meningkatkan hal-hal.
isolasi inti dan virtualisasi

Jika Anda mencari sebagian besar panduan optimasi game untuk Windows 11 online, dan bahkan dalam dokumentasi online Microsoft, akan ada saran tentang "isolasi inti" dan "Virtualisasi."
Pengaturan pertama berkaitan dengan keamanan dan integritas data CPU Anda. Tanpa isolasi inti, komputer Anda mungkin rentan terhadap serangan jahat. Virtualisasi adalah fitur dukungan CPU paling modern. Ini membantu mempercepat perangkat lunak dan aplikasi virtualisasi yang membuat komputer yang disimulasikan, baik untuk alasan keamanan atau untuk memungkinkan Anda menjalankan perangkat lunak yang dimaksudkan untuk sistem operasi lain.
Mematikan fitur -fitur ini dapat meningkatkan kinerja video game dengan biaya keamanan dan fungsionalitas. Dalam hal isolasi inti, Microsoft merekomendasikan kembali setiap kali Anda selesai memainkan game Anda.
Kami telah mencoba kedua trik ini dan permainan benchmark dengan mereka, dan sejumlah kecil kinerja yang mungkin Anda peroleh tidak sebanding dengan risiko keamanan tambahan dan kerumitan murni membalikkan pengaturan ini. Itu sebabnya kami akan menentang biji-bijian dan merekomendasikan Anda meninggalkannya sendiri.
Perbarui windows
Kami merekomendasikan agar Windows diperbarui untuk mengoptimalkan kinerja game. Pembaruan sering mencakup perbaikan dan fitur baru yang secara langsung mempengaruhi kinerja video game. Terkadang, ini mempengaruhi semua game, dan kadang -kadang, mereka diperlukan untuk membuat game baru tertentu diputar dengan benar, dalam hal ini persyaratan permainan bahkan mungkin mencatat versi Windows 11 mana yang diperlukan.
Untuk memperbarui secara manual, buka Mulai>Pengaturan>Windows Updatedan pilih Periksa untuk pembaruan.Lalu, instal apa saja yang tertunda.
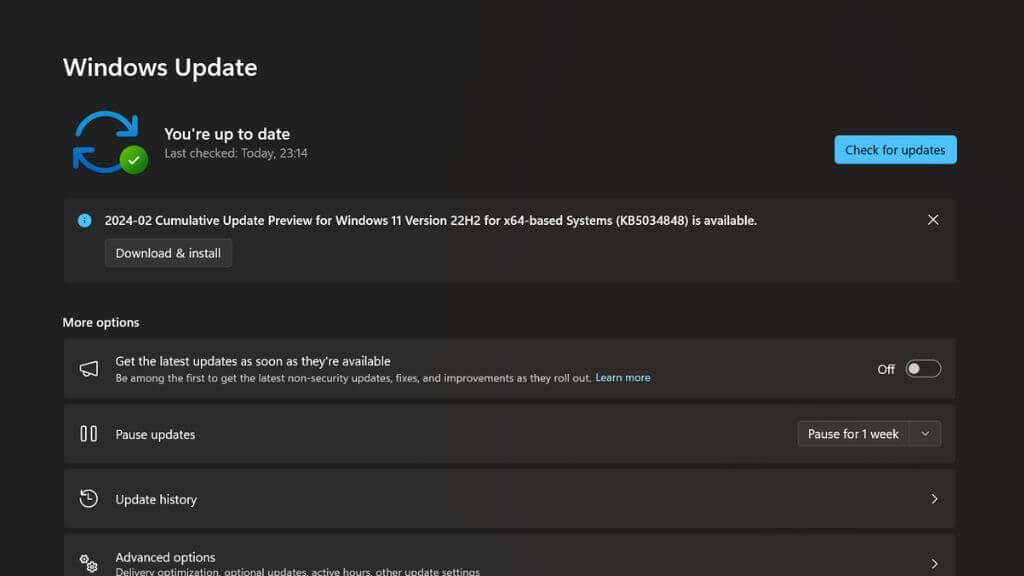
Nyalakan mode game
Windows 11 memiliki "mode permainan" khusus yang ada sejak Windows 10. Saat Anda mengaktifkannya, perilaku sistem operasi berubah. Saat permainan sedang berjalan, Windows menghentikan semua operasi latar belakang yang tidak dibutuhkan secara ketat. Itu tidak akan mengunduh atau menginstal hal -hal, itu akan mengoptimalkan penggunaan RAM, dan permainan akan menjadi perangkat lunak prioritas tertinggi dari perspektif CPU dan GPU..
Mulai>Pengaturan>gaming>mode game,lalu pilih untuk menyalakannya.
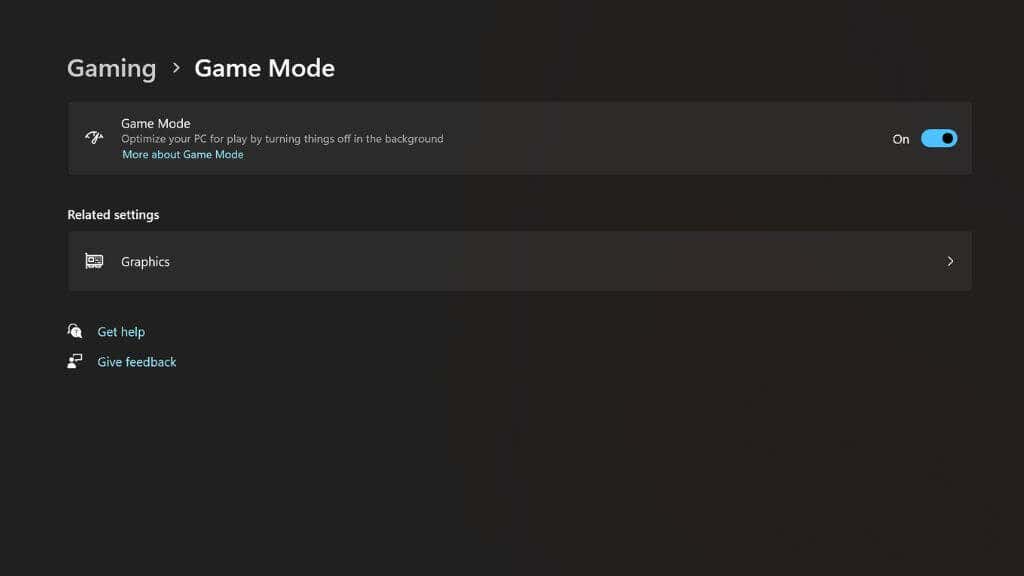
Pastikan PC Anda mendukung DirectStorage
Pernah bertanya -tanya bagaimana konsol seperti Xbox Series X atau PlayStation 5 dapat memuat game begitu cepat dari SSD mereka? Itu karena mereka menggunakan dekompresi yang dipercepat perangkat keras yang dapat secara efektif menggandakan kecepatan SSD.
Selama beberapa tahun pertama konsol generasi saat ini, PC tidak memiliki teknologi ini dan tidak dapat memanfaatkan sepenuhnya SSD cepat ini, tetapi sekarang banyak hal telah berubah dengan pengenalan DirectStorage.
Game baru yang mendukung DirectStorage akan menggunakannya secara otomatis jika tersedia; Tidak ada sakelar untuk membalik. Namun, Anda perlu memastikan komputer Anda memenuhi persyaratan minimum:
Anda dapat memeriksa apakah fitur ini diaktifkan pada sistem Anda dengan menekan Win + G untuk membuka bilah game Xbox. Kemudian, pilih ikon gigi untuk membuka pengaturan.
Pilih fitur gamingdan kemudian cari Sistem Anda adalah DirectX 12 Ultimate Readydan DirectStorage yang Didukung. Jika kedua pesan ini ada, Anda siap melakukannya.
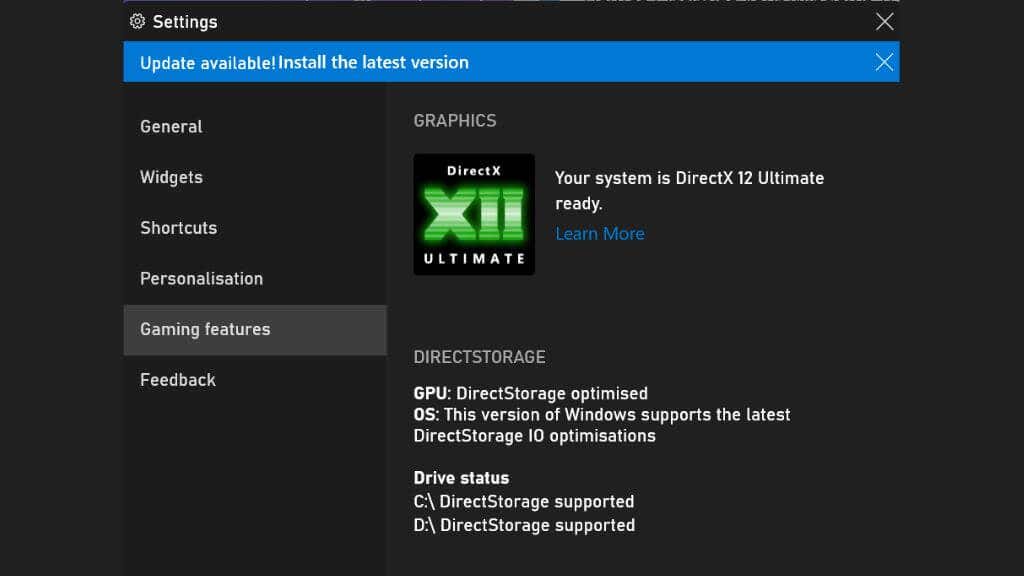
Perbarui driver GPU Anda
Mungkin komponen paling penting pada komputer Windows untuk game adalah GPU, atau unit pemrosesan grafis, ditemukan di kartu grafis Anda atau di laptop Anda. Driver adalah komponen perangkat lunak yang memberi tahu sistem operasi Anda (Windows) dan video game yang ingin Anda mainkan cara berkomunikasi dengan GPU.
Lebih dari perangkat keras lainnya, GPU Anda bergantung pada driver terkini untuk mendapatkan kinerja terbaik. Untuk mengoptimalkan kinerja, vendor GPU seperti NVIDIA dan AMD merilis driver baru bersama rilis video game utama. Terkadang, pengemudi baru dapat menawarkan pengalaman game yang lebih halus dan lebih kuat, bahkan jika hanya di game yang dipilih.
Memperbarui driver GPU cukup mudah. Buka produsen atau situs web kartu Anda dan cari model Anda di bawah bagian drive. Unduh penginstal, jalankan, dan Anda harus selesai. Jika Anda sudah menginstal perangkat lunak GPU Anda, maka Anda biasanya dapat memeriksa pembaruan dan menginstalnya dari dalam aplikasi GPU sebagai gantinya..
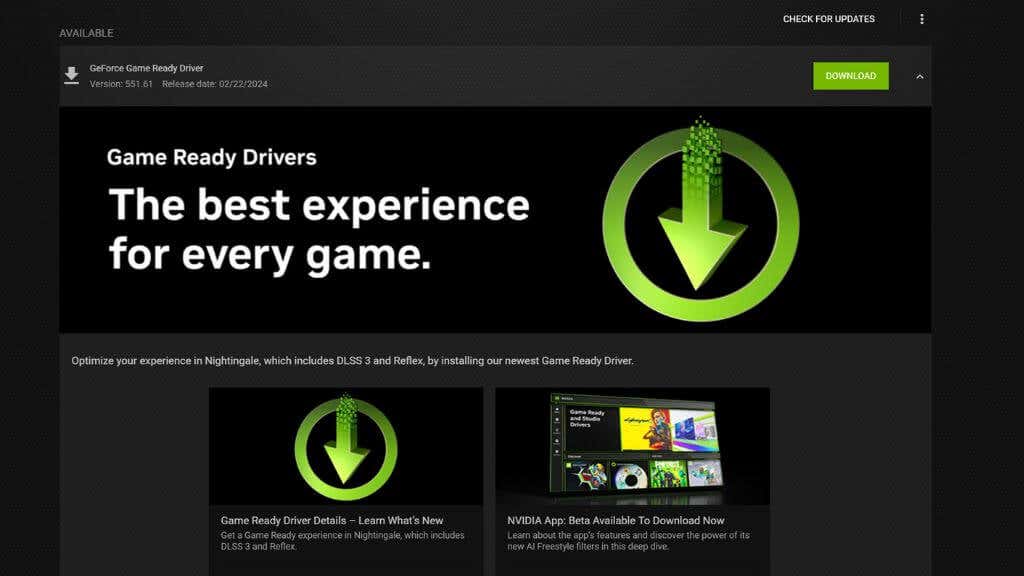
Mengaktifkan penjadwalan GPU yang diperkuat perangkat keras
Penjadwalan GPU yang dipercepat perangkat keras adalah fitur baru yang didukung oleh GPU modern dan Windows 11. Ini memungkinkan GPU mengambil alih beberapa beban kerja yang biasanya dilakukan CPU dalam video game. Ini menghilangkan beberapa "bottleneck" CPU di mana GPU tidak lagi harus menunggu CPU untuk tugas -tugas tertentu sebelum dapat melakukan tugasnya.
Di sebagian besar game modern dan game lama yang kami uji secara pribadi, tidak ada kerugian untuk memastikan pengaturan ini dihidupkan jika tersedia. Ini dapat meningkatkan kinerja game maksimum dan mengurangi gagap, membuat game bermain dengan lancar di framerate apa pun. Kami harus menonaktifkannya karena alasan kompatibilitas dalam satu atau dua game, tetapi sebagian besar pengaturan ini harus dilakukan. Jika Anda memiliki GPU NVIDIA 40-seri atau lebih baru, fitur ini diperlukan untuk menggunakan fitur pembuatan 3-frame DLSS. Anda akan memerlukan 10-seri NVIDIA GPU atau Radeon 5600 atau lebih baru untuk menggunakannya.
Untuk mengaktifkan fitur ini di Windows 11, buka PengaturanSistem>display>grafik>Ubah pengaturan grafis defaultdan toggle Perangkat keras yang dipercepat penjadwalan GPUON.
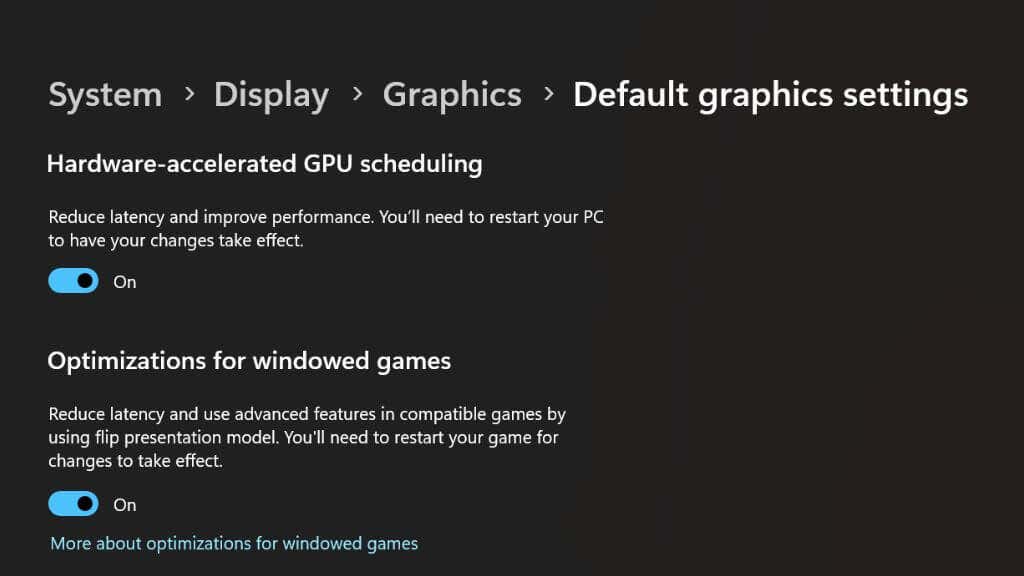
Anda harus me-restart komputer Anda agar perubahan berlaku.
Gunakan keyboard dan mouse kabel (atau pengontrol)

Sementara sebagian besar pemain mungkin akan melakukan dan merasa baik -baik saja menggunakan periferal nirkabel, terutama jika mereka menggunakan periferal nirkabel yang dirancang untuk bermain game. Namun, tikus dan keyboard nirkabel standar kemungkinan akan memiliki latensi tambahan dibandingkan dengan menggunakan model kabel, bahkan contoh kabel murah.
Jika Anda menggunakan pengontrol melalui Bluetooth, hal yang sama dapat berlaku. Untungnya, yang harus Anda lakukan dalam kebanyakan kasus adalah menghubungkannya dengan kabel USB, dan Anda siap. Sebagai bonus, Anda tidak perlu khawatir tentang baterai!
Gunakan Ethernet bukan Wi-Fi

Kinerja jaringan adalah pertimbangan utama jika Anda bermain game online. Mengunduh game melalui Wi-Fi baik-baik saja dalam kebanyakan kasus, tetapi ketika Anda bermain online, ketidakpastian Wi-Fi dapat mendatangkan malapetaka ketika mencoba mencetak pembunuhan detik-detik di Call of Duty..
Kami sarankan menggunakan koneksi Ethernet langsung sebagai gantinya. Sejauh ini, ini adalah jenis koneksi jaringan rumah tercepat dan paling andal, dan dalam banyak kasus, dapat mengubah pengalaman online.
Jika PC game Anda terlalu jauh dari router Anda, pertimbangkan untuk berinvestasi dalam sistem router mesh dan menghubungkan PC Anda ke unit mesh terdekat melalui Ethernet. Atau, Anda dapat membeli kit Ethernet Powerline dan menghubungkan PC Anda ke router Anda menggunakan kabel listrik di rumah Anda. Ini tidak selalu menawarkan kecepatan tercepat, tetapi permainan online kurang tentang kecepatan dan lebih banyak tentang latensi, dan di departemen itu, teknologi powerline biasanya mengalahkan wi-fi.
Instal Windows dan Game pada SSD

Game modern cukup haus bandwidth, sehingga penyimpanan cepat menjadi penting. Beberapa game modern sekarang membutuhkan SSD, dan yang lainnya sangat merekomendasikan satu. Ada dua jenis utama SSD di komputer Windows modern - SATA dan NVME PCIe.
Sementara SATA SSD jauh lebih cepat daripada hard drive mekanis, kami merekomendasikan drive NVME atau drive sebagai gantinya untuk bermain game. Paling tidak, Windows dan game Anda yang paling menuntut harus diinstal pada drive seperti itu.
Nonaktifkan wallpaper slideshow
Yang terakhir ini mungkin mengejutkan Anda, tetapi jika Anda pernah mengalami halangan yang tidak dapat dijelaskan dan gagap dalam permainan Anda, itu mungkin pengaturan wallpaper Anda.
Windows memungkinkan Anda menggunakan pengaturan tayangan slide untuk mengubah antara berbagai wallpaper dalam folder tertentu, pada interval yang Anda pilih. Setiap kali itu membuat perubahan, seluruh komputer membeku untuk sepersekian detik.
Bahkan ketika itu terjadi di latar belakang, jika Anda memiliki wallpaper yang sering diatur untuk berubah, Anda mungkin menarik rambut Anda keluar mengapa Anda mendapatkan gagap dalam permainan ini ketika solusinya sesederhana mengubah wallpaper Anda ke gambar statis atau mengatur interval tayangan slide untuk hanya berubah sekali setiap beberapa jam atau sekali sehari.
Ini adalah tips inti yang Anda butuhkan untuk mengoptimalkan PC Windows 11 Anda. Jika Anda ingin mengambil sesuatu lebih lanjut, Anda juga dapat melihat overclocking CPU dan GPU Anda. Jika Anda masih menggunakan Windows 10, Anda mungkin juga tertarik pada Cara mengoptimalkan windows 10 untuk bermain game..
.