Apakah Anda pernah melihat kesalahan dalam video YouTube Anda setelah diunggah dan dibagikan oleh Anda dan orang lain ke media sosial?
Jika Anda menemukan diri Anda dalam situasi ini, reaksi pertama Anda mungkin adalah untuk panik dan berpikir Anda harus memperbaiki kesalahan, menghapus video yang diunggah, dan mengunggah kembali yang baru.
Namun, proses ini akan membuat tautan video Anda sebelumnya mati, dan setiap embed video Anda akan menunjukkan gambar berikut kepada pengunjung.
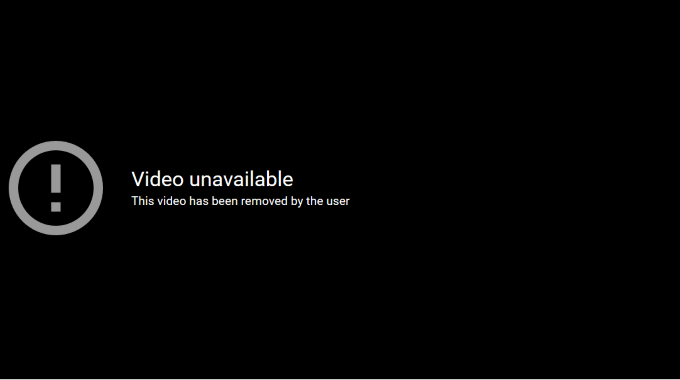
Jangan lupa bahwa Anda juga akan kehilangan semua statistik dan komentar Anda yang terkait dengan video yang dihapus. Namun, ada solusi yang lebih baik. Selamat datang di Editor YouTube.
Di luar dasar-dasar pembuatan thumbnail video khusus, editor YouTube memungkinkan Anda untuk mengedit video itu sendiri dalam sejumlah cara yang sangat berguna. Berikut ini beberapa pengeditan dan perbaikan yang dapat Anda lakukan untuk video YouTube yang Anda unggah tanpa kehilangan tautan atau statistik Anda.
Pangkas Video Anda
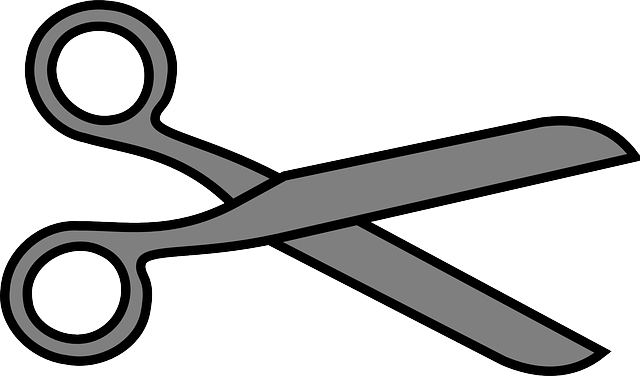
Mungkin ada saatnya Anda ingin memotong bagian video Anda di awal, tengah, atau akhir. Kemampuan ini sangat membantu bagi Anda yang melakukan streaming langsung dan memiliki terlalu banyak ruang mati yang ingin Anda hapus.
Daripada mengunggah kembali video baru di mana Anda akan kehilangan komentar, URL asli, dan jumlah penayangan, ikuti langkah-langkah di bawah ini menggunakan Editor YouTube.
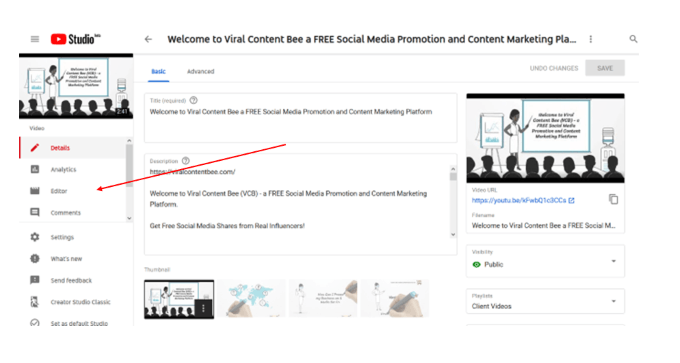
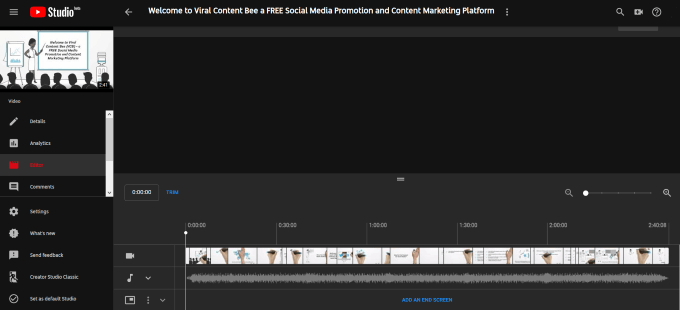
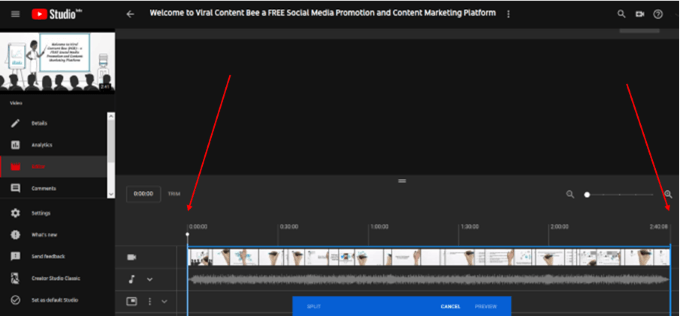
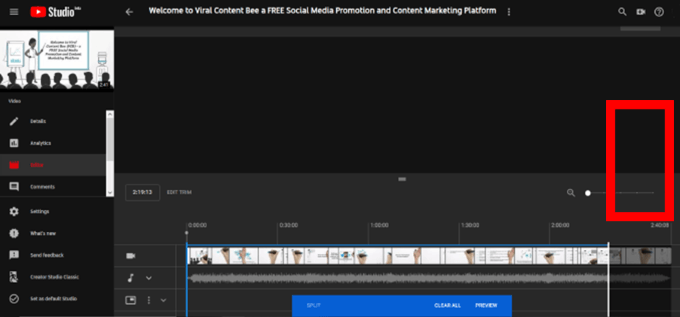

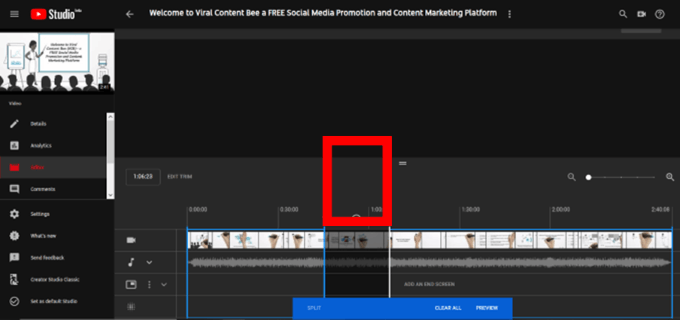
Jika perlu atau ingin, Anda dapat memotong beberapa bagian dari video yang sama menggunakan proses yang sama.
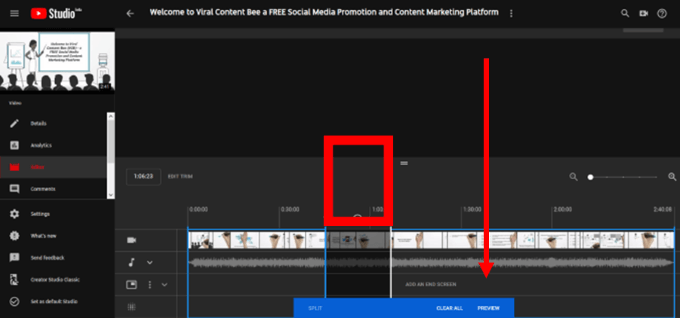
Jangan TIDAKklik pada "x" di atas bagian yang telah Anda pilih. Itu tidak akan menghapusnya dari video. Namun, itu akan menghapus bagian yang Anda pilih.
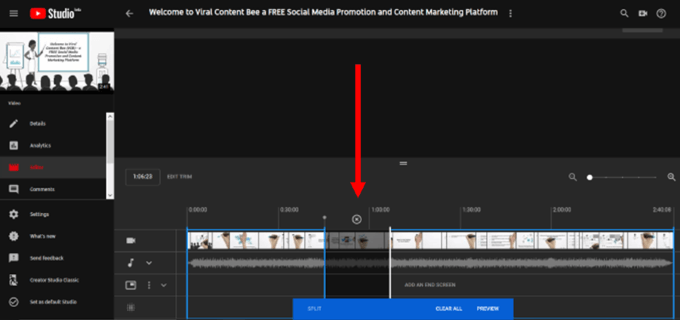
Anda tidak akan dapat untuk menyimpan video yang diedit hingga Anda mempratinjau terlebih dahulu. Tombol simpan akan berwarna abu-abu. Namun, begitu Anda melihat perubahan Anda, tombolnya akan berwarna biru, dan Anda dapat menyimpannya.
Edit Audio Anda

Mengubah file audio atau musik di video YouTube Anda adalah proses sederhana. Beberapa alasan Anda mungkin ingin menukar atau menambahkan audio adalah:
Mari kita mulai menunjukkan kepada Anda betapa mudahnya menukar atau menambahkan musik ke video Anda dari lebih dari 150.000 trek musik gratis yang tersedia di dalam saluran YouTube Anda.
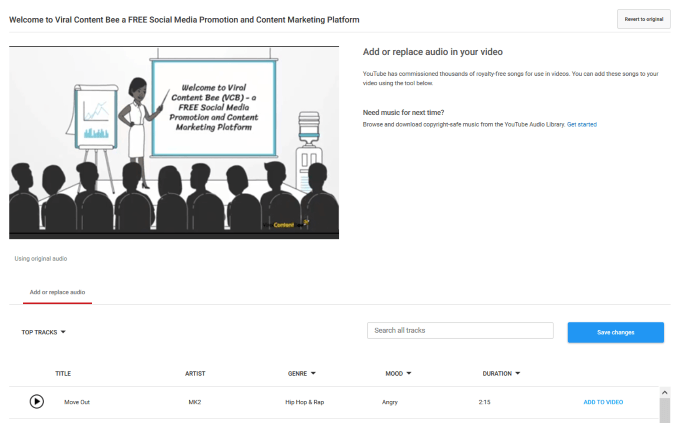
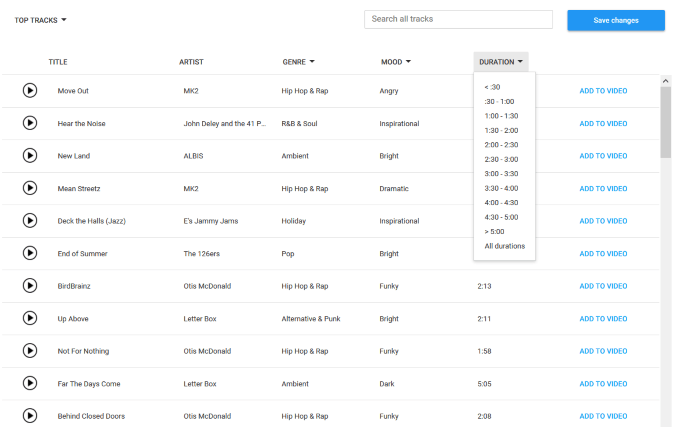
Kemampuan untuk memotong video YouTube Anda dan menukar audio adalah dua cara untuk menghindari kehilangan statistik dan tautan Anda. Namun, banyak fitur berharga lainnya dari Editor YouTube dapat membantu Anda mengarahkan lebih banyak lalu lintas ke video Anda dan meningkatkan keterlibatan. Berikut ini beberapa contohnya.
Tambahkan Layar Akhir
Menggunakan editor YouTube, Anda dapat menambahkan layar akhir ke:
Anda akan diberikan pilihan untuk menggunakan templat atau mulai dari awal.
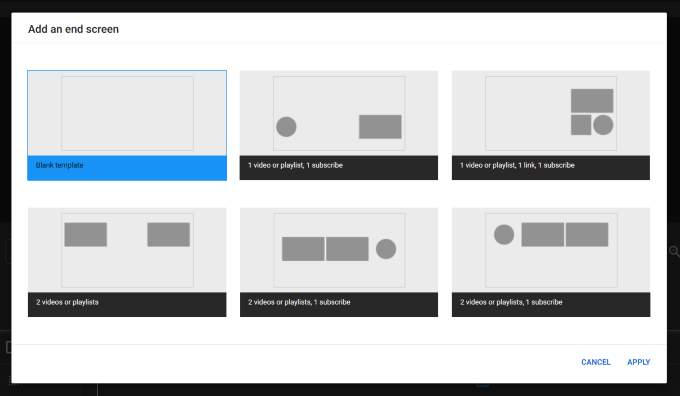
Untuk lebih spesifik dan petunjuk terperinci tentang cara menambahkan layar akhir, tonton video berikut tentang subjek.
Tambahkan Kabur
Mungkin ada situasi di mana Anda tidak ingin menampilkan wajah seseorang dalam video. Daripada menghapusnya, Anda dapat menggunakan fitur blur wajah YouTube.
Anda juga dapat memilih bagian mana pun dari video yang ingin Anda blur dengan fungsionalitas blur khusus pada editor.
Tidak perlu lagi khawatir menghapus video YouTube jika Anda perlu mengeditnya dengan cara apa pun. Dengan editor YouTube, buat perubahan pada video Anda setelah diunggah dan jangan kehilangan tautan atau statistik Anda.