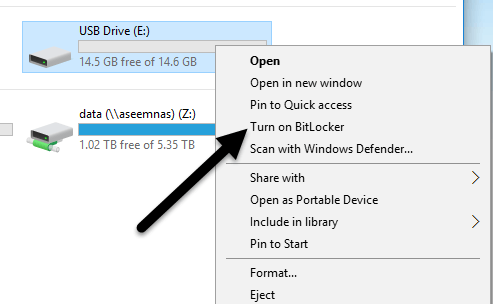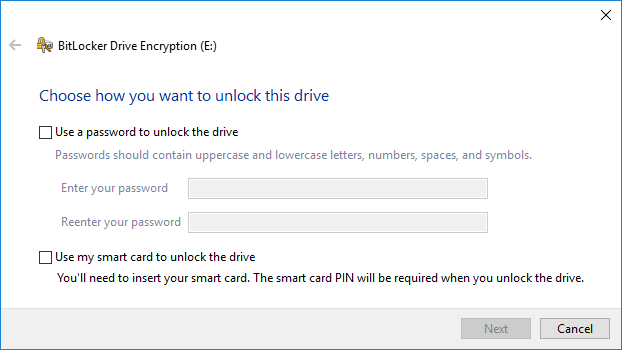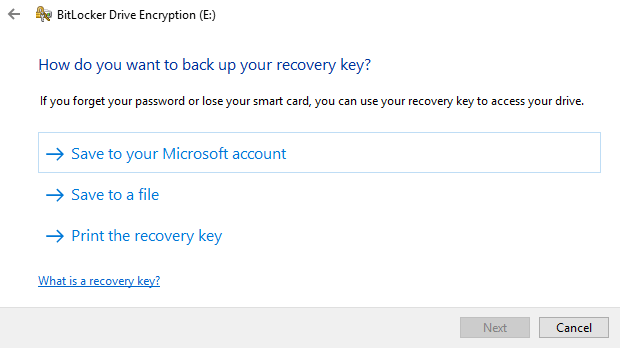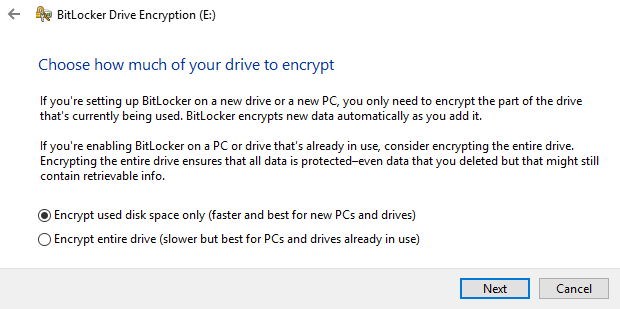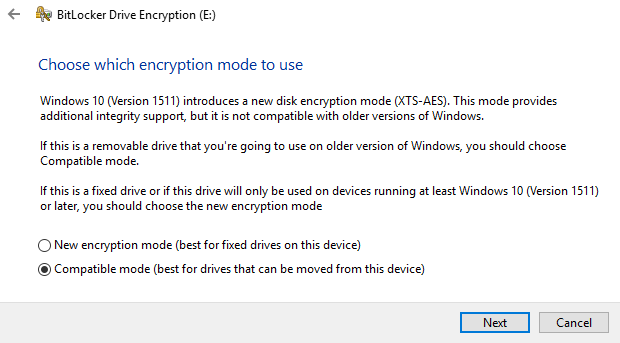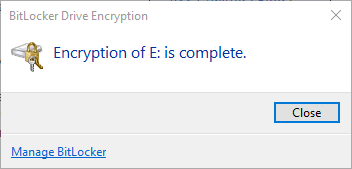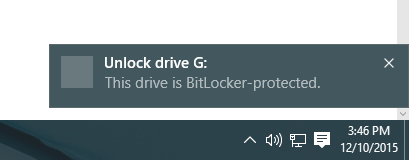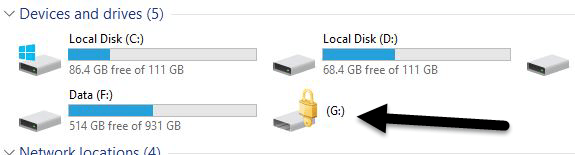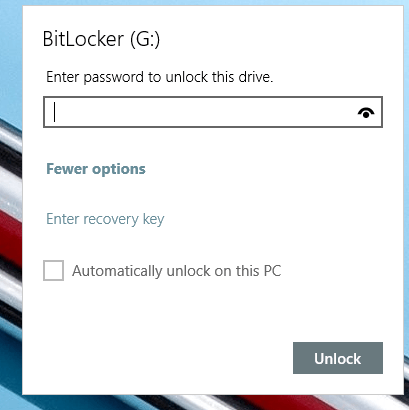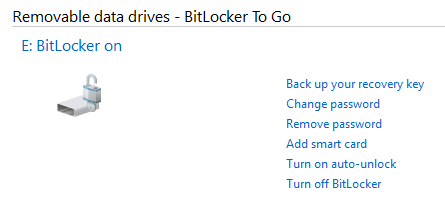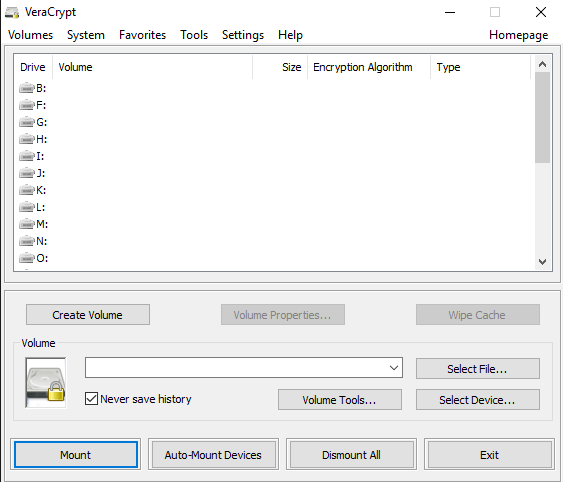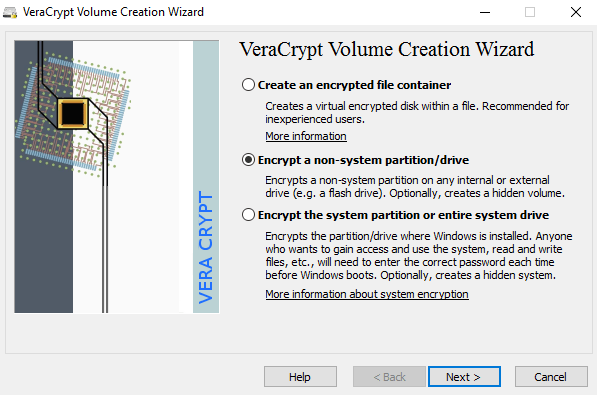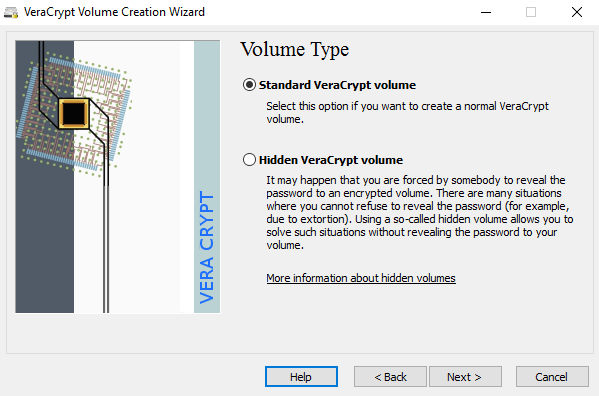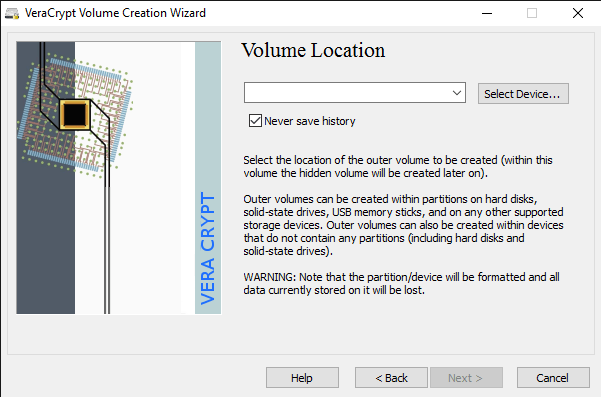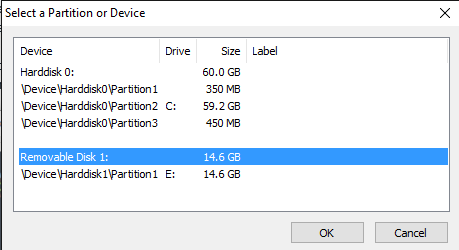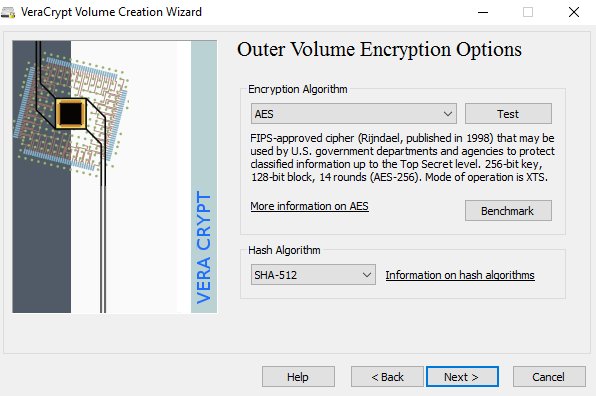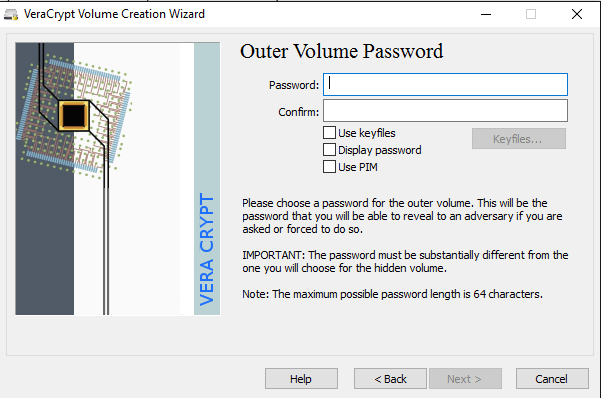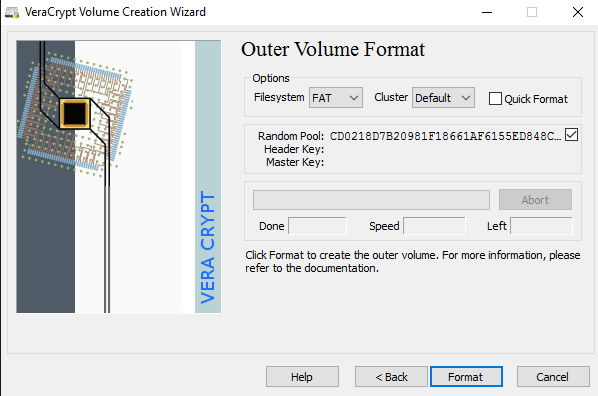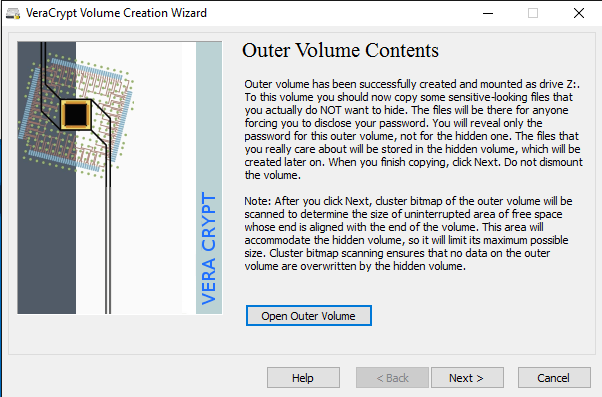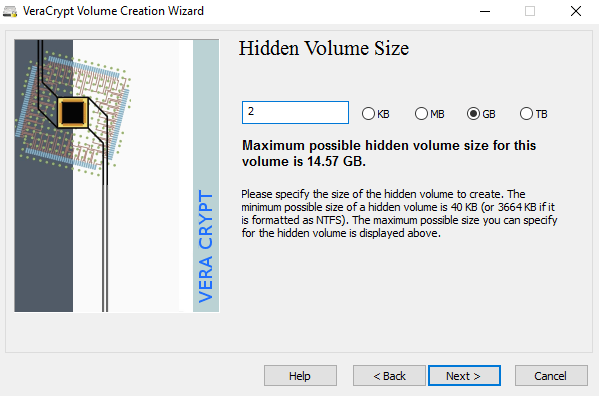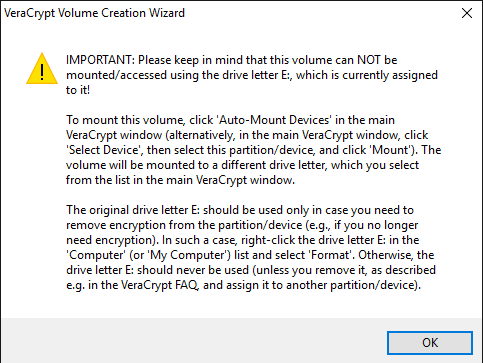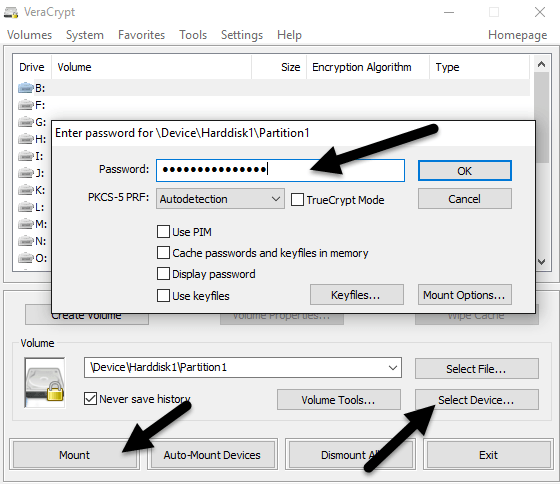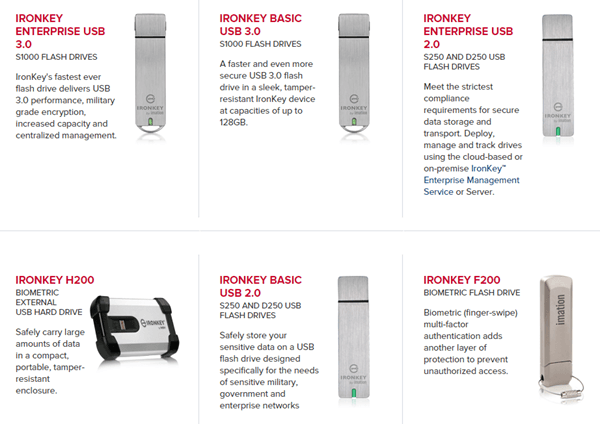Jika Anda membawa informasi sensitif di sekitar pada drive USB, Anda harus mempertimbangkan menggunakan enkripsi untuk mengamankan data jika terjadi kehilangan atau pencurian. Saya sudah berbicara tentang cara mengenkripsi hard drive Anda menggunakan BitLocker untuk Windows atau FileVault untuk Mac, keduanya fitur sistem operasi bawaan.
Untuk drive USB, ada beberapa cara Anda dapat menggunakan enkripsi pada drive: menggunakan BitLocker di Windows, membeli perangkat keras USB yang dienkripsi perangkat keras dari pihak ketiga atau menggunakan perangkat lunak enkripsi pihak ketiga.
Pada artikel ini, saya akan berbicara tentang ketiga metode dan bagaimana Anda dapat menerapkannya. Sebelum kita masuk ke rincian, perlu dicatat bahwa tidak ada solusi enkripsi yang sempurna dan terjamin. Sayangnya, semua solusi yang disebutkan di bawah ini telah mengalami masalah selama bertahun-tahun.
Lubang keamanan dan kerentanan telah ditemukan di BitLocker, perangkat lunak enkripsi pihak ketiga dan banyak perangkat keras USB terenkripsi dapat diretas. Jadi apakah ada gunanya menggunakan enkripsi? Iya tentu saja. Kerentanan meretas dan mengeksploitasi sangat sulit dan membutuhkan banyak keterampilan teknis.
Kedua, keamanan selalu ditingkatkan dan pembaruan dibuat untuk perangkat lunak, firmware, dll untuk menjaga keamanan data. Apapun metode yang Anda pilih, pastikan untuk selalu memperbarui semuanya.
Metode 1 - BitLocker di Windows
BitLocker akan mengenkripsi drive USB Anda dan kemudian meminta kata sandi untuk dimasukkan kapan pun terhubung ke PC. Untuk mulai menggunakan BitLocker, lanjutkan dan hubungkan drive USB Anda ke komputer Anda. Klik kanan pada drive dan klik pada Aktifkan BitLocker.
Selanjutnya, Anda akan memiliki opsi untuk memilih bagaimana Anda ingin membuka kunci drive. Anda dapat memilih untuk menggunakan kata sandi, menggunakan kartu pintar atau menggunakan keduanya. Untuk sebagian besar pengguna pribadi, opsi kata sandi akan menjadi pilihan terbaik.
Selanjutnya, Anda harus memilih bagaimana Anda ingin menyimpan kunci pemulihan jika kata sandi dilupakan.
Anda dapat menyimpannya ke Akun Microsoft Anda, simpan ke file atau cetak kunci pemulihan. Jika Anda menyimpannya ke Akun Microsoft, Anda akan lebih mudah memulihkan datanya nanti karena akan disimpan di server Microsoft. Namun, kerugiannya adalah jika penegak hukum menginginkan data Anda, Microsoft harus mem-pony kunci pemulihan Anda jika menjalankan surat perintah.
Jika Anda menyimpannya ke file, pastikan file tersebut disimpan di suatu tempat. aman. Jika seseorang dapat dengan mudah menemukan kunci pemulihan, maka mereka dapat mengakses semua data Anda. Anda dapat menyimpan ke file atau mencetak kunci dan kemudian menyimpannya di kotak kunci bank atau sesuatu yang sangat aman.
Selanjutnya, Anda perlu pilih berapa banyak drive yang ingin Anda enkripsi. Jika baru, cukup enkripsi ruang yang digunakan dan itu akan mengenkripsi data baru saat Anda menambahkannya. Jika sudah ada sesuatu di dalamnya, maka cukup enkripsi seluruh drive.
Tergantung pada versi Windows yang Anda gunakan, Anda tidak boleh lihat layar ini. Pada Windows 10, Anda akan diminta untuk memilih antara mode enkripsi baru atau mode yang kompatibel. Windows 10 memiliki enkripsi yang lebih baik dan lebih kuat, yang tidak akan kompatibel dengan versi Windows sebelumnya. Jika Anda menginginkan lebih banyak keamanan, gunakan mode baru, tetapi jika Anda perlu menghubungkan drive ke versi Windows yang lebih lama, gunakan mode yang kompatibel.
Setelah ini, ia akan mulai mengenkripsi drive. Waktu akan tergantung pada seberapa besar drive Anda dan berapa banyak data yang perlu dienkripsi.
Sekarang jika Anda pergi ke komputer Windows 10 yang lain dan pasang drive, Anda akan melihat pesan kecil muncul di area notifikasi. Di versi Windows sebelumnya, cukup buka Explorer.
Anda juga akan melihat ikon drive memiliki kunci ketika Anda melihat drive di Explorer.
Akhirnya, ketika Anda mengklik dua kali pada drive untuk mengaksesnya, Anda akan diminta untuk memasukkan kata sandi. Jika Anda mengeklik Opsi Lainnya, Anda juga akan melihat opsi untuk menggunakan kunci pemulihan.
Jika Anda ingin mematikan BitLocker di lain waktu, cukup klik kanan pada drive dan pilih Kelola BitLocker. Kemudian klik pada Matikan BitLockerdi daftar tautan.
Anda juga dapat mengubah kata sandi, mencadangkan tombol pemulihan lagi, tambahkan verifikasi kartu cerdas dan aktifkan atau nonaktifkan kunci otomatis. Secara keseluruhan, ini adalah cara yang sederhana dan aman untuk mengenkripsi flash drive yang tidak memerlukan alat pihak ketiga.
Metode 2 - VeraCrypt
Ada banyak pihak ketiga perangkat lunak enkripsi data di luar sana yang mengklaim mereka aman dan aman, tetapi tidak ada audit yang dilakukan untuk memastikan kualitas yang disebut ini. Ketika datang ke enkripsi, Anda perlu memastikan kode sedang diaudit oleh tim profesional keamanan.
Satu-satunya program yang saya sarankan saat ini adalah VeraCrypt, yang didasarkan pada TrueCrypt yang sebelumnya populer. Anda masih dapat mengunduh TrueCrypt 7.1a, yang merupakan satu-satunya versi yang disarankan untuk diunduh, tetapi itu tidak lagi dikerjakan. 13dan untungnya tidak ditemukan kerentanan keamanan utama.
Namun, ini memiliki beberapa masalah dan oleh karena itu seharusnya tidak benar-benar digunakan lagi. VeraCrypt pada dasarnya mengambil TrueCrypt dan memperbaiki sebagian besar masalah yang ditemukan dalam audit. Untuk memulai, unduh VeraCrypt dan kemudian instal di sistem Anda.
Saat Anda menjalankan program, Anda akan mendapatkan jendela dengan banyak huruf drive dan beberapa tombol. Kami ingin memulai dengan membuat volume baru, jadi klik tombol Create Volume.
Volume Wizard pembuatan akan muncul dan Anda akan memiliki beberapa opsi. Anda dapat memilih untuk Membuat penampung file terenkripsiatau Anda dapat memilih untuk Mengenkripsi partisi / drive non-sistem. Opsi pertama akan membuat disk terenkripsi virtual yang disimpan dalam satu file. Pilihan kedua akan mengenkripsi seluruh USB flash drive Anda. Dengan opsi pertama, Anda dapat memiliki beberapa data yang disimpan dalam volume terenkripsi dan sisa drive dapat berisi data yang tidak terenkripsi.
Karena saya hanya menyimpan informasi sensitif pada satu drive USB, saya selalu pergi dengan mengenkripsi seluruh opsi penggerak.
Pada layar berikutnya, Anda harus memilih antara membuat S tandard VeraCrypt volumeatau volume Tersembunyi VeraCrypt. Pastikan untuk mengeklik tautan untuk memahami secara detail perbedaannya. Pada dasarnya, jika Anda menginginkan sesuatu yang super aman, gunakan volume tersembunyi karena itu menciptakan volume terenkripsi kedua di dalam volume terenkripsi pertama. Anda harus menyimpan data sensitif yang sebenarnya dalam volume terenkripsi kedua dan beberapa data palsu dalam volume terenkripsi pertama.
Dengan cara ini, jika seseorang memaksa Anda untuk menyerah kata sandi Anda, mereka hanya akan melihat isi dari volume pertama, bukan yang kedua. Tidak ada kerumitan ekstra ketika mengakses volume tersembunyi, Anda hanya perlu memasukkan kata sandi yang berbeda ketika Anda me-mount drive, jadi saya akan menyarankan pergi dengan volume tersembunyi untuk keamanan ekstra.
Jika Anda memilih yang tersembunyi pilihan volume, pastikan untuk memilih mode Normalpada layar berikutnya sehingga VeraCrypt menciptakan volume normal dan volume tersembunyi untuk Anda. Selanjutnya, Anda harus memilih lokasi volume.
Klik tombol Pilih Perangkatdan kemudian lihat untuk perangkat yang dapat dilepas. Perhatikan bahwa Anda dapat memilih partisi atau seluruh perangkat. Anda mungkin mengalami beberapa masalah di sini karena mencoba untuk memilih Removable Disk 1memberi saya pesan kesalahan yang menyatakan bahwa volume terenkripsi hanya dapat dibuat pada perangkat yang tidak mengandung partisi.
Karena stik USB saya hanya memiliki satu partisi, saya akhirnya hanya memilih / Perangkat / Harddisk / Partisi1 E:dan itu berfungsi dengan baik. Jika Anda memilih untuk membuat volume tersembunyi, layar berikutnya akan mengatur opsi untuk volume luar.
Di sini Anda harus memilih enkripsi algoritma dan algoritma hash. Jika Anda tidak tahu apa artinya, biarkan di default dan klik Next. Layar berikutnya akan mengatur ukuran volume luar, yang akan menjadi ukuran yang sama dengan partisi. Pada titik ini, Anda harus memasukkan kata sandi volume luar.
Perhatikan bahwa kata sandi untuk volume luar dan volume tersembunyi harus sangat berbeda, jadi pikirkan kata sandi yang bagus, panjang dan kuat. Di layar berikutnya, Anda harus memilih apakah Anda ingin mendukung file besar atau tidak. Mereka merekomendasikan tidak, jadi hanya pilih ya jika Anda benar-benar perlu menyimpan file yang lebih besar dari 4GB pada drive.
Selanjutnya, Anda harus memformat volume luar dan saya akan merekomendasikan tidak mengubah pengaturan di sini. FAT filesystem lebih baik untuk VeraCrypt. Klik tombol Formatdan itu akan menghapus semua yang ada di drive dan kemudian mulai proses pembuatan untuk volume luar.
Ini akan memakan waktu lama karena format ini benar-benar menulis data acak di atas seluruh drive dibandingkan dengan format cepat yang biasanya terjadi di Windows. Setelah selesai, Anda akan diminta untuk melanjutkan dan menyalin data ke volume luar. Ini seharusnya menjadi data sensitif palsu Anda.
Setelah Anda menyalin data, Anda sekarang akan memulai proses untuk volume tersembunyi . Di sini Anda harus memilih jenis enkripsi lagi, yang akan saya biarkan sendiri kecuali Anda tahu apa artinya semua itu. Klik Berikutnya dan Anda sekarang memiliki kemampuan untuk memilih ukuran volume tersembunyi. Jika Anda yakin Anda tidak akan menambahkan apa pun ke volume luar, Anda hanya dapat memaksimalkan volume tersembunyi.
Namun, Anda dapat membuat ukuran volume tersembunyi juga lebih kecil jika Anda seperti. Itu akan memberi Anda lebih banyak ruang di luar volume.
Selanjutnya, Anda harus memberikan kata sandi tersembunyi Anda dan kemudian klik Formatdi layar berikutnya untuk membuat volume tersembunyi. Akhirnya, Anda akan mendapatkan pesan yang memberitahu Anda cara mengakses volume tersembunyi.
Perhatikan bahwa satu-satunya cara untuk mengakses drive sekarang adalah dengan menggunakan VeraCrypt. Jika Anda mencoba mengklik huruf kandar di Windows, Anda hanya akan menerima pesan kesalahan yang mengatakan drive tersebut tidak dapat dikenali dan harus diformat. Jangan sampai Anda tidak ingin kehilangan semua data terenkripsi Anda!
Sebagai gantinya, buka VeraCrypt dan pertama-tama pilih huruf drive dari daftar di bagian atas. Kemudian klik pada Pilih Perangkatdan pilih partisi removable disk dari daftar. Terakhir, klik tombol Pasang. Di sini Anda akan diminta memasukkan kata sandi. Jika Anda memasukkan kata sandi volume luar, volume itu akan dipasang ke huruf drive baru. Jika Anda memasukkan kata sandi volume tersembunyi, maka volume itu akan dimuat.
Keren kan !? Sekarang Anda memiliki perangkat lunak USB flash drive terenkripsi yang super aman yang tidak mungkin dapat diakses siapa pun.
Metode 3 - Hard Disk USB Terenkripsi Perangkat Keras
Pilihan ketiga Anda adalah membeli perangkat keras USB flash drive terenkripsi. Jangan pernah membeli perangkat lunak flash terenkripsi karena mungkin menggunakan beberapa algoritma enkripsi proprietary yang dibuat oleh perusahaan dan memiliki kemungkinan jauh lebih tinggi untuk diretas.
Meskipun metode 1 dan 2 sangat bagus, mereka masih solusi enkripsi perangkat lunak, yang tidak ideal sebagai solusi berbasis perangkat keras. Enkripsi perangkat keras memungkinkan akses lebih cepat ke data pada drive, mencegah serangan pra-boot dan menyimpan kunci enkripsi pada chip, menghapus kebutuhan untuk kunci pemulihan yang disimpan secara eksternal.
Ketika Anda membeli perangkat terenkripsi perangkat keras , pastikan itu menggunakan bit AES-256 atau FIPS-compliant. Rekomendasi utama saya dalam hal perusahaan yang dapat dipercaya adalah IronKey.
Mereka telah berkecimpung dalam bisnis ini lama dan memiliki beberapa produk keamanan yang sangat tinggi bagi konsumen sampai ke perusahaan. Jika Anda benar-benar memerlukan beberapa flash drive yang aman dan tidak ingin melakukannya sendiri, maka ini adalah pilihan terbaik. Ini tidak murah, tapi setidaknya Anda bisa merasa baik bahwa data Anda disimpan dengan aman.
Anda akan melihat sejumlah besar opsi murah di situs seperti Amazon, tetapi jika Anda membaca ulasan, Anda akan selalu temukan orang-orang yang "terkejut" ketika sesuatu terjadi dan mereka dapat mengakses data tanpa mengetikkan kata sandi mereka atau sesuatu yang serupa.
Mudah-mudahan, artikel mendalam ini memberi Anda ide yang bagus tentang bagaimana Anda dapat mengenkripsi data pada flash drive dan mengaksesnya dengan aman. Jika Anda memiliki pertanyaan, jangan ragu untuk berkomentar. Selamat menikmati!