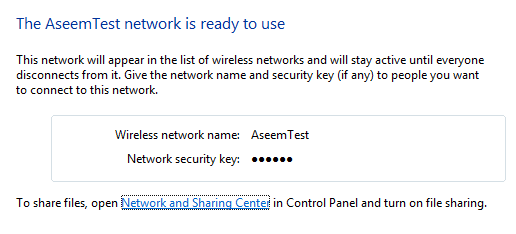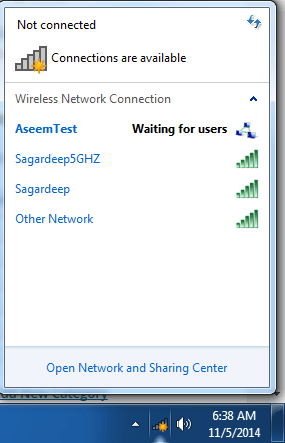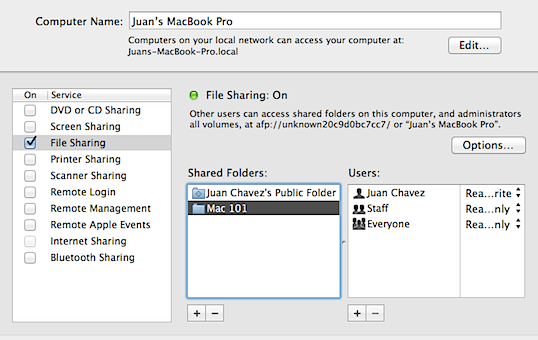Harus dengan cepat terhubung ke laptop lain secara nirkabel sehingga Anda dapat mentransfer beberapa data tanpa router atau koneksi Internet? Tanpa koneksi internet, Anda tidak dapat menggunakan layanan sinkronisasi seperti Dropbox untuk berbagi data antar perangkat dengan mudah. Jika Anda memiliki perangkat jaringan seperti router, hub atau switch, Anda bisa mendapatkan komputer untuk berbicara satu sama lain, tetapi memerlukan sedikit kerja tambahan (file sharing, izin, konfigurasi firewall, dll).
Namun, jika Anda memiliki laptop atau komputer yang memiliki kartu nirkabel dan begitu juga teman Anda, Anda dapat menggunakan kartu untuk membuat koneksi nirkabel antara dua komputer. Setelah mereka terhubung secara nirkabel (juga disebut jaringan nirkabel ad-hoc peer-to-peer), Anda dapat dengan mudah berbagi data antar komputer.
Anda dapat membuat iklan jaringan hoc di Windows atau di OS X dan dalam artikel ini saya akan menjelaskan langkah-langkah untuk membuat jaringan untuk setiap OS. Penting untuk diperhatikan bahwa jaringan ad-hoc secara umum memiliki batasan tertentu yang membuatnya hanya berguna untuk situasi tertentu. Pertama, kecepatan jaringan ad-hoc biasanya kurang dari jaringan infrastruktur normal. Spesifikasi jaringan ad-hoc hanya membutuhkan kecepatan maksimal 11Mbps, yang jauh lebih lambat daripada b / g / n / ac kecepatan maks.
Kedua, Anda tidak dapat memonitor kekuatan sinyal jaringan ad-hoc, jadi Anda harus memastikan komputer cukup dekat satu sama lain dan tidak banyak bergerak. Terakhir, jaringan ad-hoc tidak mendukung semua fitur keamanan jaringan infrastruktur normal, sehingga mereka dapat lebih mudah diretas.
Menyiapkan Jaringan ad hoc
Tutorial ini akan ditulis untuk Windows 7, tetapi Anda dapat mengikuti instruksi yang sama untuk Windows 8 dan Windows Vista. Untuk memulai, buka Panel Kontrol dan klik Jaringan dan Pusat Berbagi.
Pada dialog berikutnya, klik tautan Siapkan koneksi atau jaringan baruke arah bawah.
Pada dialog koneksi baru, gulir sampai Anda melihat Menyiapkan opsi ad hoc (komputer-ke-komputer) nirkabel.
Aktif layar berikutnya, ia akan menjelaskan apa itu jaringan nirkabel ad hoc dan akan memberi tahu Anda bahwa jika Anda saat ini terhubung ke jaringan nirkabel, Anda mungkin akan terputus. Lanjutkan dan klik Selanjutnya.
Sekarang Anda harus memberi nama pada jaringan, pilih jenis keamanan dan berikan kunci keamanan. Untuk kunci keamanan, Anda dapat memilih hanya dari tiga opsi: tanpa otentikasi, WEP atau WPA2-Pribadi. Standarnya adalah WPA2-Personal, yang merupakan yang terkuat. Klik berikutnya dan Anda akan mendapatkan layar yang menunjukkan bahwa jaringan telah disiapkan. Perhatikan bahwa jika Anda tidak mencentang kotak Simpan jaringan ini, setelah Anda memutuskan sambungan dari jaringan ad hoc, itu akan hilang begitu saja. Jika Anda ingin menggunakannya lagi, Anda harus memulai dari awal.
Selamat, Anda telah menyelesaikan bagian pertama! Lanjutkan dan buka daftar jaringan nirkabel Anda dan Anda akan melihat daftar yang baru dibuat yang terdaftar bersama dengan jaringan nirkabel lainnya. Klik untuk menghubungkan.
Setelah terhubung, Anda akan melihat pesan di samping nama jaringan yang bertuliskan Menunggu untuk pengguna. Jaringan Anda sekarang siap menerima koneksi baru. Sekarang saatnya untuk benar-benar berbagi data di antara dua komputer. Mari kita bahas detailnya karena ini tidak sesederhana proses.
Berbagi Data Di Jaringan ad hoc
Setelah Anda mendapatkan pengaturan jaringan ad hoc, lanjutkan dan minta klien lain terhubung ke jaringan. Perhatikan bahwa ikon nirkabel dapat terus menunjukkan ikon lingkaran berputar biru meskipun komputer terhubung ke jaringan ad hoc. Itu karena itu juga mencoba untuk terhubung ke Internet, yang jelas tidak akan bisa dilakukan karena itu hanya jaringan peer.
Pada titik ini, Anda memiliki beberapa cara untuk berbagi data antar komputer. . Mari kita mendobraknya berdasarkan skenario yang berbeda.
- Jika semua komputer menjalankan Windows 7 dan lebih tinggi, Anda dapat menggunakan fitur homegroup yang dibangun langsung ke Windows. Ini memungkinkan Anda berbagi musik, video, dokumen, gambar, dan printer dengan mudah.
- Jika semua komputer menjalankan Windows, tetapi ada juga klien Windows XP atau Windows Vista, maka Anda harus menggabungkan semua komputer ke workgroup yang sama dan pastikan bahwa penemuan jaringan dan berbagi file dan printer diaktifkan.
- Jika komputer adalah campuran sistem operasi seperti Windows dan Mac, maka Anda harus mengandalkan hanya berbagi file dan perizinan. Hal terpenting di sini adalah memastikan akun pengguna di Windows memiliki kata sandi (jika tidak Anda tidak dapat terhubung ke berbagi file) dan mengaktifkan berbagi file pada sistem operasi non-Windows dengan benar.
Pengaturan a Homegroup
Cara termudah untuk berbagi data antara Windows 7 dan komputer yang lebih tinggi adalah menggunakan HomeGroup. Anda tidak perlu khawatir tentang berbagi folder atau file secara manual, mengkonfigurasi firewall atau menambahkan kata sandi ke akun pengguna. Semuanya berfungsi dengan baik dan itu bagus! Untuk memulai, buka Panel Kontrol dan klik HomeGroup.
Jika sudah ada komputer yang bergabung ke homegroup di jaringan ad hoc, itu akan muncul dan Anda dapat bergabung dengan itu atau klik pada tombol Buat homegroup.
Kami akan membuat homegroup baru dan di layar berikutnya, Anda akan ditanya item apa yang ingin Anda bagikan. Anda dapat memilih dari Gambar, Musik, Video, Dokumen dan Printer. Klik Next dan Anda akan mendapatkan layar dengan kata sandi homegroup.
Pada titik ini, Anda hanya perlu orang lain untuk melakukan hal yang sama seperti yang ditunjukkan di atas, tetapi untuk bergabung dengan homegroup yang ada daripada membuat yang baru. Setelah Anda melakukannya, Anda dapat membuka Explorer dan klik pada Homegroup di menu sebelah kiri. Ketika orang lain bergabung dengan homegroup, folder data bersama akan muncul di sana dan Anda yang jatuh ke folder itu akan terlihat oleh semua orang di homegroup.
Workgroup Sharing
Jika Anda memiliki komputer yang menjalankan Windows XP dan Vista dalam campuran, maka opsi homegroup tidak akan berfungsi. Dalam hal ini, Anda masih memiliki opsi. Pertama, jika Anda mencoba untuk terhubung dari mesin XP atau Vista ke Windows 7 atau lebih tinggi, maka ada beberapa hal yang perlu Anda atur pada Windows 7 atau lebih tinggi.
Pertama-tama. Anda perlu memastikan jaringan ad hoc diatur sehingga jenis jaringannya adalah Rumah atau Kantor. Untuk melakukan itu, buka Pusat Jaringan dan Berbagi lagi lalu klik tautan yang ada di bawah nama jaringan nirkabel. Jika sudah mengatakan Beranda, maka Anda sudah siap. Jika tidak, maka Anda ingin mengkliknya dan mengatur lokasi jaringan ke Rumah. Itu akan memungkinkan berbagi di jaringan dengan komputer lain.
Hal berikutnya yang harus dilakukan adalah memastikan bahwa semua komputer berada dalam kondisi yang sama. workgroup. Ini sangat penting untuk komputer Windows XP dan Windows Vista yang ingin Anda akses melalui Windows 7 atau lebih tinggi. Secara default, sebagian besar mesin Windows berada dalam workgroup WORKGROUP, jadi Anda mungkin tidak perlu mengubah apa pun, tetapi sebaiknya Anda periksa.
Pada Windows XP, klik Mulai, klik kanan pada My Computer dan pilih Properti. Di bawah Properti Sistem, klik tab Nama Komputer. Klik Ubahjika Anda perlu mengubah nama grup kerja.
Pada Windows Vista dan mesin yang lebih tinggi, klik Mulai, klik kanan pada Komputer, lalu klik Properti. Di bagian Nama komputer, domain, dan bagian pengaturan grup kerja, klik tombol Ubah pengaturanjika Anda perlu mengubah namanya.
Sekarang hal terakhir yang perlu kita lakukan berlaku untuk Windows 7 dan lebih tinggi. Pergi ke Explorer dan klik Jaringandi menu sebelah kiri.
Ketika Anda melakukan itu, Anda mungkin lihat bilah yang muncul yang mengatakan Penemuan jaringan dan berbagi file dimatikan. Komputer dan perangkat jaringan tidak terlihat. Klik untuk berubah.Lanjutkan dan klik itu dan pilih Aktifkan penemuan jaringan dan berbagi file. Setelah Anda melakukan ini, Anda akan melihat semua komputer lain yang ada di jaringan ad hoc selama penemuan jaringan dan berbagi file dan diaktifkan pada mereka juga. Cukup ikuti prosedur yang sama pada setiap komputer untuk menyalakannya. Proses yang disebutkan di atas hanya untuk Windows 7 dan lebih tinggi. Berikut cara melakukannya di sistem operasi lain:
Aktifkan Berbagi File Windows XP
Aktifkan Berbagi File dan Penemuan Jaringan Windows Vista
Untuk semua opsi berbagi lanjutan, buka Jaringan dan Pusat Berbagi dari Panel Kontrol dan klik tautan Ubah pengaturan berbagi lanjutan
Di sini Anda akan menemukan semua opsi untuk berbagi, beberapa dari yang kami sebutkan di atas. Pastikan Anda melihat pengaturan untuk profil Rumah atau Kantor dan bukan untuk profil Publik.
Bagian atas adalah penemuan jaringan dan berbagi file dan printer, yang sudah kita bicarakan. Berbagi folder publik adalah jika Anda ingin memperbolehkan orang lain untuk mengakses hanya folder publik melalui jaringan. Jika Anda melakukan ini melalui jaringan ad hoc, maka nyalakan saja.
Streaming media akan memungkinkan orang lain untuk melakukan streaming konten dari Anda komputer, tetapi Anda dapat menonaktifkan ini dan tetap membagikan data antar komputer dengan baik. Koneksi berbagi file diatur untuk menggunakan enkripsi 128-bit secara default, jadi Anda mungkin harus meninggalkan pengaturan itu sendiri. Pembagian yang dilindungi kata sandimembuatnya sehingga Anda harus menggunakan nama pengguna dan kata sandi dari komputer yang Anda coba akses untuk melihat folder / file bersama. Jika Anda tidak ingin melakukannya, Anda dapat mematikan opsi ini. Terakhir, koneksi homegroup akan diterima secara default dan mereka tidak memerlukan kata sandi untuk terhubung.
Berbagi Antar Sistem Operasi
Terakhir, untuk berbagi antara Windows dan Mac atau yang lainnya sistem operasi, Anda masih harus mengikuti semua petunjuk di atas untuk mesin Windows. Jika Anda mencoba menyambung ke mesin Windows, Anda seharusnya baik-baik saja melakukan semua yang disebutkan di atas. Satu-satunya masalah adalah Anda mungkin harus membuat kata sandi untuk akun pengguna Windows Anda agar dapat terhubung. Anda dapat mencoba menonaktifkan berbagi yang dilindungi kata sandi seperti yang ditunjukkan di atas, tetapi terkadang sistem operasi lain masih mengharuskan Anda memasukkan kata sandi, jadi berikan itu coba jika Anda tidak dapat terhubung dan tidak tahu mengapa.
Jika Anda mencoba menyambung dari mesin Windows ke OS lain seperti OS X, maka Anda harus mengaktifkan berbagi file pada sistem operasi tersebut secara terpisah. Di Mac, misalnya, Anda akan pergi ke System Preferencesdan kemudian mengklik Berbagiatau Berbagi File. Lanjutkan dan tambahkan folder yang ingin Anda bagikan dan izin pengguna yang sesuai.
Untuk mengakses file pada Mac dari mesin Windows, Anda harus mengklik Opsidan kemudian memeriksa Bagikan file dan folder menggunakan kotak SMB (Windows).
Saya tidak bisa terlalu banyak detail dalam posting ini untuk sistem operasi yang berbeda, tetapi semoga ini akan membuat Anda cukup jauh dan Anda mungkin dapat Google yang lain. Jika Anda memiliki pertanyaan tentang menghubungkan dua komputer secara nirkabel, poskan di komentar. Selamat menikmati!