Dalam panduan ini, saya akan menjelaskan bagaimana Anda dapat menghapus layar hijau dari video dengan sangat cepat. Seluruh proses berlangsung hanya beberapa detik setelah Anda menginstal perangkat lunak yang akan saya sarankan.
Ikuti langkah-langkah di bawah ini untuk mempelajari bagaimana semuanya dilakukan. Saya juga akan menjelaskan bagaimana Anda dapat menambahkan latar belakang Anda sendiri ke video, atau memilih untuk menambahkan efek lain.

Seluruh proses akan memakan waktu kurang dari satu jam jika Anda memiliki koneksi internet yang andal untuk menginstal perangkat lunak.
Memulai - Menginstal Perangkat Lunak Editing FreeVideo
Untuk memulai, Anda harus menginstal perangkat lunak pengeditan video. Untuk panduan ini, saya akan menyarankan Hitfilm Express. Anda dapat mengunduhnya dari situs web mereka secara gratis.
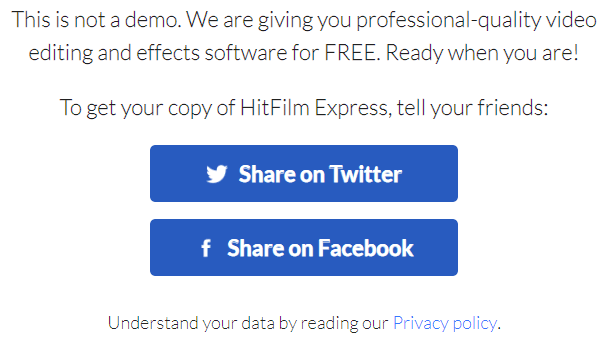
Seluruh perangkat lunak bebas , asalkan Anda memberi mereka bagian di Facebook atau Twitter. Anda dapat menghapus bagian Anda setelah perangkat lunak diunduh. Setelah perangkat lunak diunduh, saatnya untuk memulai. Klik Filedi kiri atas, lalu klik Baru.
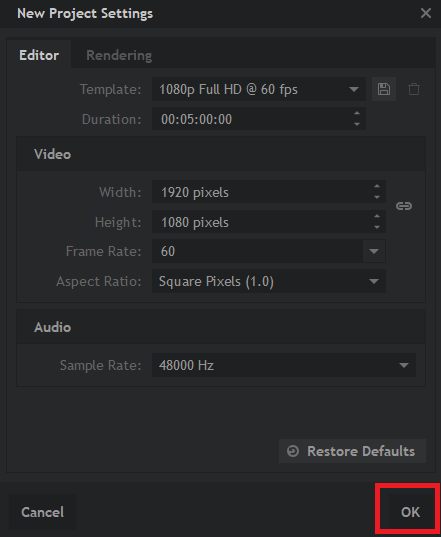
Anda dapat memilih default , yang seharusnya 1080p Full HD @ 60 fps. Setelah dipilih, klik Oke. Jika video Anda memiliki dimensi lain, jangan khawatir, dimensi kanan dapat diterapkan secara otomatis setelah video ditambahkan.
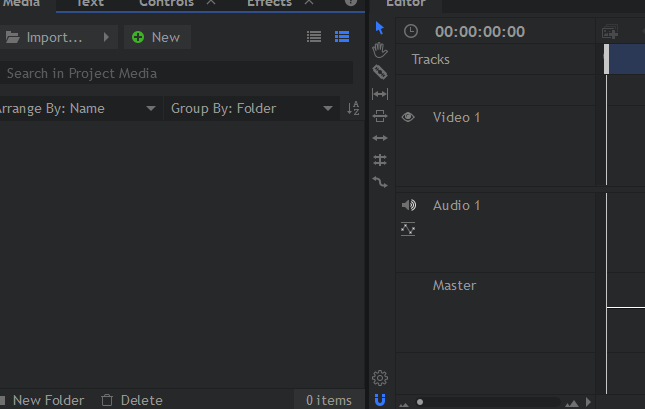
Setelah Anda mengikuti langkah-langkah di atas, Anda akan berada di editor. Satu-satunya bagian yang perlu Anda perhatikan untuk saat ini adalah tab media dan editor di bagian bawah. Tab media adalah tempat Anda harus menempatkan video Anda yang diimpor dengan layar hijau. Tab editor berfungsi sebagai timeline dan Anda dapat menyeret media yang diimpor ke dalamnya.
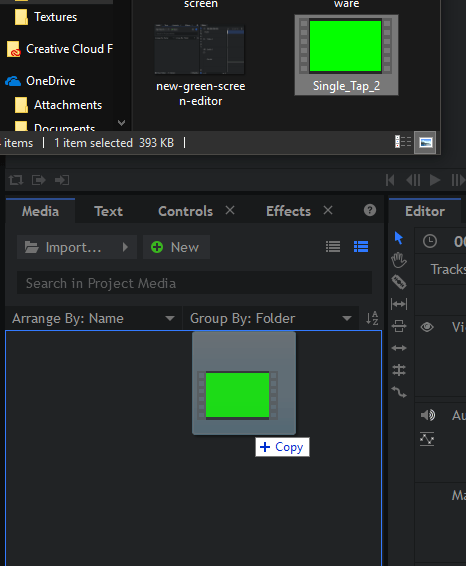
Jadi, mari kita mulai. Seret videointoin hijau Anda ke tab mediadi HitfilmExpress. Melakukan ini sederhana: temukan video layar hijau di PC Anda, lalu klik dan seret ke tab media.
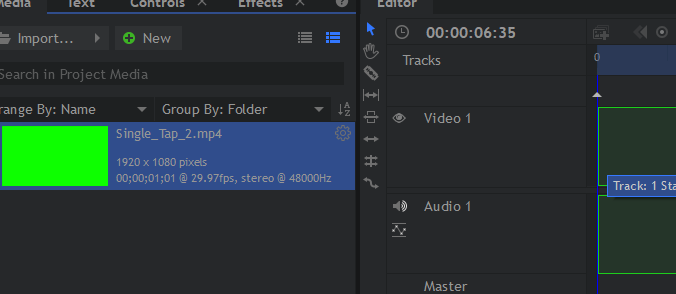
Selanjutnya, seret hijau layar video dari tab media ke dalam tab editordi dalamHitfilm Express. Anda akan melihat garis besar klip di timeline. Lepaskan tombol mouse dan video akan ditempatkan di timeline Anda. Jika solusi video Anda berbeda, pop-up akan muncul, Anda dapat mengklik Okedi sini.
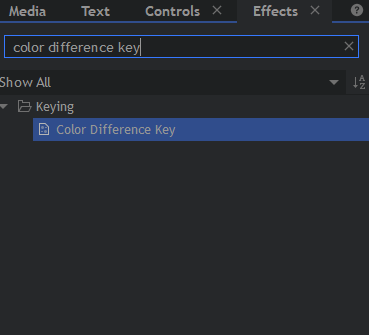
Selanjutnya, klik tab Efekdi jendela kiri bawah. Di bilah pencarian di jendela baru ini, cari Kunci Perbedaan Warna. Selanjutnya, seret teks tombol perbedaan warna ke klip videoAnda di timeline editor.
Layar hijau akan dihapus. Secara umum, hasil akhirnya akan baik selama video yang Anda gunakan memiliki kondisi pencahayaan yang baik
Setelah Anda menghapus layar hijau, saatnya untuk menambahkan video latar belakang. Jika Anda tidak membutuhkan latar belakang, Anda dapat melewati langkah ini.
Cara Menambahkan Latar Baru ke Video Layar Hijau
Pertama, Anda harus memiliki latar belakang yang sesuai. Ini bisa berupa video atau gambar. Idealnya, resolusi tersebut harus sama dengan video layar hijau asli Anda untuk hasil terbaik.
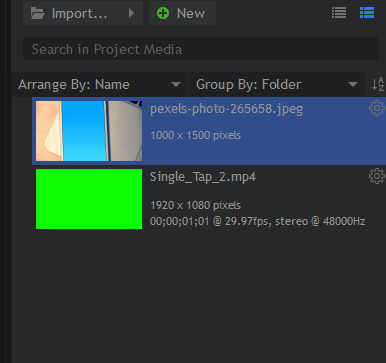
Setelah Anda memiliki latar belakang yang sesuai, temukan file itu di PC Anda dan seret ke tab mediadi Hitfilm Express, seperti yang Anda lakukan sebelumnya. dengan video layar hijau sebelumnya.
Selanjutnya, penting untuk memahami cara kerja garis digital. Ketika Anda menambahkan klip atau gambar baru di atas yang lain, itu muncul di atasnya dalam video akhir. Anda perlu memindahkan latar belakang di bawah video layar hijau.
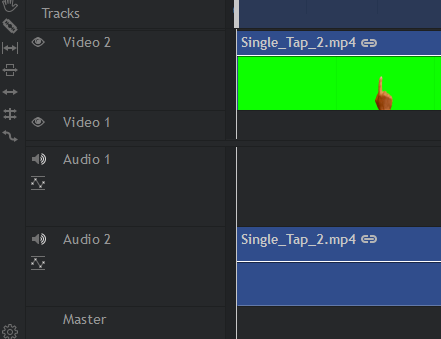
Untuk melakukan ini, pertama-tama klik dan seret video greenscreen dari dalam timeline editor dan bawa ke dalam slot video 2.
Dengan layar hijau Anda video sekarang menempati video 2, Anda dapat mengklik dan menyeret media latar belakang Anda ke slot 1 videodi timeline editor.
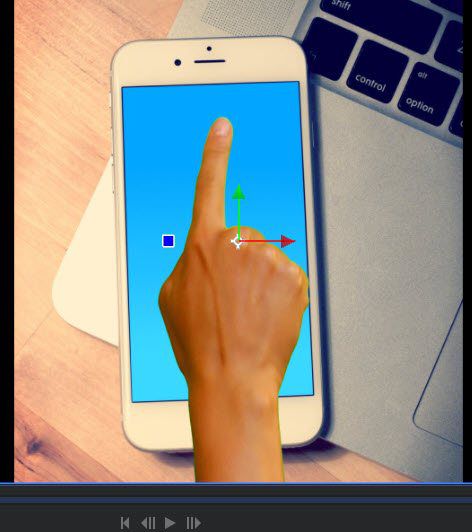
Begitu ada di video 1, Anda dapat menggunakan alat playback di kanan atas untuk menguji hasilnya. Seperti yang dapat Anda lihat dari video contoh kami, kami berhasil membuat video layar hijau kami muncul di atas halaman belakang.
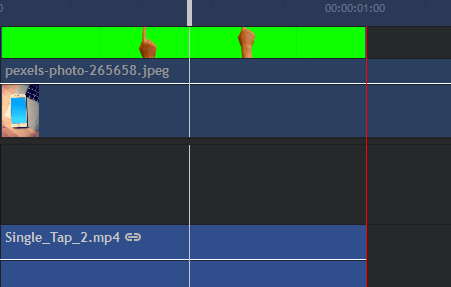
Anda dapat kembali ke timeline editor dan tekan Cuntuk memilih alat slice. Ini akan memungkinkan Anda untuk memotong rekaman berlebih dari latar belakang. Dengan slicetool dipilih, arahkan kursor ke tepi video layar hijau dan kemudian klik untuk memotongnya.
Setelah cuplikan berlebih dipotong, Anda dapat menekan Vuntuk memilih alat seleksi. Sekarang, klik pada cuplikan berlebih di sisi kanan potongan Anda. Anda sekarang dapat menekan Hapusuntuk menghapusnya.
Finalisasi Video Layar Hijau Anda dengan Mengekspor
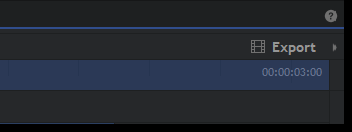
Setelah puas dengan hasilnya, Anda dapat mengekspornya. Saat ini, itu hanya file proyek Hitfilm. Untuk mengekspor video Anda, Klik Ekspordi sisi kanan layar, tepat di atas tab editor. Setelah, klik Konten.
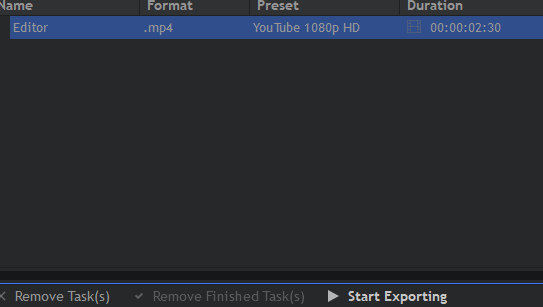
Melakukan ini akan membawa Anda ke layar ekspor. Klik Mulai Mengekspordi bagian bawah layar. Video Anda sekarang akan diekspor. Waktu yang dibutuhkan akan tergantung pada berapa lama video dan seberapa kuat prosesor Anda. Setelah selesai, Anda akan mendengar suara peringatan Windows yang familier. Ikon Hitfilm di bilah tugas juga akan menyala oranye.

Anda dapat membuka Hitfilm lagi dan mengklik tautan di bidang Outputuntuk menemukan file di komputer Anda.
Ringkasan
Jika Anda sudah membaca sejauh ini, Anda sekarang harus tahu bagaimana menghapus layar hijau dari video dan cara menambahkan latar belakang dengan freesoftware. Jika Anda memiliki pertanyaan tentang panduan ini, silakan tinggalkan komentar di bawah ini dan saya akan membalas Anda ketika saya bisa.