Pada awal tahun 2023, Google memperkenalkan beberapa fungsi baru untuk Spreadsheet, termasuk delapan untuk bekerja dengan array. Dengan menggunakan fungsi ini, Anda dapat mengubah array menjadi baris atau kolom, membuat array baru dari baris atau kolom, atau menambahkan array saat ini.
Dengan lebih banyak fleksibilitas dalam bekerja dengan array dan melampaui fungsi dasar ARRAYFORMULA, mari kita lihat cara menggunakan fungsi array ini dengan rumus di Google Spreadsheet.
Tips: Beberapa fungsi berikut mungkin tampak familier bagi Anda jika Anda juga menggunakan Microsoft Excel.
Mengubah Array: TOROW dan TOCOL
Jika Anda memiliki array dalam kumpulan data yang ingin diubah menjadi satu baris atau kolom, Anda dapat menggunakan fungsi TOROW dan TOCOL.
Sintaks untuk masing-masing fungsi adalah sama, TOROW(array, abaikan, pindai)dan TOCOL(array, abaikan, pindai)yang hanya memerlukan argumen pertama untuk keduanya.
Mari kita lihat beberapa contoh penggunaan fungsi TOROW dan TOCOL serta rumusnya.
Dalam contoh pertama ini, kita akan mengambil array A1 hingga C3 dan mengubahnya menjadi baris menggunakan argumen default dengan rumus ini:
=TOROW(A1:C3)
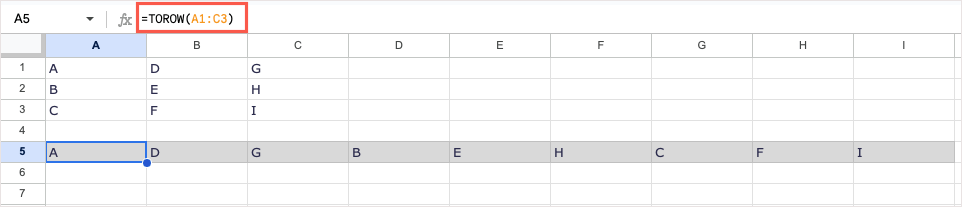
Seperti yang Anda lihat, array sekarang berada dalam satu baris. Karena kita menggunakan argumen scandefault, fungsinya dibaca dari kiri ke kanan (A, D, G), bawah, lalu dari kiri ke kanan lagi (B, E, H) hingga selesai—dipindai dengan baris.
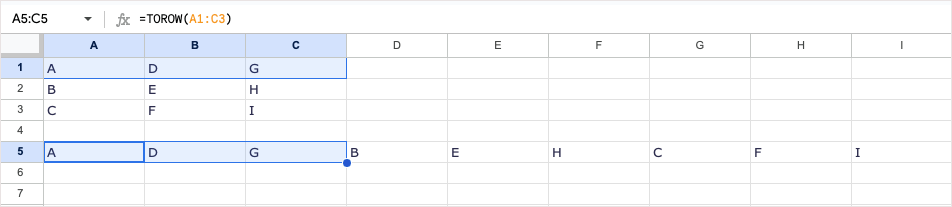
Untuk membaca array berdasarkan kolom dan bukan baris, kita dapat menggunakan Trueuntuk argumen scan. Kita biarkan argumen ignorekosong. Berikut rumusnya:
=TOROW(A1:C3,,BENAR)
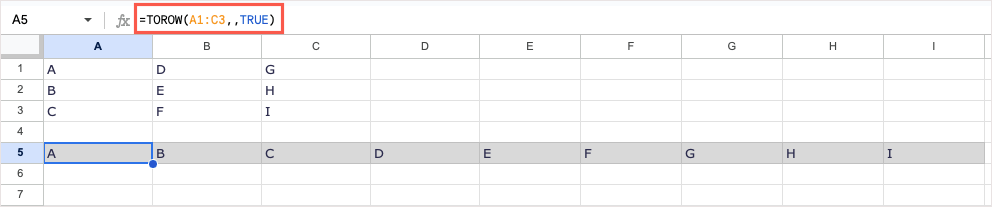
Sekarang Anda melihat fungsi membaca array dari atas ke bawah (A, B, C), atas ke bawah (D, E, F), dan atas ke bawah (G, H, I)..
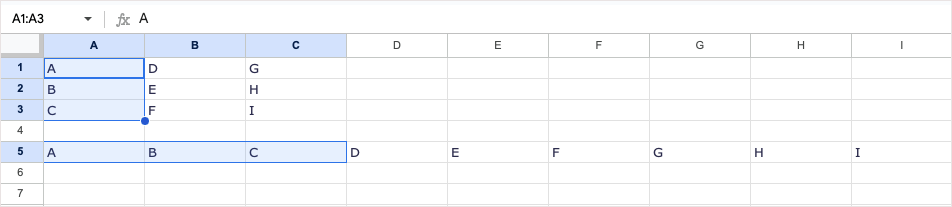
Fungsi TOCOL bekerja dengan cara yang sama tetapi mengubah array menjadi kolom. Menggunakan rentang yang sama, A1 hingga C3, berikut rumus menggunakan argumen default:
=TOCOL(A1:C3)
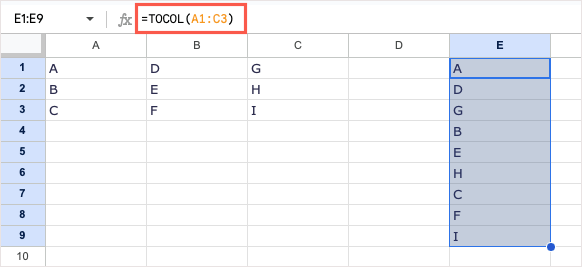
Sekali lagi, dengan menggunakan argumen scandefault, fungsi membaca dari kiri ke kanan dan memberikan hasilnya.
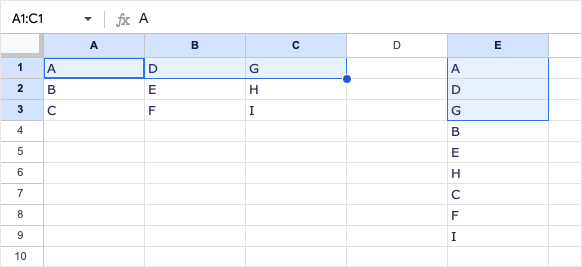
Untuk membaca array berdasarkan kolom dan bukan baris, masukkan Trueuntuk argumen scanseperti ini:
=TOCOL(A1:C3,,BENAR)
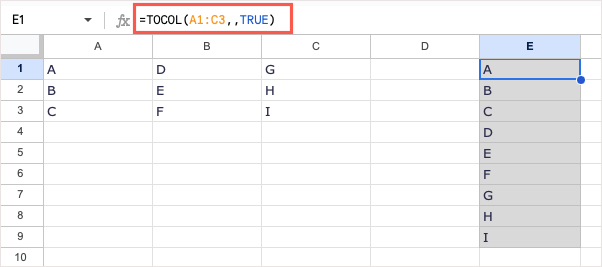
Sekarang Anda melihat fungsi membaca array dari atas ke bawah.
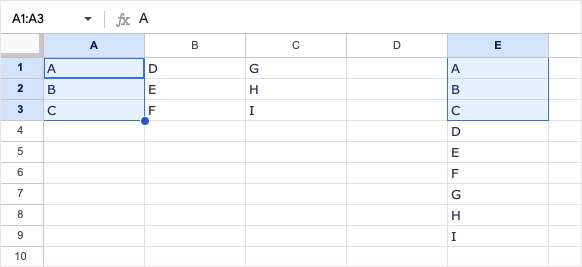
Buat Array Baru Dari Baris atau Kolom: CHOOSEROWS dan CHOOSECOLS
Anda mungkin ingin membuat array baru dari array yang sudah ada. Ini memungkinkanmu membuat rentang sel baru dengan hanya nilai spesifik dari nilai lain. Untuk ini, Anda akan menggunakan CHOOSEROWS dan CHOOSECOLS Fungsi Google Spreadsheet.
Sintaks untuk setiap fungsi serupa, CHOOSEROWS (array, row_num, row_num_opt)dan CHOOSECOLS (array, col_num, col_num_opt),yang memerlukan dua argumen pertama untuk keduanya.
Mari kita lihat beberapa contoh penggunaan CHOOSEROWS dan CHOOSECOLS serta rumusnya.
Dalam contoh pertama ini, kita akan menggunakan array A1 hingga B6. Kita ingin mengembalikan nilai pada baris 1, 2, dan 6. Berikut rumusnya:
=PILIH(A1:B6,1,2,6)
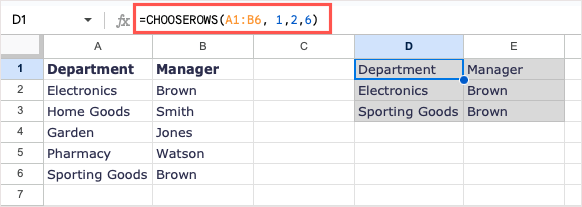
Seperti yang Anda lihat, kami menerima tiga baris tersebut untuk membuat array baru.
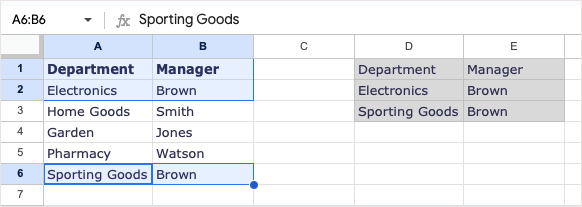
Untuk contoh lainnya, kita akan menggunakan array yang sama. Kali ini, kami ingin mengembalikan baris 1, 2, dan 6 tetapi dengan 2 dan 6 dalam urutan terbalik. Anda dapat menggunakan angka positif atau negatif untuk mendapatkan hasil yang sama.
Jika menggunakan bilangan negatif, Anda akan menggunakan rumus ini:
=PILIH(A1:B6,1,-1,-5).
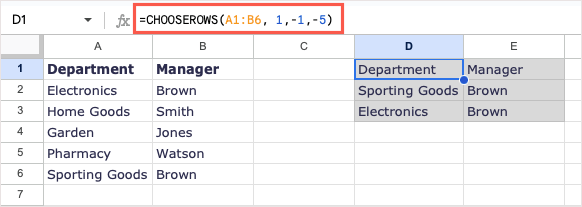
Untuk menjelaskannya, 1 adalah baris pertama yang dikembalikan, -1 adalah baris kedua yang dikembalikan yaitu baris pertama yang dimulai dari bawah, dan -5 adalah baris kelima dari bawah.
Dengan menggunakan bilangan positif, Anda dapat menggunakan rumus ini untuk mendapatkan hasil yang sama:
=PILIH(A1:B6,1,6,2)
Fungsi CHOOSECOLS bekerja dengan cara yang sama, kecuali Anda menggunakannya ketika Anda ingin membuat array baru dari kolom, bukan baris.
Dengan menggunakan array A1 hingga D6, kita dapat mengembalikan kolom 1 (kolom A) dan 4 (kolom D) dengan rumus ini:
=CHOOSECOLS(A1:D6,1,4)
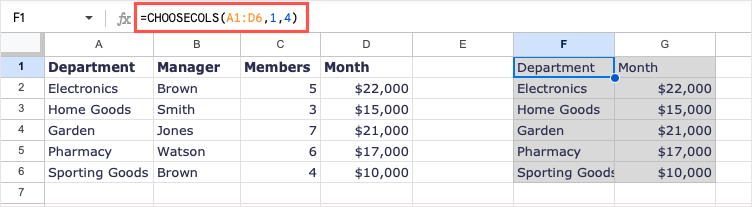
Sekarang kita memiliki array baru dengan hanya dua kolom tersebut.
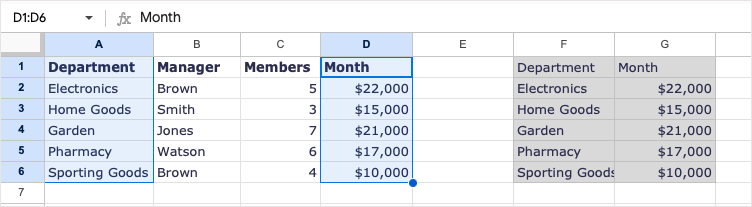
Sebagai contoh lain, kita akan menggunakan array yang sama yang dimulai dengan kolom 4. Kemudian kita akan menambahkan kolom 1 dan 2 dengan 2 (kolom B) terlebih dahulu. Anda dapat menggunakan angka positif atau negatif:
=CHOOSECOLS(A1:D6,4,2,1)
=CHOOSECOLS(A1:D6,4,-3,-4)
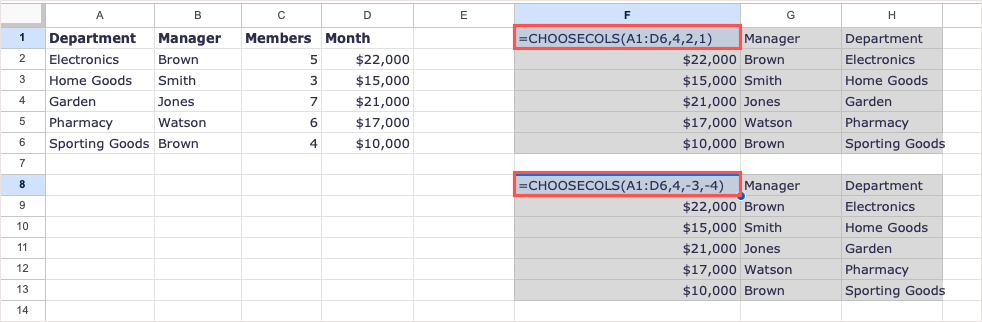
Seperti yang bisa Anda lihat pada tangkapan layar di atas, dengan rumus di sel dan bukan di Bilah Rumus, kami menerima hasil yang sama menggunakan kedua opsi.
Catatan: Karena Google menyarankan penggunaan angka negatif membalikkan penempatan hasil, ingatlah hal ini jika Anda tidak menerima hasil yang benar menggunakan bilangan positif.
Bungkus untuk Membuat Array Baru: WRAPROWS dan WRAPCOLS
Jika Anda ingin membuat array baru dari array yang sudah ada tetapi menggabungkan kolom atau baris dengan jumlah nilai tertentu di setiap array, Anda dapat menggunakan fungsi WRAPROWS dan WRAPCOLS.
Sintaks untuk setiap fungsi sama, WRAPROWS (range, count, pad)dan WRAPCOLS (range, count, pad),dengan dua argumen pertama diperlukan untuk keduanya.
Mari kita lihat beberapa contoh penggunaan fungsi WRAPROWS dan WRAPCOLS serta rumusnya..
Dalam contoh pertama ini, kita akan menggunakan rentang sel A1 hingga E1. Kami akan membuat array baru yang membungkus baris dengan tiga nilai di setiap baris. Berikut rumusnya:
=WRAPROWS(A1:E1,3)
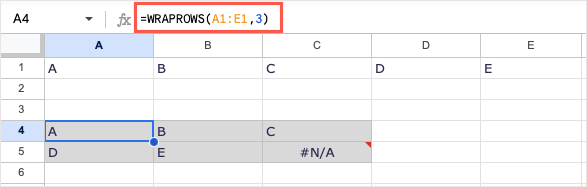
Seperti yang Anda lihat, kami memiliki array baru dengan hasil yang benar, tiga nilai di setiap baris. Karena kita memiliki sel kosong dalam array, kesalahan #N/A ditampilkan. Untuk contoh berikutnya, kita akan menggunakan argumen paduntuk mengganti kesalahan dengan teks “Tidak Ada.” Berikut rumusnya:
=WRAPROWS(A1:E1,3,”Tidak Ada”)
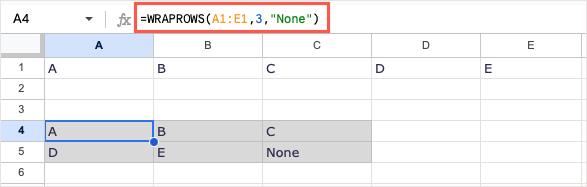
Sekarang, kita dapat melihat sebuah kata, bukan kesalahan Google Spreadsheet.
Fungsi WRAPCOLS melakukan hal yang sama dengan membuat array baru dari rentang sel yang sudah ada, namun melakukannya dengan menggabungkan kolom, bukan baris.
Di sini, kita akan menggunakan array yang sama, A1 hingga E3, membungkus kolom dengan tiga nilai di setiap kolom:
=WRAPCOLS(A1:E1,3)
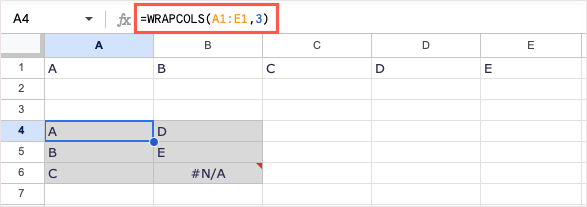
Seperti contoh WRAPROWS, kami menerima hasil yang benar tetapi juga error karena sel kosong. Dengan rumus ini, Anda dapat menggunakan argumen paduntuk menambahkan kata “Kosong”:
=WRAPCOLS(A1:E1,3,”Kosong”)
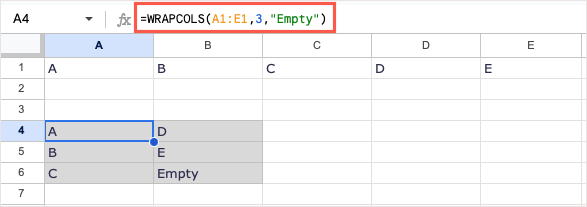
Array baru ini terlihat jauh lebih baik dengan sebuah kata daripada kesalahan.
Gabungkan untuk Membuat Array Baru: HSTACK dan VSTACK
Dua fungsi terakhir yang akan kita lihat adalah untuk menambahkan array. Dengan HSTACK dan VSTACK, Anda dapat menambahkan dua atau lebih rentang sel untuk membentuk satu larik, baik secara horizontal maupun vertikal.
Sintaks untuk setiap fungsi adalah sama, HSTACK (range1, range2,…)dan VSTACK (range1, range2,…),di mana hanya argumen pertama yang digunakan diperlukan. Namun, Anda hampir selalu menggunakan argumen kedua, yang menggabungkan rentang lain dengan argumen pertama.
Mari kita lihat beberapa contoh penggunaan HSTACK dan VSTACK serta rumusnya.
Dalam contoh pertama ini, kita akan menggabungkan rentang A1 hingga D2 dengan A3 hingga D4 menggunakan rumus ini:.
=HSTACK(A1:D2,A3:D4)
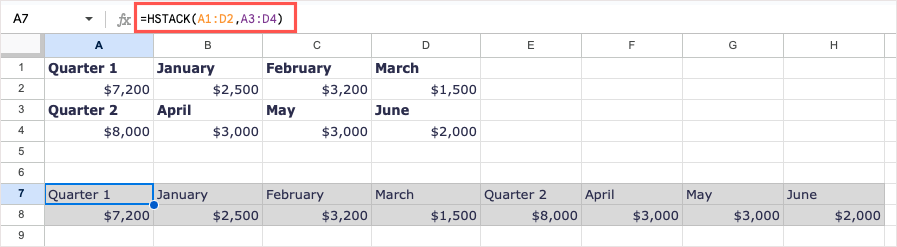
Anda dapat melihat rentang data digabungkan kami untuk membentuk satu array horizontal.
Untuk contoh fungsi VSTACK, kami menggabungkan tiga rentang. Dengan menggunakan rumus berikut, kita akan menggunakan rentang A2 hingga C4, A6 hingga C8, dan A10 hingga C12:
=VSTACK(A2:C4,A6:C8,A10:C12)
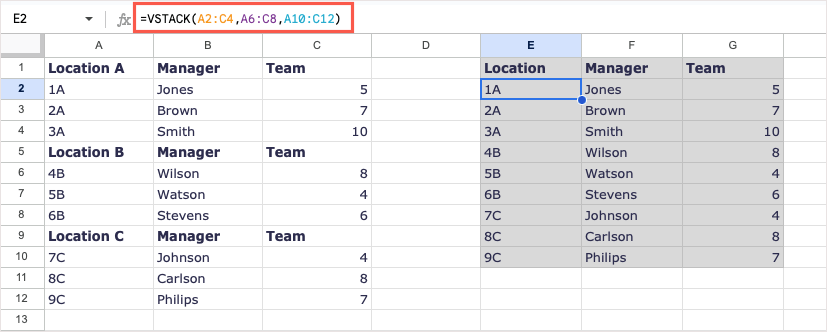
Sekarang, kita memiliki satu array dengan semua data kita menggunakan rumus dalam satu sel.
Memanipulasi Array Dengan Mudah
Meskipun Anda dapat menggunakan FORMULA ARRAY dalam situasi tertentu, seperti fungsi SUM atau fungsi IF, rumus array Google Spreadsheet tambahan ini dapat menghemat waktu Anda. Mereka membantu Anda menyusun sheet persis seperti yang Anda inginkan dan dengan rumus array tunggal.
Untuk tutorial lainnya seperti ini, tetapi dengan fungsi non-array, lihat cara gunakan COUNTIF atau Fungsi SUMIF di Google Spreadsheet.
.