Baru-baru ini, saya mengalami situasi di mana saya ingin mengirim seseorang gambar, tetapi saya ingin itu menjadi kombinasi dari dua gambar. Mengirim gambar secara terpisah tidak akan menyenangkan, karena fakta bahwa mereka harus ditampilkan berdampingan untuk mendapatkan efek terbaik. Saya juga ingin melakukan ini tanpa Photoshop atau mengunduh program pihak ketiga!
Saya berhasil menggunakan Paint, meskipun itu bukan alat yang paling ideal untuk digunakan karena alasan yang jelas. Selama Anda baik-baik saja dengan sedikit pemangkasan dan pengubahan ukuran gambar, tidak terlalu buruk sama sekali dan hasilnya bagus. Dalam artikel ini, saya akan memandu Anda melalui langkah-langkah untuk menggabungkan dua gambar menjadi satu di Windows.
Gabungkan Dua Gambar di MS Paint
Pertama, mari kita mulai dengan gambar yang kita inginkan untuk menggabungkan. Dalam contoh saya, saya akan menggunakan dua foto contoh yang Microsoft sertakan dengan Windows 7: Krisan dan Hydrangea.
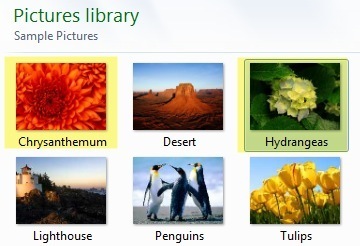
Hal berikutnya yang kami ingin lakukan adalah mencari tahu ukuran gambar. Bergantung pada foto yang Anda coba gabungkan, Anda mungkin harus memotongnya agar sesuai dengan benar di samping gambar lainnya. Karena kami menggunakan Paint, klik kanan pada salah satu gambar dan pilih Buka dengan- Paint.
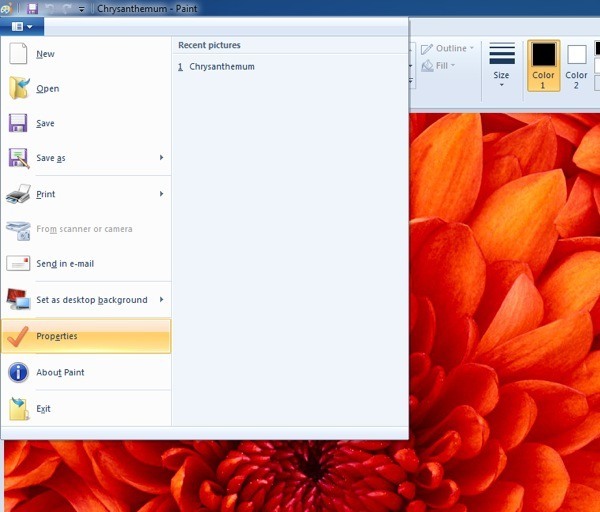
Klik panah kecil di sebelah kiri tab Beranda dan klik pada Properti. Di sinilah kita akan melihat seberapa besar gambar dalam pixel atau inci.
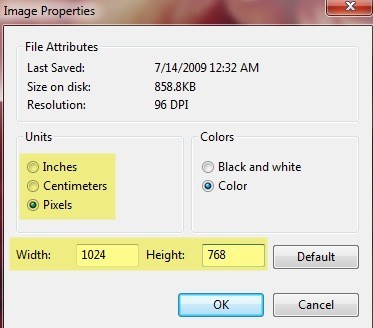
Jika Anda membuka gambar dari kamera digital, mereka mungkin menjadi sangat besar dan oleh karena itu ada baiknya untuk terlebih dahulu mengubah ukurannya menjadi sesuatu yang lebih masuk akal. Dengan cara ini, Anda juga dapat mengirim gambar gabungan tanpa itu menjadi sesuatu yang gila seperti 8 MB dalam ukuran! Untuk mengubah ukuran di Paint, klik tombol Ubah ukuranpada tab Home.
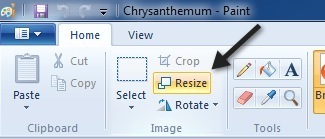
Anda dapat melakukannya dengan persentase atau piksel jika Anda mau. Anda juga ingin memastikan Anda menjaga kotak Maintain aspect ratio dicentang.
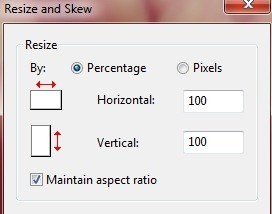
Setelah Anda mengubah ukurannya, Anda juga dapat memotongnya jika kamu ingin. Sekali lagi, Anda selalu bisa pergi ke Properties untuk melihat ukuran akhir gambar dalam piksel atau inci. Dengan begitu Anda dapat mengatur gambar kedua menjadi ukuran yang sama jika Anda menginginkannya. Untuk memotong, cukup klik tombol Pilihdan kemudian pilih area yang ingin Anda potong. Akhirnya, cukup klik tombol Pangkasdan Anda siap untuk melanjutkan.
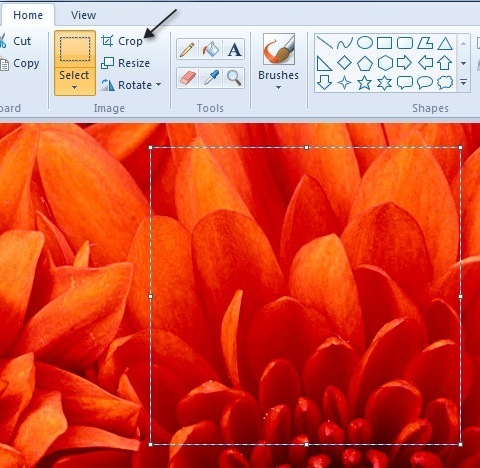
Setelah Anda selesai menyesuaikan ukuran dan tanam, maju dan simpan foto. Sekarang buka gambar kedua dan lakukan penyesuaian yang sama untuk mencocokkan gambar pertama. Sekarang ke bagian menyenangkan menggabungkan gambar. Catat ukuran kedua gambar dan kemudian buat file baru di Paint.
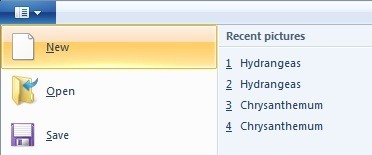
Secara default, ini akan membuat file baru dengan ukuran default. Kita perlu menentukan ukuran gambar baru kita sehingga lebarnya persis dengan lebar gambar 1 hingga gambar 2 dan tingginya hanya tinggi satu gambar. Dalam kasus saya, kedua gambar awalnya 1024 × 768, tetapi saya kemudian mengubah ukurannya menjadi setengah. Jadi saya perlu mengubah ukuran gambar baru saya menjadi 1024 × 384 untuk mengakomodasi kedua gambar. Masuk akal? Sekali lagi, pergi ke Properties dan menyesuaikan ukuran secara manual:
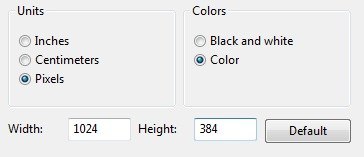
Perhatikan bahwa ini akan menempatkan dua gambar berdampingan. Jika Anda ingin mereka di atas satu sama lain, maka Anda akan membuat lebar dalam kasus kami 512 dan tinggi 768. Jadi hanya perlu melakukan sedikit matematika untuk mendapatkan ukuran yang tepat untuk apa yang ingin Anda lakukan. Setelah Anda mengubah ukuran gambar baru, lanjutkan dan buka contoh Paint yang lain. Jika Anda mencoba untuk melakukan Buka File, itu akan meminta Anda untuk menutup gambar saat ini, jadi Anda harus membuka contoh Paint yang baru.
Buka salah satu gambar dan klik Pilih Semuauntuk memilih seluruh gambar. Kemudian klik Salin.
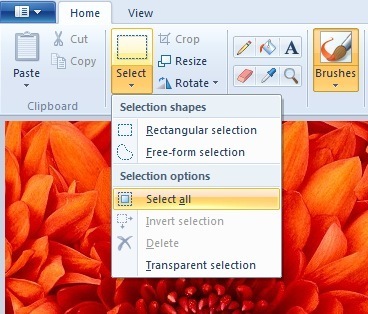
Sekarang, masuk ke gambar baru dan klik tombol Tempel di kiri atas . Seharusnya terlihat seperti ini sekarang:
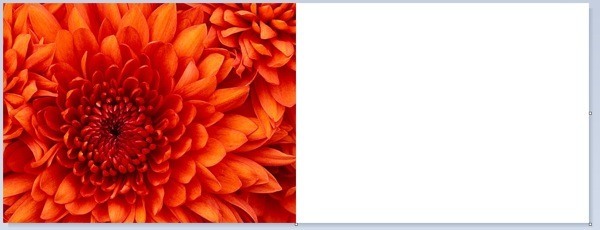
Sekarang pada contoh Paint kedua, lanjutkan dan buka gambar kedua dan Pilih Semualalu Salin. Lalu Tempelkanke gambar baru. Secara default, itu akan langsung di atas gambar pertama. Jika Anda mengarahkan mouse ke gambar, Anda akan melihat Anda dapat menyeretnya ke lokasi baru. Cukup klik dan seret ke sisi kanan.
Jika Anda mengacaukan dan menjatuhkannya di tempat yang salah, karena alasan tertentu tidak mungkin untuk memilih gambar lagi. Setidaknya saya tidak bisa mengetahuinya. Dalam hal ini, Anda hanya perlu mengklik tanda panah Undo di bagian paling atas atau tekan CTRL + Z. Kemudian tempel lagi dan gerakkan. Juga, ketika Anda menempelkannya pertama kali, Anda dapat menggunakan tombol panah pada keyboard Anda untuk memindahkan gambar juga.

Jadi itu saja ! Sekarang lakukan saja File - Save As dan lanjutkan dan simpan gambar gabungan! Butuh sedikit waktu dan kesabaran, terutama jika Anda memiliki dua gambar yang ukurannya benar-benar berbeda, tetapi setelah Anda terbiasa, itu sangat mudah. Sebaiknya Anda juga tahu jika Anda menggunakan komputer seseorang yang tidak memasang perangkat lunak pengedit foto pihak ketiga. Selamat menikmati!